Comment lancer des applications instantanément avec Wox sous Windows

Découvrez comment utiliser Wox pour lancer vos applications, exécuter des commandes et plus encore, instantanément.
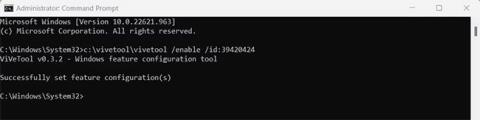
La recherche de processus et d'applications exécutés sous Windows à l'aide du Gestionnaire des tâches peut être difficile. Pour faciliter les choses, Windows propose la possibilité d'activer le champ de recherche dans le Gestionnaire des tâches.
Cela vous permet de trouver rapidement toute application ou processus ouvert dont vous avez besoin sans avoir à faire défiler tous les éléments de la liste. Bien que vous deviez télécharger une application tierce pour l’activer, c’est simple et facile. Voici comment.
Comment installer la barre de recherche du Gestionnaire des tâches sur Windows 11
Pour activer la fonctionnalité de champ de recherche dans votre gestionnaire de tâches, visitez la page GitHub de ViVeTool et téléchargez ViVeTool-vx.xxzip. Après avoir téléchargé ce fichier zip, extrayez le contenu du fichier dans le dossier C:/ViVeTool de votre ordinateur.
Une fois terminé, exécutez l'invite de commande avec les droits d'administrateur . Ouvrez la boîte de dialogue Exécuter et saisissez cmd , puis appuyez sur Ctrl + Maj + Entrée sur le clavier. Si l'UAC demande votre autorisation, cliquez sur Oui.
Une fois que vous êtes dans la fenêtre d'invite de commande, copiez et collez la commande suivante et appuyez sur Entrée :
C:\vivetool\vivetool /enable /id:39420424
Activez la zone de recherche dans le Gestionnaire des tâches sous Windows 11
Cela installera l'outil sur votre système et vous donnera un message indiquant : « Définissez avec succès la ou les configurations des fonctionnalités. » ( Traduction approximative : la ou les configurations de fonctionnalités ont été configurées avec succès ).
Redémarrez l'ordinateur pour terminer le processus d'installation. Après le redémarrage, vous verrez un champ de recherche en haut de la fenêtre du Gestionnaire des tâches.
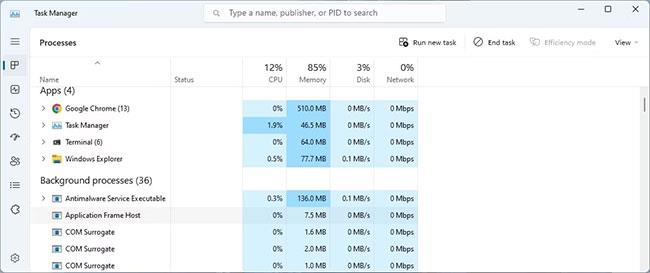
Activez la barre de recherche dans le Gestionnaire des tâches
Avec ce champ de recherche, vous pouvez trouver rapidement n'importe quel processus ou service en cours d'exécution sur votre ordinateur.
Si vous souhaitez désactiver la fonctionnalité de champ de recherche pour une raison quelconque, vous devez exécuter la commande suivante dans l'invite de commande :
c:\vivetool\vivetool.exe /disable /id:37969115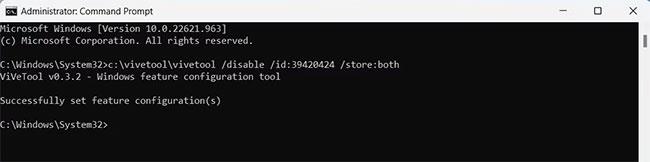
Désactivez le champ de recherche dans le Gestionnaire des tâches sous Windows 11
Après avoir exécuté la commande ci-dessus, redémarrez votre ordinateur pour appliquer les modifications.
Avec la zone de recherche du Gestionnaire des tâches, vous pouvez facilement trouver des tâches et des processus en arrière-plan. Grâce à ce guide rapide, nous espérons que vous comprenez maintenant comment activer le champ de recherche et faciliter la gestion de votre système.
Découvrez comment utiliser Wox pour lancer vos applications, exécuter des commandes et plus encore, instantanément.
Découvrez comment créer un cercle jaune autour du pointeur de la souris pour le mettre en surbrillance sur Windows 10. Suivez ces étapes faciles pour améliorer votre expérience utilisateur.
Découvrez pourquoi l
Sous Windows 11, configurez facilement des raccourcis pour accéder rapidement à des dossiers spéciaux dans votre menu Démarrer.
Découvrez comment résoudre l
Découvrez comment utiliser un disque dur externe avec un Chromebook pour transférer et stocker vos fichiers en toute sécurité. Suivez nos étapes pour un usage optimal.
Dans ce guide, vous apprendrez les étapes pour toujours utiliser une adresse MAC aléatoire pour votre adaptateur WiFi sous Windows 10. Optimisez votre sécurité en ligne!
Découvrez comment désinstaller Internet Explorer 11 sur Windows 10 pour optimiser l'espace de votre disque dur.
Découvrez comment utiliser Smart Defrag, un logiciel de défragmentation de disque dur gratuit et efficace, pour améliorer les performances de votre ordinateur.
Le moyen le plus simple de déverrouiller du contenu et de protéger tous les appareils avec un VPN crypté est de partager la connexion VPN via un point d








