Comment lancer des applications instantanément avec Wox sous Windows

Découvrez comment utiliser Wox pour lancer vos applications, exécuter des commandes et plus encore, instantanément.
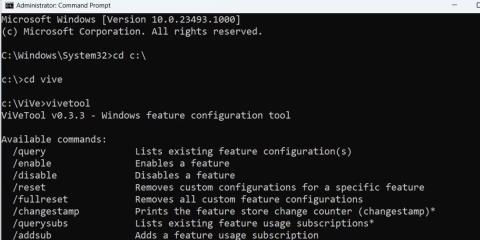
Microsoft a introduit l'application Paramètres dans Windows 8 et a depuis travaillé pour améliorer la convivialité globale de l'application. Sa conception a subi plusieurs modifications et la nouvelle conception de Windows 11 est bien meilleure grâce à une meilleure interface utilisateur et une meilleure organisation des fonctionnalités.
Il ne s'agit cependant pas seulement d'un changement esthétique, car de nombreux widgets et éléments du Panneau de configuration ont été déplacés vers l'application Paramètres. Microsoft a également publié une autre version de l'application Paramètres qui intègre une nouvelle section Accueil et une mise en page qui vous aidera à accéder à vos paramètres les plus couramment utilisés. Apprenez à l'activer sur votre PC !
Répétez ces étapes pour activer et utiliser la section Accueil dans l'application Paramètres :
1. Téléchargez la dernière version d'Insider et ViveTool
La nouvelle application Paramètres avec une section Accueil est disponible dans Windows Insider Dev build 23493. Vous devez donc mettre à jour votre PC enregistré dans le canal Dev pour build 23493 ou version ultérieure. Si vous ne souhaitez pas inscrire votre PC au programme Windows Insider ou si vous souhaitez essayer la version sur une machine virtuelle, il existe un moyen simple.
Vous pouvez utiliser UPP DUMP pour télécharger des versions de Windows Insider sans vous inscrire au programme Windows Insider. Une fois le téléchargement terminé, vous devrez effectuer une mise à niveau sur place ou créer un démarrage USB pour installer la version Dev sur votre PC.
L'application Paramètres avancés et la section Accueil qui l'accompagne ne sont pas directement disponibles dans la build 243943. Vous devez donc utiliser Vivetool pour activer la fonctionnalité expérimentale. Tout ce que vous avez à faire est de télécharger ViveTool depuis GitHub .
Une fois le téléchargement terminé, accédez à l'emplacement de téléchargement à l'aide de l'Explorateur de fichiers et extrayez le contenu de l'archive dans un dossier nommé « Vive ». Déplacez le dossier contenant Vivetool vers le lecteur C.
2. Activez la section Accueil dans l'application Paramètres
Après avoir mis à jour votre PC Windows et installé Vivetool, suivez ces étapes :
1. Appuyez sur Win + R pour ouvrir la boîte de dialogue Exécuter . Tapez cmd dans la zone de texte et appuyez simultanément sur les touches Ctrl + Maj + Entrée .
2. La fenêtre Contrôle de compte d'utilisateur apparaîtra. Cliquez sur le bouton Oui.
3. Tout d’abord, vous devez basculer vers le lecteur sur lequel vous avez extrait Vivetool. Entrez cd c:\ dans la fenêtre d'invite de commande et appuyez sur la touche Entrée pour exécuter la commande.
4. Maintenant, vous devez basculer vers le dossier contenant Vivetool. Puisque l'article a extrait l'outil dans un dossier nommé « Vive » , la commande dans l'exemple deviendra : cd vive .
5. Tapez vivetool et appuyez sur la touche Entrée pour vérifier si l'outil fonctionne parfaitement.

Tapez vivetool et appuyez sur la touche Entrée
6. Maintenant, tapez les commandes suivantes et appuyez sur la touche Entrée pour les exécuter une par une :
vivetool /enable /id:42058345
vivetool /enable /id:420583137. Fermez la fenêtre d'invite de commande.

Activez la nouvelle section Accueil dans l'application Paramètres
8. Redémarrez votre PC pour appliquer les modifications apportées par Vivetool dans l'application Paramètres.
Découvrez comment utiliser Wox pour lancer vos applications, exécuter des commandes et plus encore, instantanément.
Découvrez comment créer un cercle jaune autour du pointeur de la souris pour le mettre en surbrillance sur Windows 10. Suivez ces étapes faciles pour améliorer votre expérience utilisateur.
Découvrez pourquoi l
Sous Windows 11, configurez facilement des raccourcis pour accéder rapidement à des dossiers spéciaux dans votre menu Démarrer.
Découvrez comment résoudre l
Découvrez comment utiliser un disque dur externe avec un Chromebook pour transférer et stocker vos fichiers en toute sécurité. Suivez nos étapes pour un usage optimal.
Dans ce guide, vous apprendrez les étapes pour toujours utiliser une adresse MAC aléatoire pour votre adaptateur WiFi sous Windows 10. Optimisez votre sécurité en ligne!
Découvrez comment désinstaller Internet Explorer 11 sur Windows 10 pour optimiser l'espace de votre disque dur.
Découvrez comment utiliser Smart Defrag, un logiciel de défragmentation de disque dur gratuit et efficace, pour améliorer les performances de votre ordinateur.
Le moyen le plus simple de déverrouiller du contenu et de protéger tous les appareils avec un VPN crypté est de partager la connexion VPN via un point d








