Comment lancer des applications instantanément avec Wox sous Windows

Découvrez comment utiliser Wox pour lancer vos applications, exécuter des commandes et plus encore, instantanément.

Microsoft avait l'habitude de sauvegarder automatiquement le registre , mais cette fonctionnalité a été discrètement désactivée dans Windows 10 . Si vous souhaitez sauvegarder régulièrement votre registre dans le dossier RegBack, vous devrez activer manuellement la sauvegarde du registre dans Windows 10.
Windows 10 versions 1803, 1809 et la dernière version 1903 ne sauvegardent pas automatiquement le registre. L'absence de sauvegardes de registre dans Windows 10 n'est pas un bug et vise à réduire l'espace disque global du système d'exploitation.
Actuellement, le dossier RegBack est vide ou contient de nombreux registres sans aucun contenu. "Giant" Redmond recommande aux utilisateurs possédant Windows 10 d'utiliser un point de restauration système au lieu du système de sauvegarde de registre traditionnel, mais vous pouvez toujours forcer le système à utiliser l'ancienne fonction de sauvegarde de registre, si vous le souhaitez.
Dans cet article, Quantrimang.com vous guidera à travers les étapes pour sauvegarder automatiquement le registre dans le dossier RegBack ( Windows\System32\config\RegBack ) sous Windows 10.
Comment activer la sauvegarde automatique du registre dans Windows 10
1. Ouvrez le menu Démarrer .
2. Recherchez l'Éditeur du Registre.
3. Accédez au lien suivant :
HKLM\System\CurrentControlSet\Control\Session Manager\Configuration Manager\4. Faites un clic droit sur le volet de droite.
5. Sélectionnez Nouveau > Valeur DWORD (32 bits) .
6. Entrez EnablePeriodicBackup dans le champ Nom de la valeur.
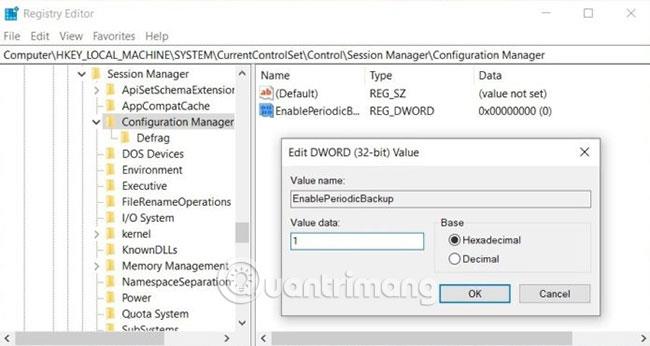
7. Double-cliquez sur l' élément EnablePeriodicBackup.
8. Remplacez la valeur par 1 .
9. Cliquez sur OK.
Après avoir modifié le registre Windows , redémarrez le système pour appliquer les modifications.
Il est important de noter qu’une modification incorrecte du registre peut provoquer des plantages et bien d’autres problèmes. Si vous modifiez souvent le registre sur votre PC Windows, vous devez également conserver un point de restauration système .
Modifications apportées au registre Windows
Comme mentionné, Microsoft a confirmé que l'absence de sauvegardes du registre était intentionnelle, dans le but de réduire l'espace disque global de Windows.
Au lieu de sauvegardes, Microsoft recommande aux utilisateurs de conserver les points de restauration du système sous Windows 10 et de les utiliser pour annuler les modifications apportées au registre.
Un registre Windows endommagé peut également provoquer des erreurs de démarrage et d'autres problèmes graves. Dans un tel cas, un point de restauration système sera plus fiable qu'une fonctionnalité de sauvegarde traditionnelle.
J'espère que vous réussirez.
Découvrez comment utiliser Wox pour lancer vos applications, exécuter des commandes et plus encore, instantanément.
Découvrez comment créer un cercle jaune autour du pointeur de la souris pour le mettre en surbrillance sur Windows 10. Suivez ces étapes faciles pour améliorer votre expérience utilisateur.
Découvrez pourquoi l
Sous Windows 11, configurez facilement des raccourcis pour accéder rapidement à des dossiers spéciaux dans votre menu Démarrer.
Découvrez comment résoudre l
Découvrez comment utiliser un disque dur externe avec un Chromebook pour transférer et stocker vos fichiers en toute sécurité. Suivez nos étapes pour un usage optimal.
Dans ce guide, vous apprendrez les étapes pour toujours utiliser une adresse MAC aléatoire pour votre adaptateur WiFi sous Windows 10. Optimisez votre sécurité en ligne!
Découvrez comment désinstaller Internet Explorer 11 sur Windows 10 pour optimiser l'espace de votre disque dur.
Découvrez comment utiliser Smart Defrag, un logiciel de défragmentation de disque dur gratuit et efficace, pour améliorer les performances de votre ordinateur.
Le moyen le plus simple de déverrouiller du contenu et de protéger tous les appareils avec un VPN crypté est de partager la connexion VPN via un point d








