Comment lancer des applications instantanément avec Wox sous Windows

Découvrez comment utiliser Wox pour lancer vos applications, exécuter des commandes et plus encore, instantanément.

L'autorité de sécurité locale (LSA) est un processus Windows important pour vérifier l'identité des utilisateurs. Il gère les informations d'identification système essentielles telles que les mots de passe et les jetons liés aux comptes Microsoft et Azure.
Vous devez activer la protection de l'autorité de sécurité locale si vous souhaitez protéger vos informations de connexion contre les attaquants. Dans cet article, nous passerons en revue 3 manières différentes d'activer la protection des autorités de sécurité locales sur votre ordinateur.
Comment activer la protection des autorités de sécurité locales avec la sécurité Windows
Windows Security est un centre de sécurité complet pour protéger vos données personnelles et vos paramètres réseau. Vous pouvez l'utiliser pour analyser votre système à la recherche de virus, protéger vos comptes, gérer les performances de l'appareil et contrôler les applications et les navigateurs.
La sécurité Windows est également l'un des endroits où la protection des autorités de sécurité locales est activée. Voici comment:
1. Appuyez sur la touche Win pour ouvrir le menu Démarrer.
2. Dans la barre de recherche, saisissez Sécurité Windows et appuyez sur Entrée.
3. Sélectionnez Sécurité de l'appareil dans le panneau de gauche.
4. Sélectionnez l' option Détails de l'isolation du noyau dans la section Isolation du noyau.
5. Activez l'interrupteur à bascule dans la section Protection des autorités de sécurité locales .
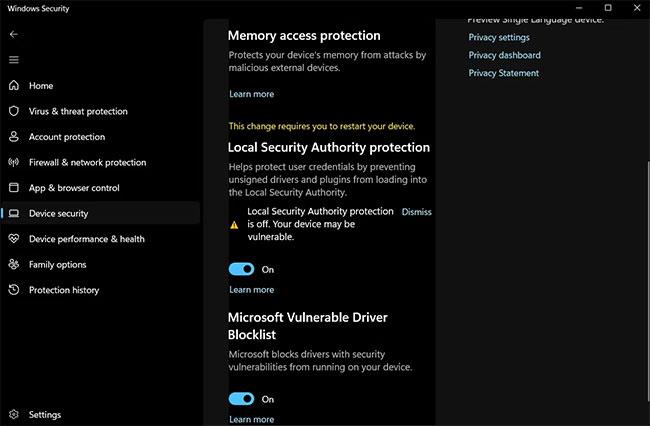
Activer la protection des autorités de sécurité locales dans la sécurité Windows
6. Cliquez sur Oui pour activer l'UAC.
Vous devrez redémarrer votre ordinateur pour voir les modifications.
Comment activer la protection de l'autorité de sécurité locale à l'aide de l'Éditeur du Registre

Activer LSA dans l'Éditeur du Registre
La prochaine façon d'activer la protection de l'autorité de sécurité locale consiste à modifier le registre. Mais assurez-vous de sauvegarder le registre avant d'effectuer la procédure ci-dessous, car toute modification incorrecte peut endommager votre système.
1. Ouvrez la boîte de dialogue Exécuter en appuyant sur la touche de raccourci Win + R.
2. Dans la boîte de dialogue Exécuter , tapez regedit et cliquez sur OK.
3. Accédez à l'emplacement suivant :
Computer\HKEY_LOCAL_MACHINE\SYSTEM\CurrentControlSet\Control\Lsa4. Cliquez sur la clé Lsa dans le panneau de gauche.
5. Cliquez avec le bouton droit sur la valeur RunAsPPL à droite.
6. Sélectionnez Modifier dans le menu contextuel.
7. Entrez 1 dans les données de valeur et cliquez sur OK.
Activer la protection de l'autorité de sécurité locale à l'aide de l'éditeur de stratégie de groupe local
L'éditeur de stratégie de groupe local est un utilitaire Windows avec lequel vous pouvez gérer les paramètres de stratégie de groupe sur votre ordinateur. Vous pouvez également l'utiliser pour activer la protection des autorités de sécurité locales. Voici comment:
1. Dans la boîte de dialogue Exécuter , saisissez gpedit.msc et cliquez sur OK.
2. Cliquez sur le dossier Modèles d'administration dans la section Stratégie de l'ordinateur local .
3. Sélectionnez Système , puis ouvrez le dossier Autorité de sécurité locale .
4. Cliquez avec le bouton droit sur la stratégie Configurer LSASS pour l'exécuter en tant que processus protégé et sélectionnez Modifier.
5. Dans la fenêtre d'édition qui apparaît, sélectionnez l' option Activé.
6. Cliquez sur l'icône déroulante sous Configurer LSA pour l'exécuter en tant que processus protégé et sélectionnez Activé avec le verrouillage UEFI .
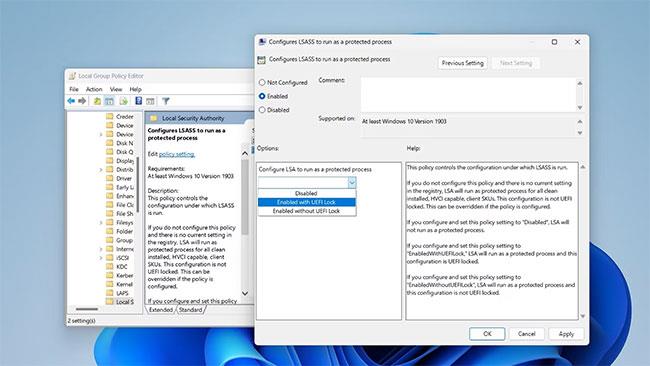
Activé avec le verrouillage UEFI dans l'éditeur de stratégie de groupe local
7. Cliquez sur Appliquer > OK pour enregistrer les paramètres.
Redémarrez votre ordinateur pour voir les modifications.
De nos jours, les attaquants disposent d’outils avec lesquels ils peuvent facilement voler vos informations d’identification. Pour résoudre ce problème, Windows fournit une protection supplémentaire qui empêche les tentatives de connexion à partir d'identités inconnues. Vous pouvez activer cette protection en suivant l'une des méthodes ci-dessus.
Bonne chance!
Découvrez comment utiliser Wox pour lancer vos applications, exécuter des commandes et plus encore, instantanément.
Découvrez comment créer un cercle jaune autour du pointeur de la souris pour le mettre en surbrillance sur Windows 10. Suivez ces étapes faciles pour améliorer votre expérience utilisateur.
Découvrez pourquoi l
Sous Windows 11, configurez facilement des raccourcis pour accéder rapidement à des dossiers spéciaux dans votre menu Démarrer.
Découvrez comment résoudre l
Découvrez comment utiliser un disque dur externe avec un Chromebook pour transférer et stocker vos fichiers en toute sécurité. Suivez nos étapes pour un usage optimal.
Dans ce guide, vous apprendrez les étapes pour toujours utiliser une adresse MAC aléatoire pour votre adaptateur WiFi sous Windows 10. Optimisez votre sécurité en ligne!
Découvrez comment désinstaller Internet Explorer 11 sur Windows 10 pour optimiser l'espace de votre disque dur.
Découvrez comment utiliser Smart Defrag, un logiciel de défragmentation de disque dur gratuit et efficace, pour améliorer les performances de votre ordinateur.
Le moyen le plus simple de déverrouiller du contenu et de protéger tous les appareils avec un VPN crypté est de partager la connexion VPN via un point d








