Comment lancer des applications instantanément avec Wox sous Windows

Découvrez comment utiliser Wox pour lancer vos applications, exécuter des commandes et plus encore, instantanément.

Virtual Touchpad est un pavé tactile virtuel spécialement conçu pour le système d'exploitation Windows 10 Creators Update et ne peut être utilisé que sur les appareils dotés d'écrans tactiles. Cette fonctionnalité propose de nombreuses personnalisations et paramètres que les utilisateurs peuvent utiliser, en particulier si le pavé tactile présente des problèmes ou si l'écran tactile présente des erreurs.
Cependant, pour utiliser cette fonctionnalité, votre ordinateur doit être mis à jour vers Windows 10 Creators Update. En particulier, Virtual Touchpad ne s'appliquera qu'aux appareils prenant en charge les écrans tactiles. L'article ci-dessous vous expliquera comment activer et personnaliser le pavé tactile virtuel sur la mise à jour Windows 10 Creators.
Étape 1:
Tout d’abord, pour l’activer, vous ferez un clic droit sur la barre des tâches et sélectionnerez Afficher le bouton du pavé tactile .
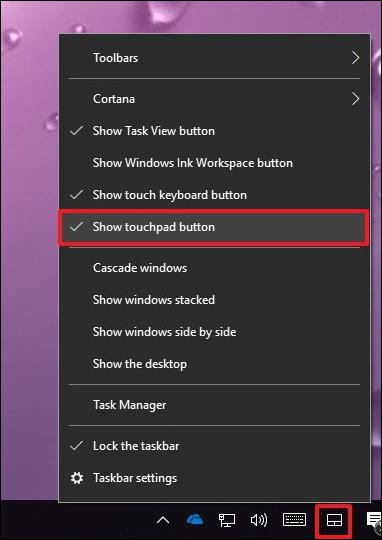
Étape 2:
Après avoir ouvert Virtual Touchpad sur l'ordinateur, nous verrons l'icône du Touchpad apparaître dans la barre des tâches avec 3 fonctions principales dont la souris gauche, la souris droite et le pavé tactile similaires à ceux d'un ordinateur portable.
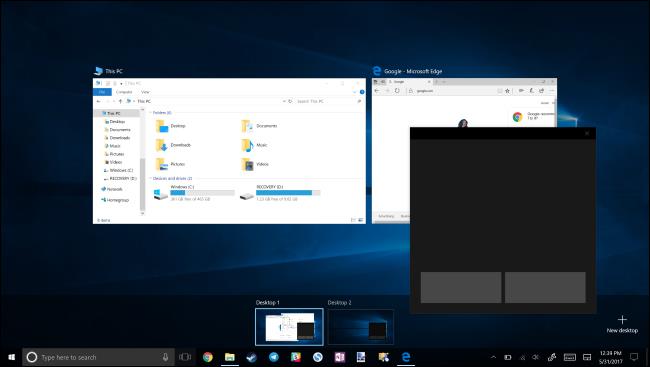
Virtual Touchpad peut fonctionner sur n'importe quel écran d'ordinateur et agir comme un clavier virtuel. Les utilisateurs doivent simplement cliquer sur l'icône du pavé tactile dans la barre des tâches pour l'utiliser.
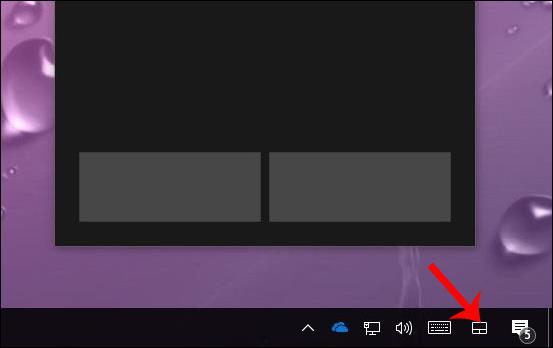
Étape 3:
Pour personnaliser Virtual Touchpad, appuyez sur la combinaison de touches Windows + I pour ouvrir l' interface Paramètres Windows . Cliquez ensuite sur Appareils .

Étape 4:
Dans la nouvelle interface cliquez sur Touchpad dans la liste à gauche de l'interface. Lorsque le pavé tactile virtuel est activé avec succès, le pavé tactile apparaîtra avec les paramètres comme indiqué dans l'image que les utilisateurs pourront personnaliser.
Ici, nous pouvons choisir la vitesse du toucher virtuel, choisir d'effectuer des opérations avec 1 doigt, 2 doigts ou 3 doigts en même temps pour utiliser le pavé tactile virtuel multi-touch.

Étape 5 :
Ensuite, nous ajusterons l'opération de défilement et de zoom à l'aide de 2 doigts pour effectuer un zoom arrière ou agrandir l'image. Ensuite, vous pouvez ajuster l'action effectuée avec 3 doigts avec de nombreuses options de réglage différentes.
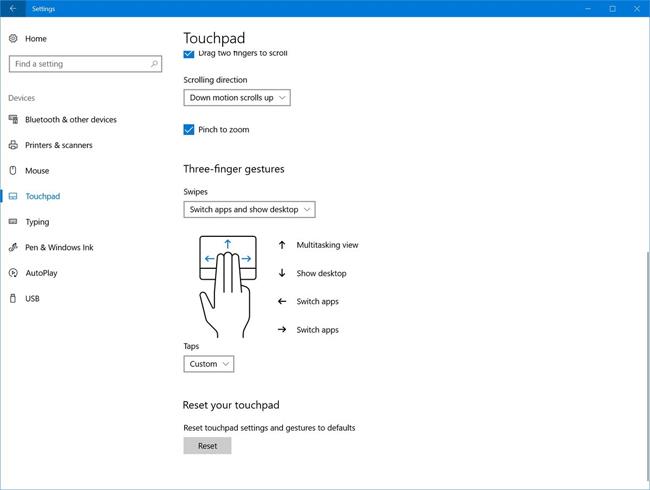
Étape 6 :
Après avoir configuré le fonctionnement à 3 doigts, vous passerez au réglage du fonctionnement à 4 doigts. Si vous souhaitez revenir aux paramètres précédents, appuyez simplement sur le bouton Réinitialiser .
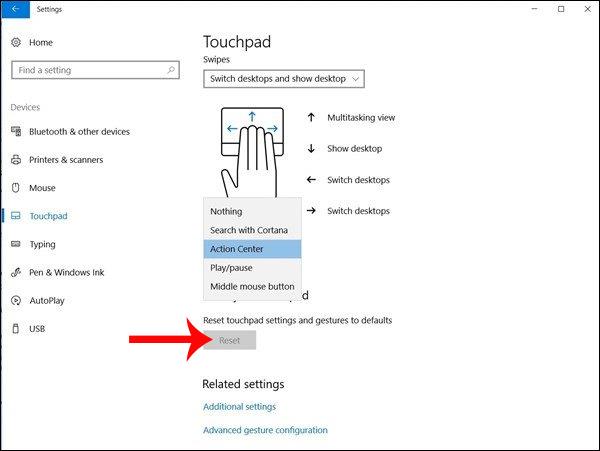
Nous pouvons nous référer à d'autres éléments de personnalisation pour le pavé tactile virtuel dans l'article Comment personnaliser le pavé tactile sur Windows 10 Creators Update . L'interface d'implémentation sera la même afin que vous puissiez suivre.
Une option supplémentaire à utiliser sur Windows 10 Creators Update avec les appareils à écran tactile lorsque le pavé tactile rencontre des problèmes lors de l'utilisation. En général, l'utilisation du Virtual Touchpad n'est pas différente de celle du Touchpad, les étapes de configuration des gestes sont toujours similaires.
Je vous souhaite du succès !
Découvrez comment utiliser Wox pour lancer vos applications, exécuter des commandes et plus encore, instantanément.
Découvrez comment créer un cercle jaune autour du pointeur de la souris pour le mettre en surbrillance sur Windows 10. Suivez ces étapes faciles pour améliorer votre expérience utilisateur.
Découvrez pourquoi l
Sous Windows 11, configurez facilement des raccourcis pour accéder rapidement à des dossiers spéciaux dans votre menu Démarrer.
Découvrez comment résoudre l
Découvrez comment utiliser un disque dur externe avec un Chromebook pour transférer et stocker vos fichiers en toute sécurité. Suivez nos étapes pour un usage optimal.
Dans ce guide, vous apprendrez les étapes pour toujours utiliser une adresse MAC aléatoire pour votre adaptateur WiFi sous Windows 10. Optimisez votre sécurité en ligne!
Découvrez comment désinstaller Internet Explorer 11 sur Windows 10 pour optimiser l'espace de votre disque dur.
Découvrez comment utiliser Smart Defrag, un logiciel de défragmentation de disque dur gratuit et efficace, pour améliorer les performances de votre ordinateur.
Le moyen le plus simple de déverrouiller du contenu et de protéger tous les appareils avec un VPN crypté est de partager la connexion VPN via un point d








