Comment lancer des applications instantanément avec Wox sous Windows

Découvrez comment utiliser Wox pour lancer vos applications, exécuter des commandes et plus encore, instantanément.

La gestion des utilisateurs et des groupes locaux est une application shell permettant de gérer les applications d'administration système Windows. Il vous permet également de gérer des ordinateurs locaux et distants ainsi que d'accéder aux outils d'administration système. Cependant, la gestion des utilisateurs et des groupes locaux n'est pas disponible dans la version Windows Home du système d'exploitation.
Si vous devez utiliser la gestion des utilisateurs et des groupes locaux (lusrmgr.msc) dans Windows 11 Home, vous devrez vous fier à un programme tiers. Voici les instructions sur la façon d’activer Lusrmgr.msc sur les ordinateurs Windows 11 et 10 Home.
Comment activer la gestion des utilisateurs et des groupes locaux (Lusrmgr.msc) dans Windows 11/10 Famille
Semblable à l'éditeur de stratégie de groupe local, la gestion des utilisateurs et des groupes locaux est une fonctionnalité destinée aux utilisateurs avancés, elle n'est donc disponible que pour les éditions Windows 11 Pro, Edu et Enterprise.
Cependant, bien que vous puissiez activer l'éditeur de stratégie de groupe sur l'édition Windows Home, vous ne pouvez pas activer le composant logiciel enfichable de gestion des utilisateurs et des groupes locaux intégré pour l'édition Windows Home.
Au lieu de cela, vous devrez utiliser une solution de contournement tierce pour activer lusrmgr.msc dans Windows 11 Home Edition. Lusrmgr.exe est un composant logiciel enfichable tiers doté de fonctionnalités similaires à celles de la console de gestion des utilisateurs et des groupes locaux intégrée. Il s'agit d'une application portable et vous pouvez la télécharger gratuitement depuis GitHub.
Suivez ces étapes pour activer le groupe d'utilisateurs local et la console de gestion dans Windows 11 Home Edition à l'aide de l'outil lusrmgr.exe :
1. Ouvrez la page GitHub lusrmgr . Dans l' onglet Code , cliquez sur le fichier lusrmgr.exe.
2. Cliquez ensuite sur le bouton Télécharger dans le coin droit pour télécharger le fichier sur votre PC.
3. Après le téléchargement, double-cliquez sur le fichier lusrmgr.exe pour exécuter le programme.
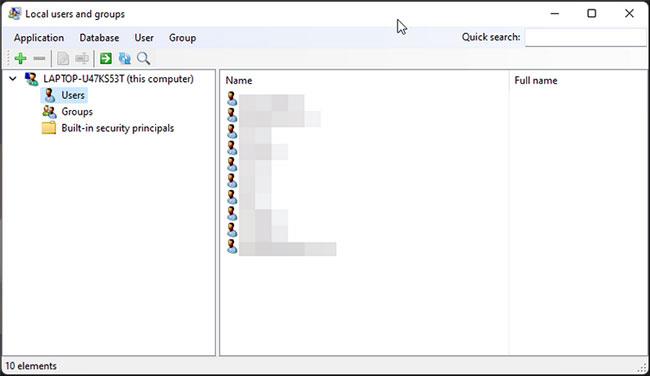
Programme Lusrmgr
Au lancement, vous remarquerez que l'application lusrmgr ressemble au groupe d'utilisateurs local et à la console de gestion intégrés. Cependant, la différence réside dans la convivialité de l’outil. Vous trouverez ci-dessous une image comparant l'outil tiers lusrmgr et l'option intégrée.
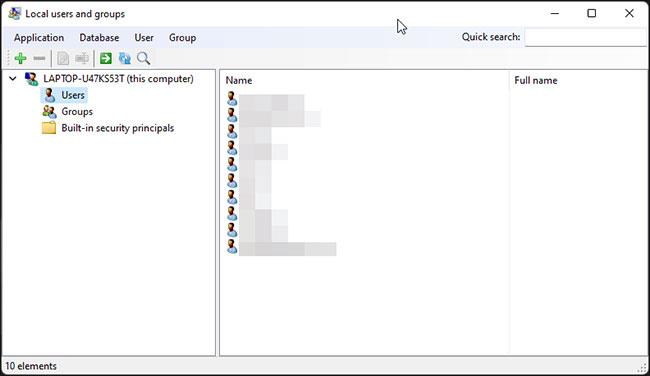
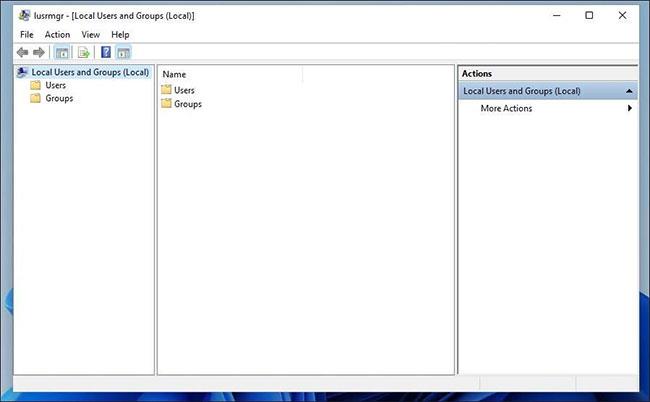
Créez un nouveau compte utilisateur en utilisant lusrmgr
1. Pour créer un nouvel utilisateur, cliquez avec le bouton droit sur Utilisateur et sélectionnez Créer. Ensuite, remplissez les détails du nouveau compte utilisateur.
2. Cliquez sur le bouton Avancé pour configurer les options de compte avancées, les chemins locaux et les chemins de profil.
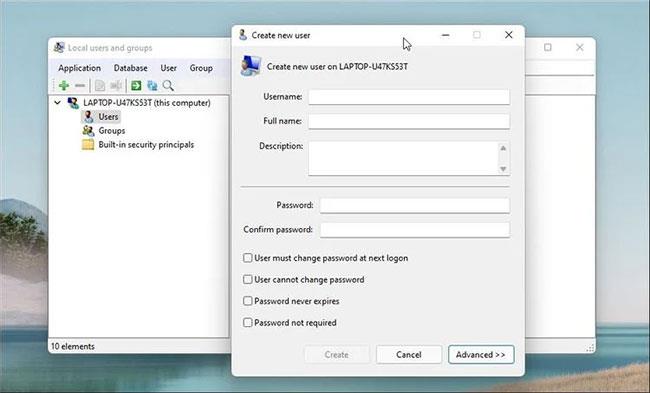
Lusrmgr crée un nouvel utilisateur
3. Cliquez sur Créer pour ajouter un nouveau compte utilisateur.
De même, vous pouvez modifier, supprimer, renommer ou ajouter un mot de passe à un compte utilisateur existant. Vous pouvez également activer un compte administrateur intégré secret à l'aide de l'outil de gestion des utilisateurs et des groupes locaux.
Fonctionnalités supplémentaires dans Lusrmgr
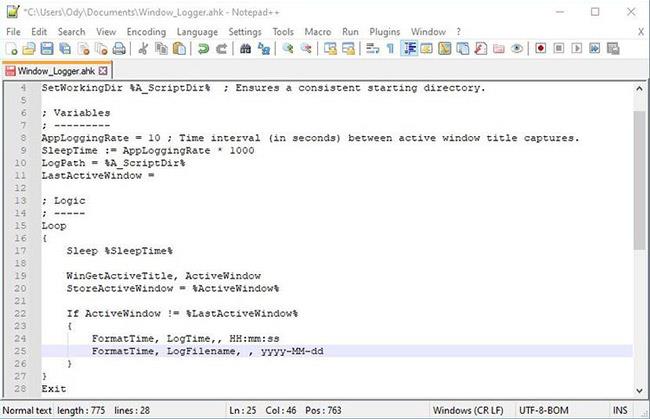
Rechercher dans Lusrmgr
En plus des fonctionnalités habituelles de gestion de compte, Lusrmgr fournit des fonctionnalités supplémentaires introuvables dans l'utilitaire intégré. Par exemple, vous pouvez utiliser la fonction Rechercher pour rechercher un compte spécifique, utile pour les administrateurs système gérant plusieurs comptes d'utilisateurs au sein d'une organisation.
Une autre fonctionnalité utile est la possibilité de définir des heures d'accès pour les comptes individuels. Vous pouvez définir des délais de blocage pour des comptes individuels pour des jours et des heures spécifiques.
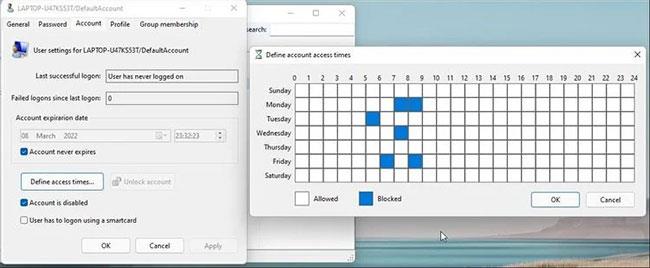
Lusrmgr détermine l'heure d'accès
Pour déterminer l'heure d'accès, cliquez avec le bouton droit sur le nom d'utilisateur et sélectionnez Modifier. Ensuite, ouvrez l' onglet Compte et cliquez sur Définir l'heure d'accès . Par défaut, tous les comptes d'utilisateurs n'ont pas de limite de temps d'accès. Cependant, si vous le souhaitez, vous pouvez définir des horaires d'accès en sélectionnant une tranche horaire pour différents jours.
Étant donné que lusrmgr est une application portable, vous ne pouvez pas l'ouvrir avec la commande lusrmgr.msc comme l'application intégrée. Pour lancer le programme, double-cliquez simplement sur le fichier exécutable et vous pourrez apporter les modifications nécessaires au compte utilisateur ou au groupe.
Gérer les utilisateurs et les groupes locaux à l'aide de l'invite de commande
Vous pouvez utiliser l'utilitaire de ligne de commande « net localgroup » ou « net user » pour gérer les utilisateurs et les groupes sous Windows 11/10. C'est un moyen pratique d'afficher, d'ajouter et de supprimer des groupes et des utilisateurs locaux sans utiliser d'utilitaires tiers.
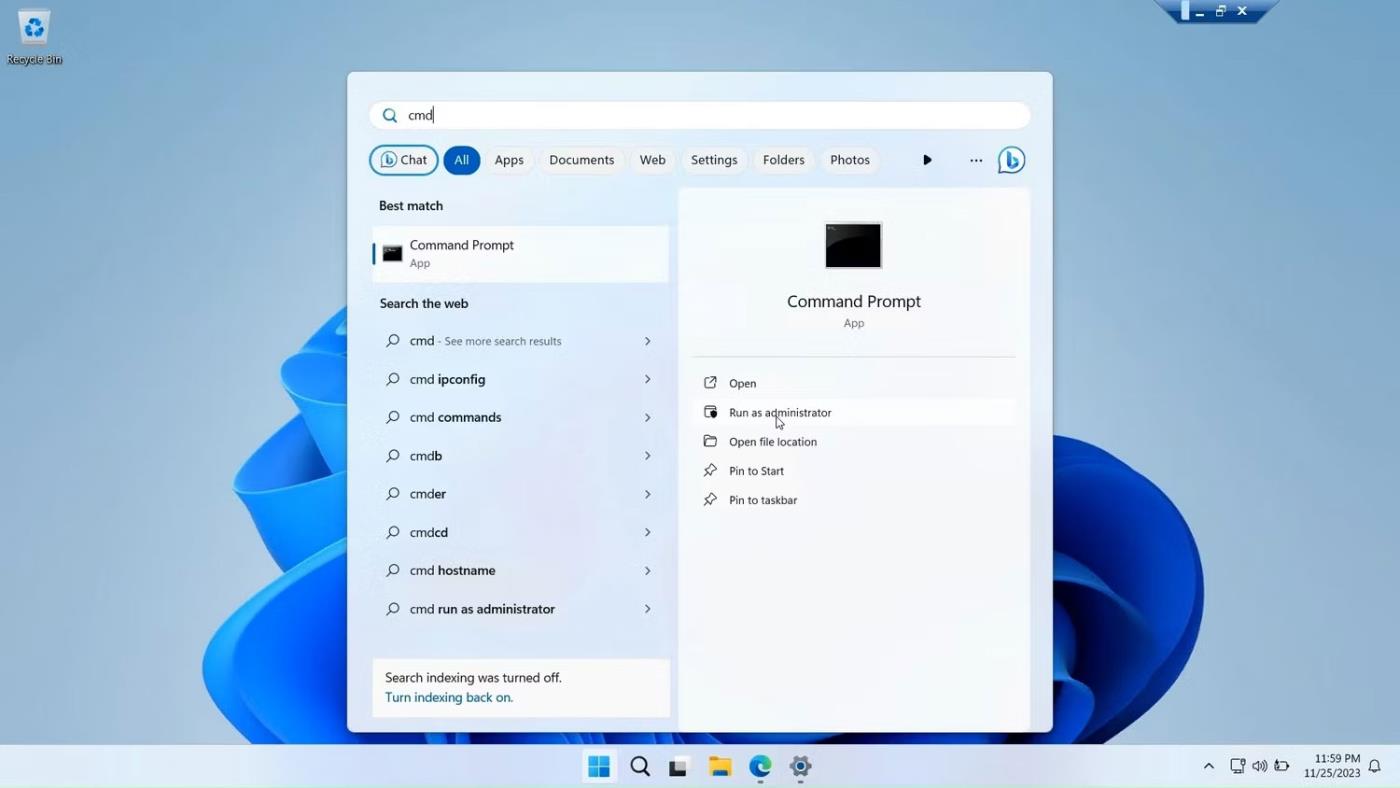
Exécutez l'invite de commande avec les droits d'administrateur sous Windows
Tout d’abord, ouvrez une fenêtre d’invite de commande avec les droits d’administrateur . Pour ce faire, appuyez sur la touche Windows , tapez cmd , faites un clic droit sur Invite de commandes et sélectionnez Exécuter en tant qu'administrateur .
Vous trouverez ci-dessous une liste de commandes permettant d'afficher et de gérer les utilisateurs et groupes locaux à l'aide de l'invite de commande :
1. Pour voir les noms des serveurs et des groupes locaux sur l'ordinateur, tapez :
net localgroup2. Pour voir tous les utilisateurs d'un groupe, saisissez :
net localgroup [groupname]3. Pour créer un nouveau groupe, utilisez la commande suivante. Remplacez xyz par le nom du groupe que vous souhaitez créer :
net localgroup xyz /add4. Pour afficher tous les comptes d'utilisateurs :
net user5. Pour créer un nouveau compte utilisateur (remplacez abc par le nom d'utilisateur que vous souhaitez ajouter) :
net user abc /add6. Pour voir tous les comptes avec des droits d'administrateur :
net localgroup administrator7. Pour ajouter un compte utilisateur au groupe Administrateurs (assurez-vous de remplacer abc et Administrateur par le nom du groupe si nécessaire) :
net localgroup Administrator abc /add8. Pour supprimer un groupe local :
net localgroup xyz /delete9. Pour supprimer des utilisateurs locaux :
net user abc /delete10. Si vous avez besoin d'aide avec la syntaxe d'une commande spécifique, utilisez la commande :
net help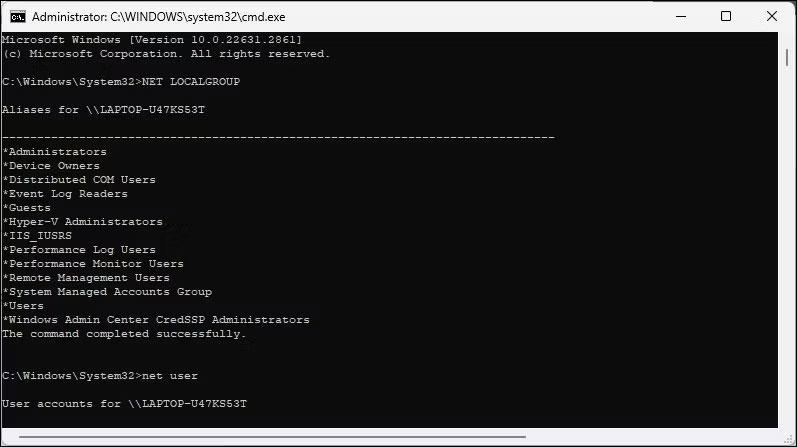
L'écran d'invite de commande avec la commande net localgroup s'affiche
La console de gestion des utilisateurs et des groupes locaux est un utilitaire utile pour les administrateurs système pour gérer les ordinateurs locaux ainsi que pour se connecter à distance aux systèmes compatibles. Cependant, si vous exécutez Windows 11 Home et devez utiliser l'outil lusrmgr.msc, votre seule option est d'utiliser une application tierce de GitHub.
Découvrez comment utiliser Wox pour lancer vos applications, exécuter des commandes et plus encore, instantanément.
Découvrez comment créer un cercle jaune autour du pointeur de la souris pour le mettre en surbrillance sur Windows 10. Suivez ces étapes faciles pour améliorer votre expérience utilisateur.
Découvrez pourquoi l
Sous Windows 11, configurez facilement des raccourcis pour accéder rapidement à des dossiers spéciaux dans votre menu Démarrer.
Découvrez comment résoudre l
Découvrez comment utiliser un disque dur externe avec un Chromebook pour transférer et stocker vos fichiers en toute sécurité. Suivez nos étapes pour un usage optimal.
Dans ce guide, vous apprendrez les étapes pour toujours utiliser une adresse MAC aléatoire pour votre adaptateur WiFi sous Windows 10. Optimisez votre sécurité en ligne!
Découvrez comment désinstaller Internet Explorer 11 sur Windows 10 pour optimiser l'espace de votre disque dur.
Découvrez comment utiliser Smart Defrag, un logiciel de défragmentation de disque dur gratuit et efficace, pour améliorer les performances de votre ordinateur.
Le moyen le plus simple de déverrouiller du contenu et de protéger tous les appareils avec un VPN crypté est de partager la connexion VPN via un point d








