Comment lancer des applications instantanément avec Wox sous Windows

Découvrez comment utiliser Wox pour lancer vos applications, exécuter des commandes et plus encore, instantanément.
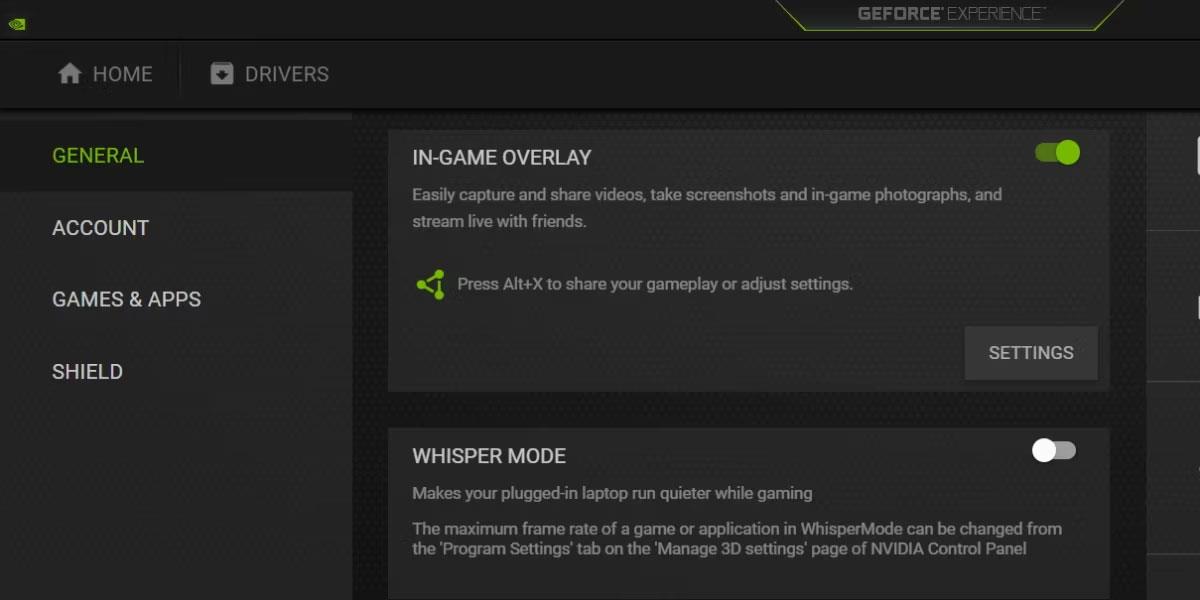
La gestion automatique des couleurs est une nouvelle fonctionnalité Windows qui améliore la qualité des couleurs des images numériques et leur donne un aspect plus naturel. C'est presque comme avoir un expert couleur exclusif sur place, à portée de main.
Cet outil remarquable a été rendu disponible dans la version 25309 de Windows 11, mais si vous ne disposez pas encore de cette version, vous pouvez utiliser une application tierce appelée ViveTool à la place. L'article d'aujourd'hui vous montrera comment activer la gestion automatique des couleurs pour les applications sous Windows 11.
Comment activer la gestion automatique des couleurs pour les applications sous Windows 11
La fonctionnalité de gestion automatique des couleurs est actuellement en version bêta. Il n'est disponible que dans Windows Insider build 25309 et supérieur. Si vous souhaitez activer cette fonctionnalité sur votre système, vous devrez d'abord mettre à jour la dernière version de la chaîne Canary, puis télécharger ViVeTool à partir de la page GitHub.
Maintenant, ouvrez l'invite de commande avec les droits d'administrateur .
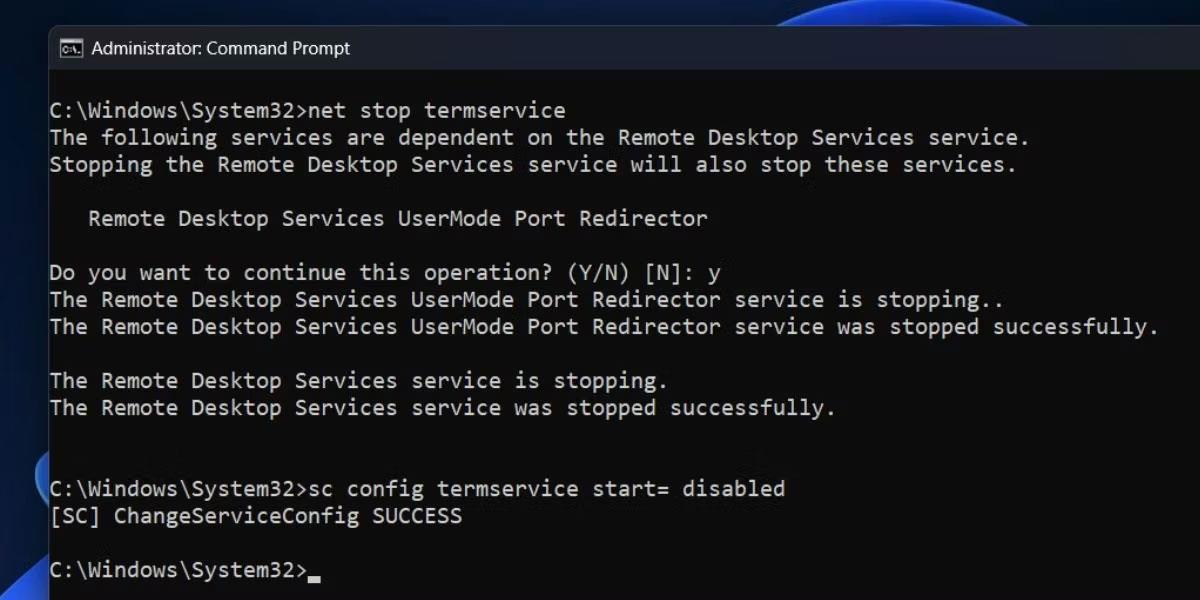
Ouvrez l'invite de commande avec les droits d'administrateur
Une fois que vous êtes dans la fenêtre d'invite de commande, exécutez la commande suivante :
Cd C:\PathDans la ligne de commande ci-dessus, pensez à remplacer Path par le chemin réel du dossier contenant ViveTool. Par exemple, si vous avez extrait le fichier zip dans un dossier du lecteur C nommé ViveTool, votre commande serait cd C:\ViveTool .
Maintenant, exécutez la commande suivante pour activer la gestion automatique des couleurs pour les applications dans Windows 11 :
vivetool /enable /id:36371531Après avoir exécuté la commande, le message « Configuration(s) des fonctionnalités définie(s) avec succès » s'affichera . Ensuite, redémarrez votre ordinateur et suivez ces étapes :
1. Appuyez sur Win + I pour ouvrir le menu Paramètres .
2. Accédez ensuite à Système > Affichage .
3. Faites défiler jusqu'à Paramètres associés et cliquez sur Affichage avancé .
Installer l'affichage avancé
4. Ensuite, activez l' option Gérer automatiquement les couleurs pour les applications .
Avec la sortie de Windows Insider build 25309, vous bénéficierez d'une nouvelle fonctionnalité appelée Gestion automatique des couleurs dans votre installation Windows. Vous pouvez l'utiliser pour de nombreuses activités comme la retouche photo et la conception graphique.
Découvrez comment utiliser Wox pour lancer vos applications, exécuter des commandes et plus encore, instantanément.
Découvrez comment créer un cercle jaune autour du pointeur de la souris pour le mettre en surbrillance sur Windows 10. Suivez ces étapes faciles pour améliorer votre expérience utilisateur.
Découvrez pourquoi l
Sous Windows 11, configurez facilement des raccourcis pour accéder rapidement à des dossiers spéciaux dans votre menu Démarrer.
Découvrez comment résoudre l
Découvrez comment utiliser un disque dur externe avec un Chromebook pour transférer et stocker vos fichiers en toute sécurité. Suivez nos étapes pour un usage optimal.
Dans ce guide, vous apprendrez les étapes pour toujours utiliser une adresse MAC aléatoire pour votre adaptateur WiFi sous Windows 10. Optimisez votre sécurité en ligne!
Découvrez comment désinstaller Internet Explorer 11 sur Windows 10 pour optimiser l'espace de votre disque dur.
Découvrez comment utiliser Smart Defrag, un logiciel de défragmentation de disque dur gratuit et efficace, pour améliorer les performances de votre ordinateur.
Le moyen le plus simple de déverrouiller du contenu et de protéger tous les appareils avec un VPN crypté est de partager la connexion VPN via un point d








