Comment lancer des applications instantanément avec Wox sous Windows

Découvrez comment utiliser Wox pour lancer vos applications, exécuter des commandes et plus encore, instantanément.
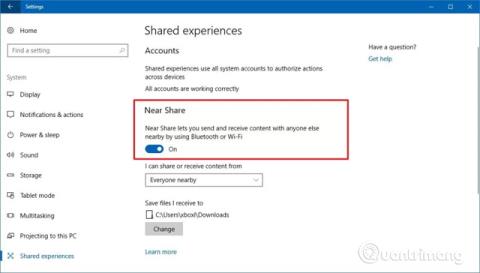
Sous Windows 10, « Near Share » est une nouvelle fonctionnalité qui permet aux utilisateurs de partager tout type de fichiers et de liens Web avec des appareils à proximité à l'aide d'une connexion Bluetooth ou Wi-Fi.
Si vous avez déjà utilisé AirDrop d'Apple , vous connaissez la fonctionnalité Near Share de Windows 10. Lorsque vous devez envoyer rapidement un rapport à votre patron ou envoyer un lien ou une capture d'écran à un proche, vous pouvez le faire. La fonctionnalité facilite le transfert de contenu sans avoir à envoyer de pièces jointes à des e-mails, à utiliser des services de stockage cloud ou à configurer le partage de fichiers. Dans cet article, vous serez guidé à travers les étapes pour activer la fonctionnalité Near Share sur Windows 10 (version 1803).
Comment activer la fonctionnalité Near Share sur Windows 10
Suivez les étapes ci-dessous pour activer Near Share sur votre ordinateur de bureau, ordinateur portable ou tablette.
Étape 1 : ouvrez les paramètres.
Étape 2 : Cliquez sur Système .
Étape 3 : Cliquez sur Partager des expériences .
Étape 4 : Activez le partage proche .
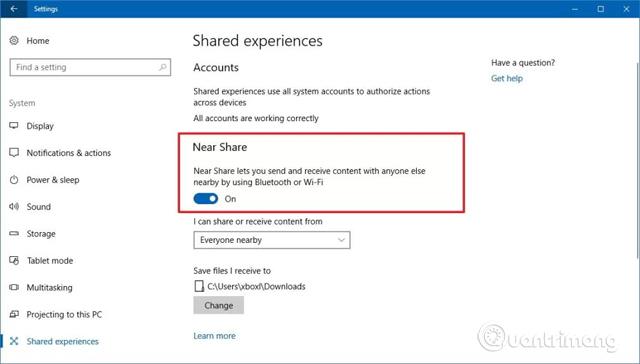
Après avoir terminé les étapes ci-dessus, lorsque vous appuyez sur le bouton Partager sur Microsoft Edge, l'Explorateur de fichiers, Photos et d'autres applications, vous verrez une nouvelle section avec une liste d'appareils configurés pour recevoir des fichiers sans fil via Utiliser Near Share.
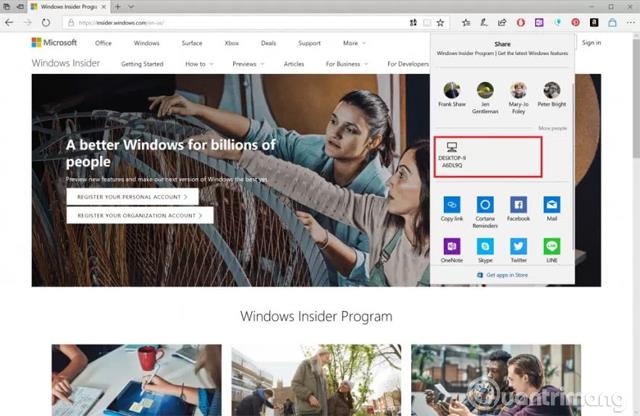
Après avoir partagé le contenu, le destinataire recevra une notification acceptant de recevoir le fichier. Par défaut, tous les fichiers reçus seront téléchargés dans le dossier Téléchargements , mais les utilisateurs peuvent modifier l'emplacement de téléchargement à l'aide de l' option « Enregistrer les fichiers que je reçois dans ».
La fonctionnalité Near Share est conçue pour partager du contenu avec n'importe quel appareil, mais avec le menu déroulant « Je peux partager ou recevoir du contenu depuis » , vous pouvez limiter le partage de contenu à votre appareil uniquement.
De plus, vous pouvez également activer la fonctionnalité Near Share dans Windows 10 à l'aide du Centre de maintenance .
Étape 1 : Ouvrez le Centre d'action (appuyez sur la touche Windows + A).
Étape 2 : Dans la section Actions rapides, cliquez sur le bouton Partage proche .

Après avoir terminé les étapes ci-dessus, vous pouvez commencer à partager et à recevoir du contenu depuis d'autres appareils. Notez que pour recevoir des fichiers à l’aide de Near Share, les deux appareils doivent exécuter Windows 10 build 17035 ou version ultérieure.
Je vous souhaite du succès !
En savoir plus :
Découvrez comment utiliser Wox pour lancer vos applications, exécuter des commandes et plus encore, instantanément.
Découvrez comment créer un cercle jaune autour du pointeur de la souris pour le mettre en surbrillance sur Windows 10. Suivez ces étapes faciles pour améliorer votre expérience utilisateur.
Découvrez pourquoi l
Sous Windows 11, configurez facilement des raccourcis pour accéder rapidement à des dossiers spéciaux dans votre menu Démarrer.
Découvrez comment résoudre l
Découvrez comment utiliser un disque dur externe avec un Chromebook pour transférer et stocker vos fichiers en toute sécurité. Suivez nos étapes pour un usage optimal.
Dans ce guide, vous apprendrez les étapes pour toujours utiliser une adresse MAC aléatoire pour votre adaptateur WiFi sous Windows 10. Optimisez votre sécurité en ligne!
Découvrez comment désinstaller Internet Explorer 11 sur Windows 10 pour optimiser l'espace de votre disque dur.
Découvrez comment utiliser Smart Defrag, un logiciel de défragmentation de disque dur gratuit et efficace, pour améliorer les performances de votre ordinateur.
Le moyen le plus simple de déverrouiller du contenu et de protéger tous les appareils avec un VPN crypté est de partager la connexion VPN via un point d








