Comment lancer des applications instantanément avec Wox sous Windows

Découvrez comment utiliser Wox pour lancer vos applications, exécuter des commandes et plus encore, instantanément.

Les utilisateurs de Windows 10 Build 17666 disposent d'une nouvelle fonctionnalité Ensembles avec la possibilité de regrouper les applications exécutées sur l'ordinateur dans la même fenêtre. Les activités sur chaque application se déroulent toujours normalement, sans s'affecter entre les applications dans la même fenêtre.
Actuellement, la fonctionnalité Ensembles est applicable à certains participants au programme Windows Insider avec la build 17666, mais tout le monde ne peut pas utiliser cette fonctionnalité. Cependant, les utilisateurs peuvent toujours utiliser la fonctionnalité Ensembles même si elle n'est pas activée conformément à l'article ci-dessous.
Instructions pour découvrir la fonctionnalité Ensembles sur Windows 10
Étape 1:
Tout d'abord, pour pouvoir utiliser la fonctionnalité Ensembles, vous devez installer Windows 10 Build 17666. Vous devez exécuter sur une machine virtuelle car certaines fonctionnalités ne sont pas encore complètes. Comment installer Windows 10 Build 17666, reportez-vous au lien ci-dessous.
Étape 2:
Ensuite, téléchargez l'outil Mach Management selon le lien ci-dessous et procédez à l'extraction.
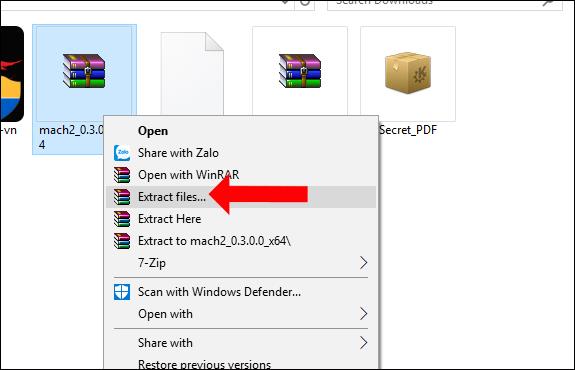
Étape 3:
Ouvrez le dossier pour extraire le fichier Mach Management. Dans l'interface de l'Explorateur de fichiers, cliquez sur le bouton Fichier et sélectionnez Ouvrir Windows PowerShell > Ouvrir Windows PowerShell en tant qu'administrateur .

Étape 4:
L'interface Administrateur : Windows PowerShell apparaît. Ici, les utilisateurs doivent saisir les 2 commandes ci-dessous dans l'interface. À chaque fois, appuyez sur Entrée pour exécuter. En cas d'échec de cette commande, vous pouvez remplacer .\mach2 par mach2.
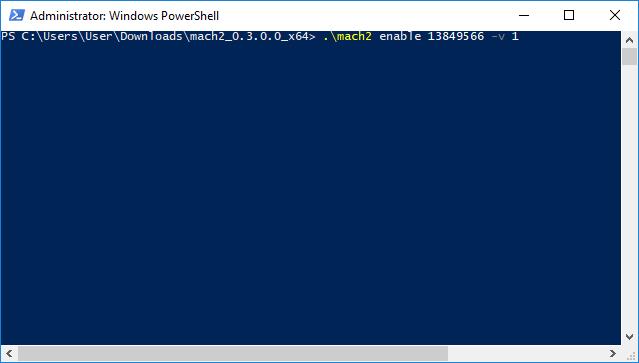
Enfin, redémarrez l'ordinateur et la fonctionnalité Ensembles sera appliquée sur l'ordinateur.
Pour éviter les erreurs système, vous devez installer Windows 10 Build 17666 sur une machine virtuelle ou une autre partition, car la version d'essai ne fonctionne pas de manière stable. Ensuite, nous pouvons découvrir la fonctionnalité Ensembles selon la méthode ci-dessus.
En savoir plus :
Je vous souhaite du succès !
Découvrez comment utiliser Wox pour lancer vos applications, exécuter des commandes et plus encore, instantanément.
Découvrez comment créer un cercle jaune autour du pointeur de la souris pour le mettre en surbrillance sur Windows 10. Suivez ces étapes faciles pour améliorer votre expérience utilisateur.
Découvrez pourquoi l
Sous Windows 11, configurez facilement des raccourcis pour accéder rapidement à des dossiers spéciaux dans votre menu Démarrer.
Découvrez comment résoudre l
Découvrez comment utiliser un disque dur externe avec un Chromebook pour transférer et stocker vos fichiers en toute sécurité. Suivez nos étapes pour un usage optimal.
Dans ce guide, vous apprendrez les étapes pour toujours utiliser une adresse MAC aléatoire pour votre adaptateur WiFi sous Windows 10. Optimisez votre sécurité en ligne!
Découvrez comment désinstaller Internet Explorer 11 sur Windows 10 pour optimiser l'espace de votre disque dur.
Découvrez comment utiliser Smart Defrag, un logiciel de défragmentation de disque dur gratuit et efficace, pour améliorer les performances de votre ordinateur.
Le moyen le plus simple de déverrouiller du contenu et de protéger tous les appareils avec un VPN crypté est de partager la connexion VPN via un point d








