Comment lancer des applications instantanément avec Wox sous Windows

Découvrez comment utiliser Wox pour lancer vos applications, exécuter des commandes et plus encore, instantanément.

Remote Desktop Protocol (RPD), ou Remote Desktop, est une fonctionnalité intégrée à Windows depuis la version Windows XP Pro, et joue un rôle important dans l'expérience utilisateur sur le système d'exploitation. Remote Desktop permet aux utilisateurs de se connecter et de contrôler facilement un ordinateur ou un autre appareil Windows à distance, de manière extrêmement pratique.
Cet article vous expliquera comment activer et utiliser le Bureau à distance sur Windows 11.
Comment fonctionne le Bureau à distance ?
Comme mentionné, vous pouvez utiliser la fonctionnalité Bureau à distance intégrée à Windows 11 pour vous connecter et accéder à votre ordinateur à l'aide d'un outil d'accès à distance. Une fois la connexion établie, vous pouvez effectuer des tâches simples comme vérifier votre liste de téléchargements, installer des applications ou même simplement copier des fichiers depuis votre ordinateur. Avec Remote Desktop, vous pouvez même accéder et gérer votre ordinateur Windows à distance avec un simple smartphone.
Cependant, nous vous recommandons d'utiliser le Bureau à distance uniquement sur votre réseau domestique, l'authentification au niveau du réseau agissant comme une couche de sécurité de connexion sécurisée au niveau du réseau. Vous devrez utiliser le mot de passe de votre compte utilisateur Windows pour vous authentifier avant de pouvoir accéder à l'ordinateur distant. Il s’agit d’une exigence de sécurité essentielle.
( Attention : vous ne devez pas partager le service Bureau à distance directement sur Internet. Microsoft recommande aux utilisateurs de configurer leur propre VPN si vous souhaitez accéder au Bureau à distance à partir d'un réseau local).
Activer le bureau à distance sur Windows 11
Lancez d’abord l’application Paramètres en cliquant sur le bouton « Démarrer » de la barre des tâches et en sélectionnant « Paramètres » dans le menu qui apparaît. De plus, vous pouvez également appuyer sur la combinaison de touches Windows + i pour accéder rapidement à l'application Paramètres.

Sur l'interface Paramètres qui s'ouvre, cliquez sur « Système » dans la liste sur le côté gauche de l'écran. Ensuite, regardez vers la droite et sélectionnez « Bureau à distance ».
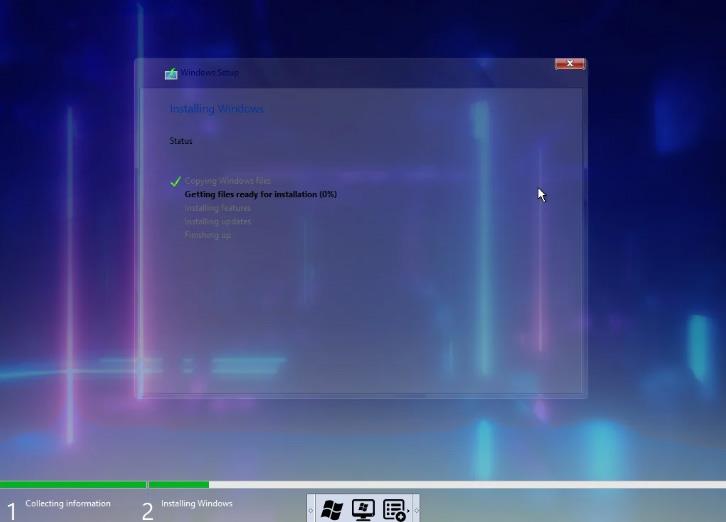
Ensuite, appuyez sur l'interrupteur à bascule à droite de l' option « Bureau à distance » pour le faire passer à l' état « Activé » .
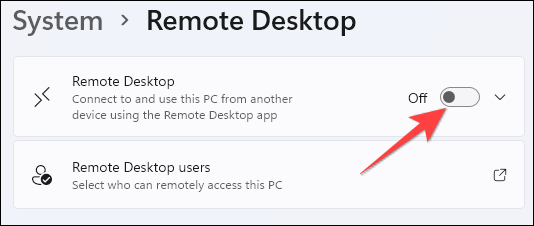
La fenêtre d'avertissement de contrôle de compte d'utilisateur (UAC) apparaîtra immédiatement. Cliquez sur le bouton « Confirmer » pour confirmer la demande d'activation du Bureau à distance.
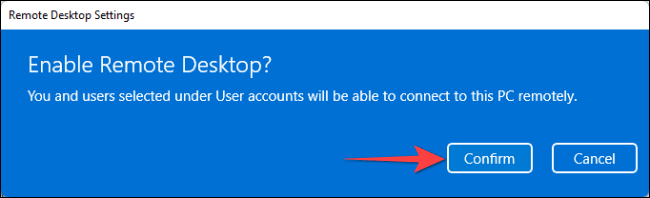
Ensuite, appuyez sur le bouton déroulant à côté du commutateur à bascule du Bureau à distance.
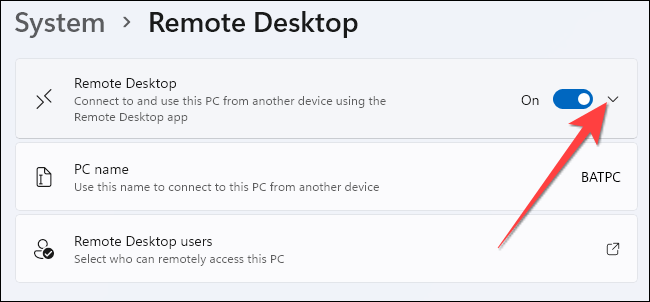
Cochez la case à côté de l'option « Exiger que les appareils utilisent l'authentification au niveau réseau (recommandé) ». Vous devrez ensuite fournir le mot de passe du compte utilisateur Windows du PC distant pour vous authentifier sur le réseau local. Ce n'est qu'une fois le processus d'authentification réussi que l'écran de connexion Windows apparaîtra.
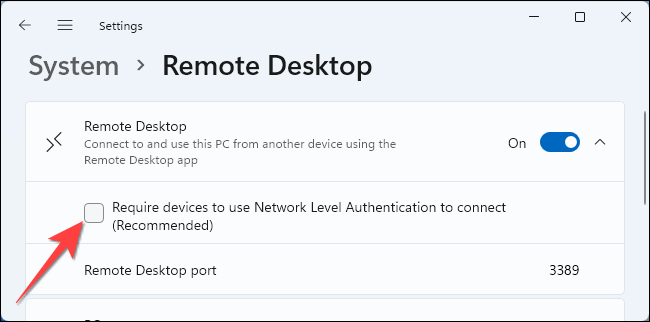
Cliquez sur « Oui » dans la fenêtre UAC qui apparaît, puis cliquez sur « Confirmer » pour activer cette couche de sécurité supplémentaire pour l'utilisation du Bureau à distance.
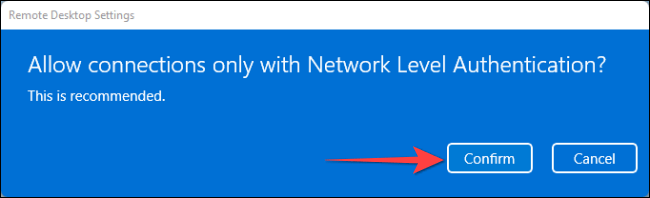
Utilisez l'application Remote Desktop pour accéder à votre PC
Dans l’ensemble, vous pouvez essayer n’importe lequel des outils d’accès à distance gratuits pour utiliser votre PC Windows 11 à distance. Mais seuls quelques-uns disposent d’applications mobiles. Cet exemple montrera comment accéder à Remote Desktop à l'aide de l'application Microsoft Remote Desktop, développée par Microsoft lui-même et disponible sur Windows , macOS , Android , iPhone et iPad .
Après avoir téléchargé et installé avec succès l'application Microsoft Remote Desktop sur l'appareil auquel vous utilisez pour accéder, comme l'iPhone dans cet exemple, lancez-la et cliquez sur le symbole plus (+) dans le coin supérieur droit.
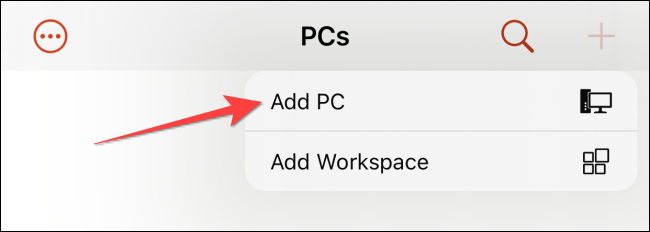
Ensuite, entrez le nom du PC et les détails du compte utilisateur Windows auquel vous souhaitez accéder. Ensuite, vous pouvez activer des options telles que « Presse-papiers », « Microphone », « Stockage » et quelques autres options.
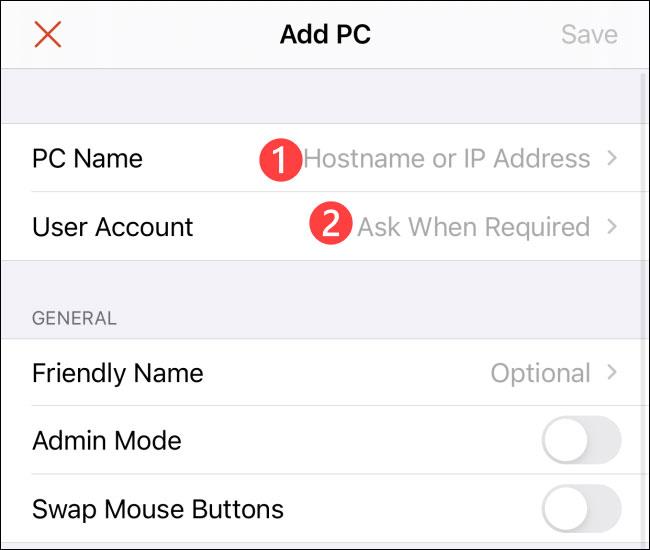
Cliquez sur « Enregistrer » dans le coin supérieur droit pour enregistrer toutes les modifications.
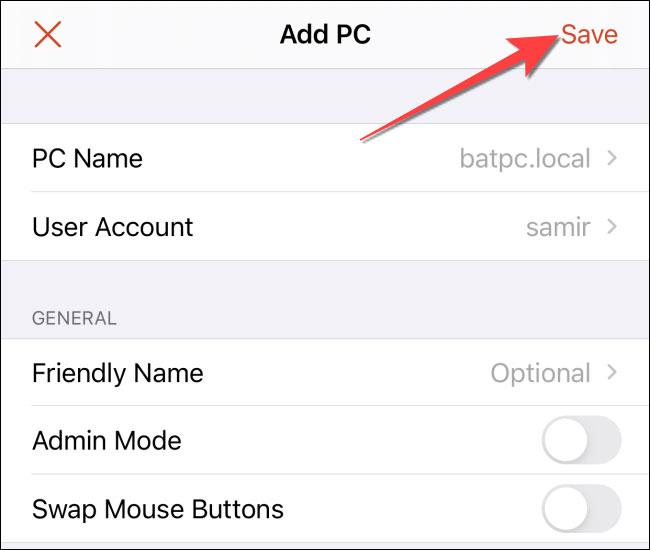
Maintenant, appuyez simplement sur l'onglet portant le nom du PC auquel vous souhaitez accéder pour démarrer une session de connexion Bureau à distance.
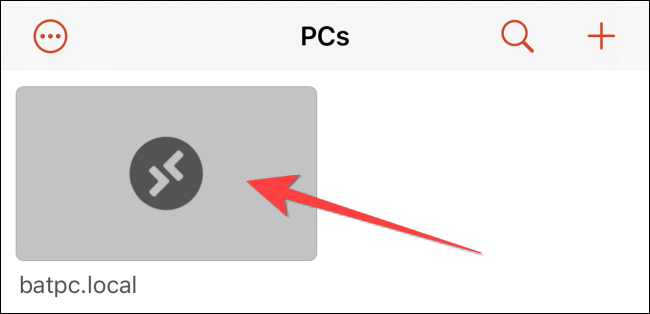
N'oubliez pas que vous devez désactiver le Bureau à distance lorsque vous n'en avez pas besoin. Je souhaite du succès !
Découvrez comment utiliser Wox pour lancer vos applications, exécuter des commandes et plus encore, instantanément.
Découvrez comment créer un cercle jaune autour du pointeur de la souris pour le mettre en surbrillance sur Windows 10. Suivez ces étapes faciles pour améliorer votre expérience utilisateur.
Découvrez pourquoi l
Sous Windows 11, configurez facilement des raccourcis pour accéder rapidement à des dossiers spéciaux dans votre menu Démarrer.
Découvrez comment résoudre l
Découvrez comment utiliser un disque dur externe avec un Chromebook pour transférer et stocker vos fichiers en toute sécurité. Suivez nos étapes pour un usage optimal.
Dans ce guide, vous apprendrez les étapes pour toujours utiliser une adresse MAC aléatoire pour votre adaptateur WiFi sous Windows 10. Optimisez votre sécurité en ligne!
Découvrez comment désinstaller Internet Explorer 11 sur Windows 10 pour optimiser l'espace de votre disque dur.
Découvrez comment utiliser Smart Defrag, un logiciel de défragmentation de disque dur gratuit et efficace, pour améliorer les performances de votre ordinateur.
Le moyen le plus simple de déverrouiller du contenu et de protéger tous les appareils avec un VPN crypté est de partager la connexion VPN via un point d








