Comment lancer des applications instantanément avec Wox sous Windows

Découvrez comment utiliser Wox pour lancer vos applications, exécuter des commandes et plus encore, instantanément.
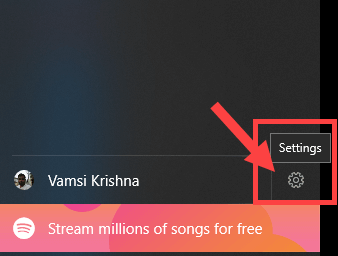
Avec la dernière mise à jour, Microsoft a ajouté la fonctionnalité Equalizer à l'application Groove Music ainsi que quelques modifications et améliorations de l'interface utilisateur.
L'égaliseur vous permet de personnaliser la façon dont vous écoutez de la musique. Voici comment activer Groove Music Equalizer dans Windows 10.
Activer l'égaliseur de musique Groove
Voici les étapes à suivre pour accéder à Equalizer dans l'application Groove Music.
1. Ouvrez le menu Démarrer.
2. Recherchez Groove Music et ouvrez-le.
3. Cliquez sur l' icône Paramètres dans le coin inférieur droit.
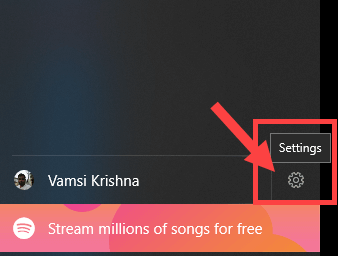
Cliquez sur l'icône Paramètres dans le coin inférieur droit
4. Dans la page Paramètres, cliquez sur le lien Égaliseur dans Lecture.
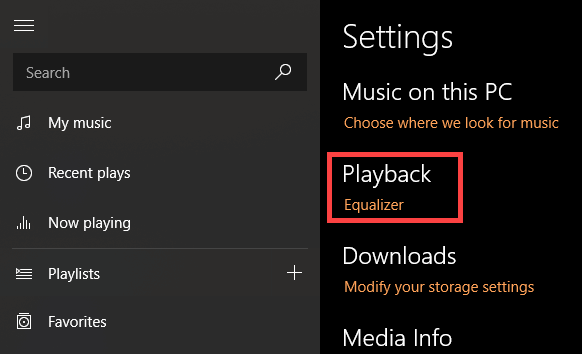
Cliquez sur le lien Égaliseur dans Lecture
5. Dès que vous cliquez sur le lien, Groove ouvrira Equalizer.
Groove ouvrira l'égaliseur
Comme tout autre égaliseur, vous pouvez sélectionner les paramètres préconfigurés de l'égaliseur à l'aide du menu déroulant. Par défaut, Groove Music propose 9 paramètres prédéfinis d'égaliseur différents, notamment :
Vous pouvez également configurer vos propres paramètres d'égaliseur. Si vous choisissez de définir vos propres paramètres d'égaliseur, le préréglage deviendra personnalisé. Bien entendu, si nécessaire, vous pouvez toujours essayer les paramètres préconfigurés de l'égaliseur.
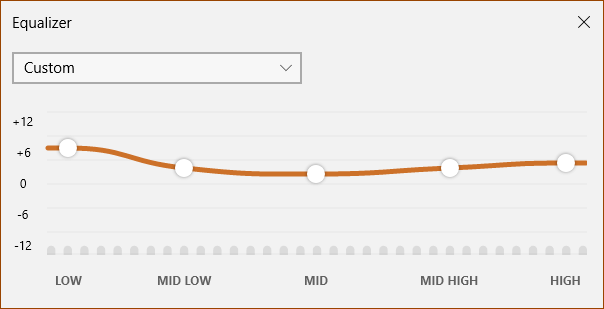
Si vous choisissez de définir vos propres paramètres d'égaliseur, le préréglage sera remplacé par Personnalisé.
Malheureusement, vous ne pouvez pas enregistrer les configurations personnalisées de l'égaliseur. De plus, si vous utilisez fréquemment les paramètres de l'égaliseur, il peut être un peu fatiguant de devoir accéder au panneau des paramètres à chaque fois.
Bien que ce ne soit généralement pas un gros problème, il est agréable de voir une option Égaliseur dans le dock du lecteur, juste à côté d'autres options telles que les listes de lecture, l'enregistrement en tant que liste de lecture, etc.
Correction d'un problème où l'option Equalizer n'était pas visible
Si vous ne voyez pas l'option Égaliseur, vous devez vous assurer que vous utilisez la dernière version de l'application Groove Music.
Vous pouvez vérifier le numéro de version directement depuis le Windows Store.
Ouvrez le Windows Store , cliquez sur l'icône à 3 points horizontaux qui apparaît dans le coin supérieur droit et sélectionnez l' option Téléchargements et mises à jour .
Ici, recherchez Groove Music et voyez le numéro de version. Le numéro de version doit être 10.18011.12711.0 ou supérieur.
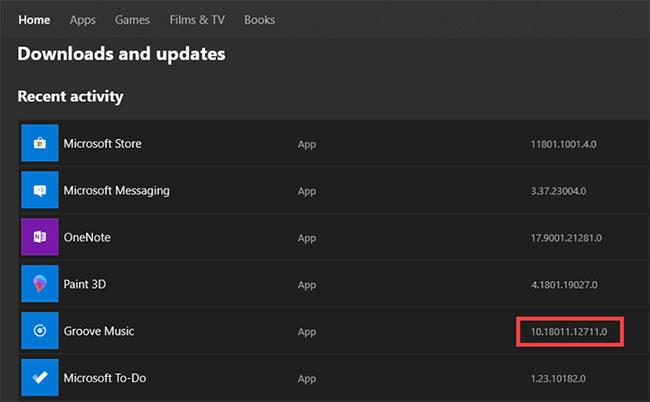
Trouvez Groove Music et voyez le numéro de version
Vous pouvez également ouvrir Groove Music, cliquer sur l' icône Paramètres dans la barre latérale gauche, puis cliquer sur le lien À propos de la section Applications dans la barre latérale droite. Vous verrez le numéro de version actuel sous l’ en-tête À propos.
Quantrimang.com a également mentionné comment corriger l'erreur 0x80004005 lors de la lecture de musique dans Groove Music sous Windows 10 . En cas de besoin, les lecteurs peuvent s'y référer pour plus d'informations !
Découvrez comment utiliser Wox pour lancer vos applications, exécuter des commandes et plus encore, instantanément.
Découvrez comment créer un cercle jaune autour du pointeur de la souris pour le mettre en surbrillance sur Windows 10. Suivez ces étapes faciles pour améliorer votre expérience utilisateur.
Découvrez pourquoi l
Sous Windows 11, configurez facilement des raccourcis pour accéder rapidement à des dossiers spéciaux dans votre menu Démarrer.
Découvrez comment résoudre l
Découvrez comment utiliser un disque dur externe avec un Chromebook pour transférer et stocker vos fichiers en toute sécurité. Suivez nos étapes pour un usage optimal.
Dans ce guide, vous apprendrez les étapes pour toujours utiliser une adresse MAC aléatoire pour votre adaptateur WiFi sous Windows 10. Optimisez votre sécurité en ligne!
Découvrez comment désinstaller Internet Explorer 11 sur Windows 10 pour optimiser l'espace de votre disque dur.
Découvrez comment utiliser Smart Defrag, un logiciel de défragmentation de disque dur gratuit et efficace, pour améliorer les performances de votre ordinateur.
Le moyen le plus simple de déverrouiller du contenu et de protéger tous les appareils avec un VPN crypté est de partager la connexion VPN via un point d








