Comment lancer des applications instantanément avec Wox sous Windows

Découvrez comment utiliser Wox pour lancer vos applications, exécuter des commandes et plus encore, instantanément.
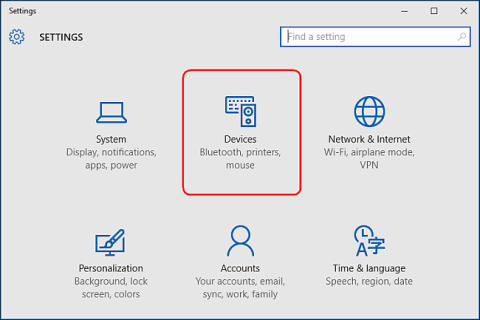
Lorsque vous connectez un périphérique de stockage externe tel qu'un CD, un DVD ou une carte mémoire à votre ordinateur, vous voyez souvent Windows afficher une fenêtre contextuelle de lecture automatique. Fonction de lecture automatique pour détecter le type d'appareil que vous avez connecté et effectuer automatiquement toute action que vous demandez.
Cependant, cette fonctionnalité s'exécute automatiquement sur le système lorsque vous connectez des périphériques, des clés USB, des lecteurs, ... elle peut donc être dangereuse pour l'ordinateur. Cela peut être l'un des moyens de transmettre des virus à votre ordinateur, affectant ainsi le fonctionnement du système.
Dans l'article ci-dessous, LuckyTemplates vous guidera à travers 3 façons de personnaliser l'activation et la désactivation de la lecture automatique dans Windows 10.
1. Activez et désactivez la lecture automatique dans Paramètres
Pour activer/désactiver la lecture automatique dans l'application Paramètres, ouvrez d'abord l'application Paramètres, puis cliquez sur l' icône Appareils .

Ensuite, cliquez sur Lecture automatique dans la liste de gauche et placez le curseur sur ON/OFF dans la section Utiliser la lecture automatique pour tous les médias et appareils pour activer ou désactiver la fonction de lecture automatique.
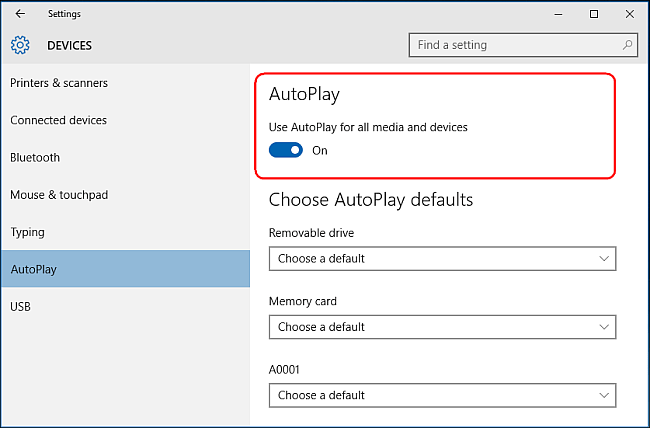
Si vous sélectionnez OFF , vous ne verrez plus jamais la fenêtre de lecture automatique apparaître à chaque fois que vous connectez l'appareil.
Cependant, vous pouvez également sélectionner l' option ON pour activer la lecture automatique et la personnaliser à votre guise.
Sous Choisir les paramètres par défaut de la lecture automatique , vous choisissez l'action par défaut que vous souhaitez que la lecture automatique effectue lors de la connexion de chaque type de périphérique distinct, tel qu'un périphérique de stockage USB, une carte mémoire ou un smartphone.
Il existe des options pour vous telles que Ouvrir le dossier pour afficher les fichiers, Importer des photos ou des vidéos, Configurer ce lecteur pour la sauvegarde ou Ne rien faire.
Vous pouvez désactiver temporairement la lecture automatique pour certains types d'appareils en sélectionnant l' option Ne rien faire.
De plus, vous pouvez appuyer et maintenir la touche Maj enfoncée tout en connectant l'appareil pour afficher la fenêtre de lecture automatique.
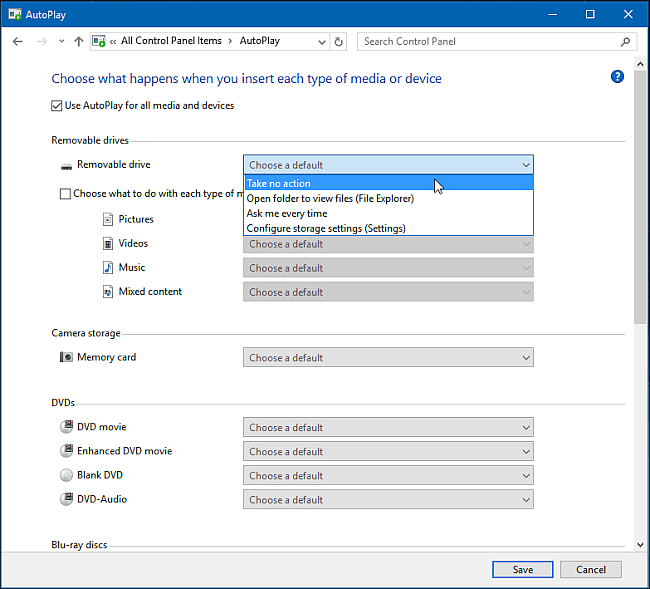
2. Activer/désactiver la lecture automatique dans le panneau de configuration
Si vous souhaitez personnaliser la fonctionnalité de lecture automatique pour les périphériques de stockage tels que les CD de musique, les DVD, les disques SuperVideo ou Blu-ray, vous pouvez le faire dans le Panneau de configuration car l'application Paramètres de Windows 10 ne vous permet pas de le faire.
Tout d’abord, ouvrez le Panneau de configuration , puis cliquez sur l’ icône de lecture automatique .
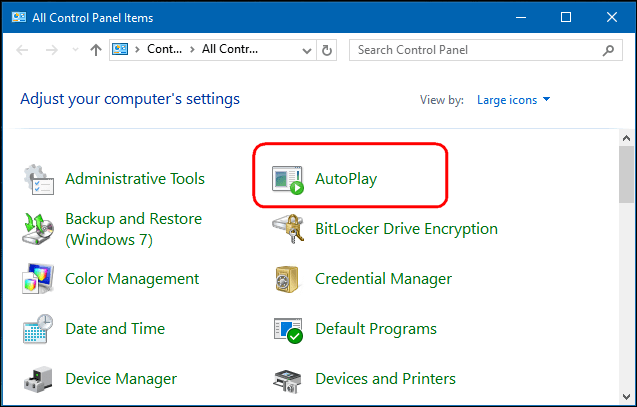
Vous pouvez cocher la case Utiliser la lecture automatique pour tous les médias et appareils si vous souhaitez activer la fonction de lecture automatique. Ou décochez si vous souhaitez désactiver cette fonctionnalité.
Semblable aux instructions de configuration dans Paramètres, vous pouvez choisir l'action par défaut pour chaque type de périphérique dans les éléments ci-dessous, tels que : Ouvrir le dossier pour afficher les fichiers, Importer des photos ou des vidéos, Configurer ce lecteur pour la sauvegarde ou Ne rien faire .
Au bas des éléments, vous verrez le bouton Réinitialiser tous les paramètres par défaut , utilisé pour remettre tous les paramètres à leur état d'origine.
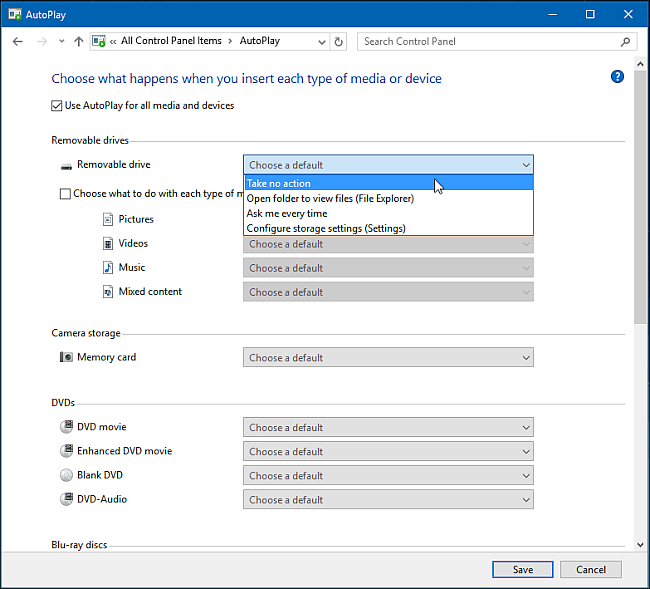
La fenêtre de lecture automatique sous Windows 10, Windows 7 et Windows 8.1 est presque la même.
Sous Windows 7, la fenêtre Autoplay affiche une liste de tous les types de connexions multimédias que vous pouvez configurer dans AutoPlay.
Les fenêtres de lecture automatique de Windows 8.1 et Windows 10 sont les mêmes, seuls les types de connexion multimédia disponibles dans la configuration diffèrent.
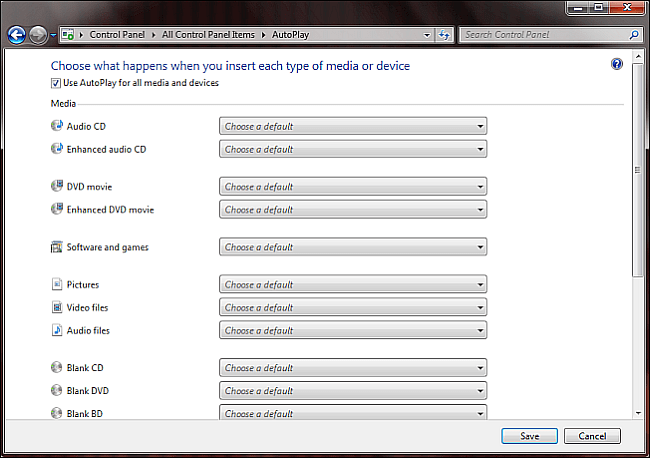
3. Activer/désactiver la lecture automatique dans l'éditeur de stratégie de groupe
Si vous utilisez Windows 10 Professionnel et souhaitez désactiver la lecture automatique pour plusieurs comptes d'utilisateurs sur le même ordinateur, vous pouvez le faire via l'éditeur de stratégie de groupe .
Appuyez sur la combinaison de touches Windows + R pour ouvrir la boîte de dialogue Exécuter, puis tapez dans la boîte de dialogue RUN la commande « gpedit.msc ».
Sélectionnez Configuration ordinateur => Modèles d'administration => Composants Windows , puis sélectionnez Stratégies de lecture automatique .
Dans la liste des éléments du volet de droite, double-cliquez sur Désactiver la lecture automatique pour ouvrir la boîte de dialogue Propriétés.
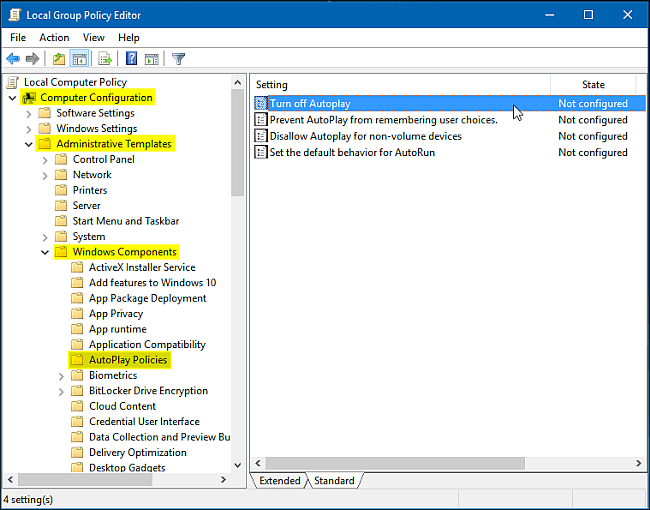
Ensuite, cliquez sur Activé , puis sélectionnez Tous les lecteurs dans la section Désactiver la lecture automatique pour désactiver la lecture automatique pour tous les appareils, ou sélectionnez les lecteurs de CD-ROM et de supports amovibles pour désactiver la lecture automatique pour les lecteurs de CD-ROM et les lecteurs de supports amovibles.

Explore plus:
Bonne chance!
Découvrez comment utiliser Wox pour lancer vos applications, exécuter des commandes et plus encore, instantanément.
Découvrez comment créer un cercle jaune autour du pointeur de la souris pour le mettre en surbrillance sur Windows 10. Suivez ces étapes faciles pour améliorer votre expérience utilisateur.
Découvrez pourquoi l
Sous Windows 11, configurez facilement des raccourcis pour accéder rapidement à des dossiers spéciaux dans votre menu Démarrer.
Découvrez comment résoudre l
Découvrez comment utiliser un disque dur externe avec un Chromebook pour transférer et stocker vos fichiers en toute sécurité. Suivez nos étapes pour un usage optimal.
Dans ce guide, vous apprendrez les étapes pour toujours utiliser une adresse MAC aléatoire pour votre adaptateur WiFi sous Windows 10. Optimisez votre sécurité en ligne!
Découvrez comment désinstaller Internet Explorer 11 sur Windows 10 pour optimiser l'espace de votre disque dur.
Découvrez comment utiliser Smart Defrag, un logiciel de défragmentation de disque dur gratuit et efficace, pour améliorer les performances de votre ordinateur.
Le moyen le plus simple de déverrouiller du contenu et de protéger tous les appareils avec un VPN crypté est de partager la connexion VPN via un point d








