Comment lancer des applications instantanément avec Wox sous Windows

Découvrez comment utiliser Wox pour lancer vos applications, exécuter des commandes et plus encore, instantanément.

Les périphériques accessoires tels que les souris, les claviers, les écouteurs, les haut-parleurs... qui prennent en charge la connexion sans fil Bluetooth sont de plus en plus utilisés. Cet article vous montrera comment activer Bluetooth sur Windows 11 pour vous connecter à des accessoires sans fil en quelques étapes simples.
Activez Bluetooth à l'aide du menu Paramètres rapides
La méthode la plus rapide pour activer Bluetooth dans Windows 11 consiste à utiliser le menu Paramètres rapides. Accédez à ce menu en cliquant sur l'ensemble d'icônes indicatrices situées juste à gauche de la section date et heure dans la barre des tâches dans le coin de l'écran.
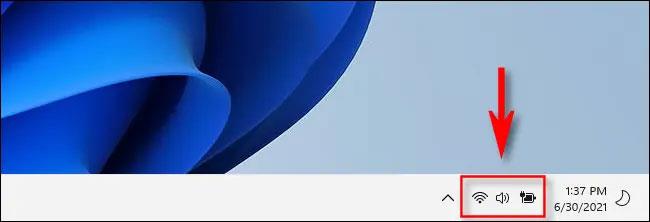
Immédiatement, le menu Paramètres rapides apparaîtra. Recherchez et cliquez sur l'icône Bluetooth, qui ressemble à un « B » stylisé, comme indiqué ci-dessous.
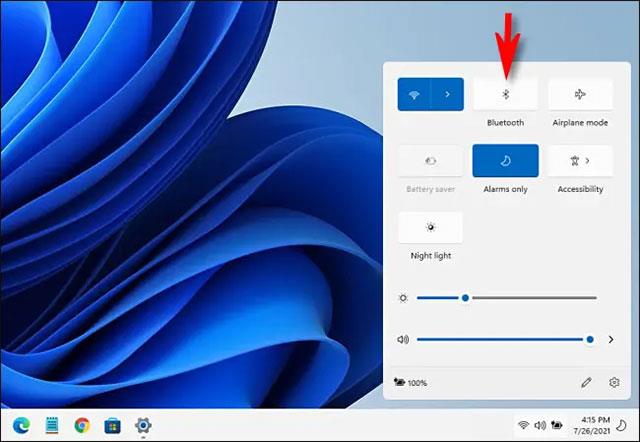
(Si vous ne voyez pas le bouton ou l'icône Bluetooth apparaître ici. Cliquez sur l'icône en forme de crayon, puis sur « Ajouter », puis sélectionnez « Bluetooth » dans la liste).
Après avoir cliqué sur l'icône Bluetooth, le bouton deviendra bleu, indiquant que le signal Bluetooth est activé. Pour établir une connexion, cliquez avec le bouton droit sur le bouton Bluetooth, sélectionnez « Aller aux paramètres », puis recherchez les appareils disponibles.
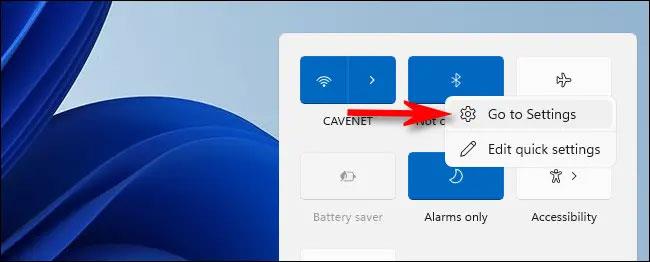
Activez Bluetooth à l'aide de l'application Paramètres Windows
Vous pouvez également activer Bluetooth à partir de l'application Paramètres Windows. Tout d'abord, ouvrez l'application Paramètres en appuyant sur Windows + i sur le clavier, ou ouvrez le menu Démarrer, recherchez le mot-clé « paramètres », puis cliquez sur l'icône d'engrenage de retour.
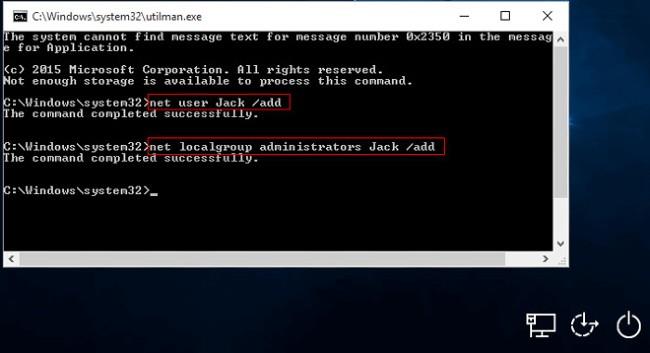
Dans l'interface Paramètres qui s'ouvre, recherchez et cliquez sur " Bluetooth et appareils ".
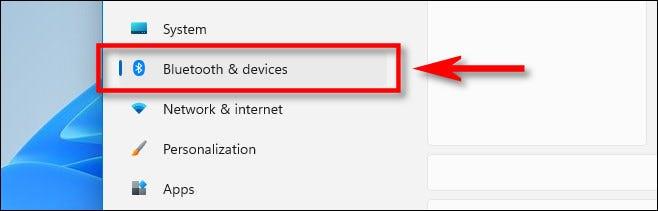
Dans les paramètres Bluetooth, tournez le commutateur à côté de « Bluetooth » sur la position « On » .
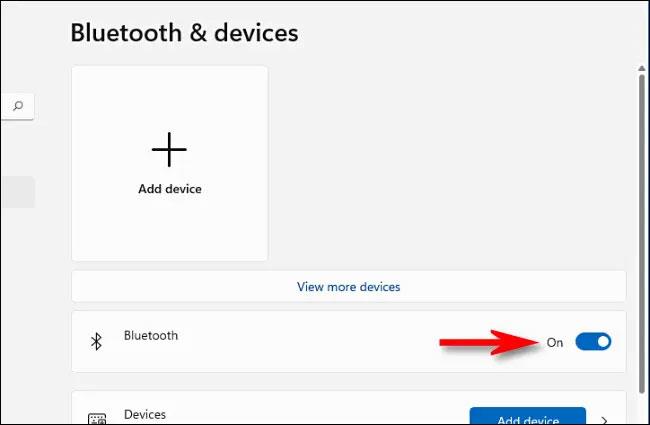
Le Bluetooth est activé et vous pouvez commencer à coupler vos appareils.
Associer des appareils Bluetooth sous Windows 11
Le Bluetooth est activé, il est temps de connecter des périphériques sans fil à votre PC Windows 11.
Sur l' interface de la section « Bluetooth et appareils » (dans le menu Paramètres), cliquez sur le bouton « Ajouter un appareil » avec le gros signe plus (« + ») au centre.
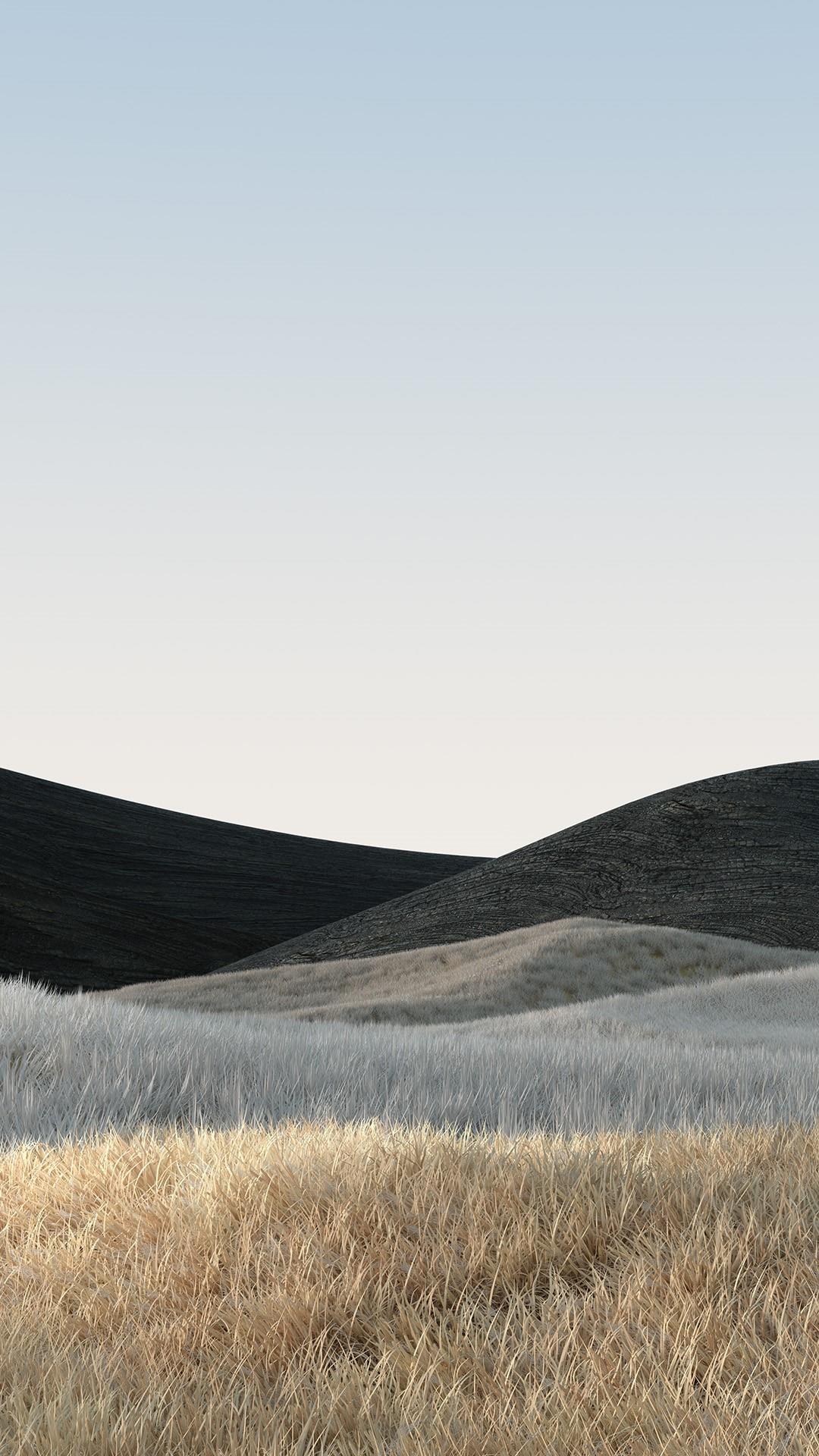
Dans la fenêtre « Ajouter un appareil » qui apparaît, cliquez sur « Bluetooth ».
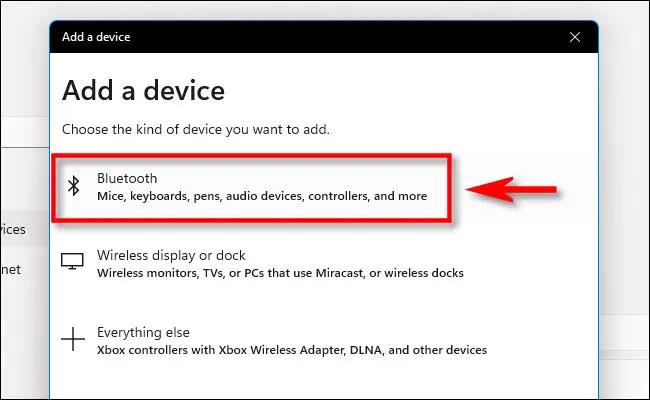
Ensuite, assurez-vous que l'appareil auquel vous essayez de vous connecter est allumé et en mode couplage.
Windows entrera en mode recherche des appareils disponibles à proximité. Ces appareils apparaîtront dans une liste qui apparaît à l'écran. Lorsque vous voyez l'appareil auquel vous souhaitez vous connecter, cliquez sur son nom dans la liste.
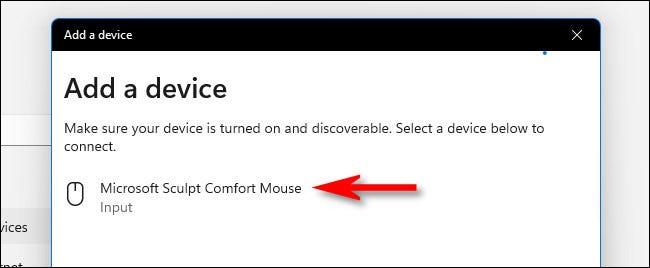
S'il s'agit d'une souris, d'une manette de jeu ou d'un casque, l'appareil se connectera automatiquement. S'il s'agit d'un clavier, Windows 11 peut vous montrer le mot de passe. Entrez ce mot de passe sur le clavier Bluetooth auquel vous essayez de vous connecter.
Lorsque vous voyez le message « Votre appareil est prêt à fonctionner », cela signifie que votre appareil Bluetooth a été connecté à votre PC. Cliquez sur « Terminé ».
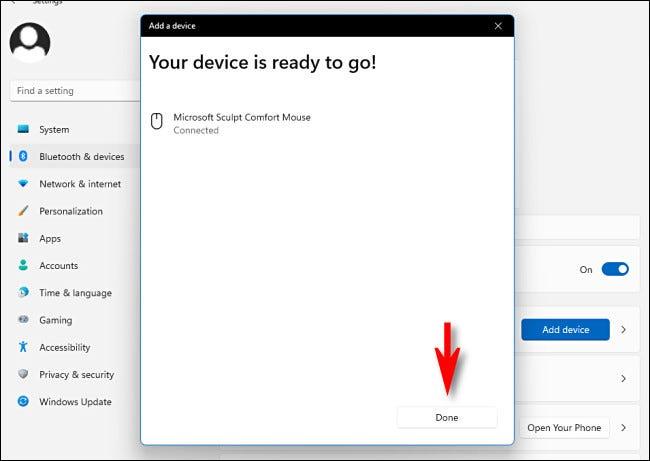
Ensuite, fermez les paramètres et commencez à expérimenter.
J'espère que vous réussirez.
Découvrez comment utiliser Wox pour lancer vos applications, exécuter des commandes et plus encore, instantanément.
Découvrez comment créer un cercle jaune autour du pointeur de la souris pour le mettre en surbrillance sur Windows 10. Suivez ces étapes faciles pour améliorer votre expérience utilisateur.
Découvrez pourquoi l
Sous Windows 11, configurez facilement des raccourcis pour accéder rapidement à des dossiers spéciaux dans votre menu Démarrer.
Découvrez comment résoudre l
Découvrez comment utiliser un disque dur externe avec un Chromebook pour transférer et stocker vos fichiers en toute sécurité. Suivez nos étapes pour un usage optimal.
Dans ce guide, vous apprendrez les étapes pour toujours utiliser une adresse MAC aléatoire pour votre adaptateur WiFi sous Windows 10. Optimisez votre sécurité en ligne!
Découvrez comment désinstaller Internet Explorer 11 sur Windows 10 pour optimiser l'espace de votre disque dur.
Découvrez comment utiliser Smart Defrag, un logiciel de défragmentation de disque dur gratuit et efficace, pour améliorer les performances de votre ordinateur.
Le moyen le plus simple de déverrouiller du contenu et de protéger tous les appareils avec un VPN crypté est de partager la connexion VPN via un point d








