Comment lancer des applications instantanément avec Wox sous Windows

Découvrez comment utiliser Wox pour lancer vos applications, exécuter des commandes et plus encore, instantanément.

Microsoft a ajouté la fonctionnalité DNS sur HTTPS (DoH) pour améliorer la sécurité et la confidentialité sur Windows 11. Avec cette nouvelle fonctionnalité, les utilisateurs de Windows 11 ne verront pas leurs activités Internet suivies.
Lorsque vous vous connectez à un site Web ou à un serveur sur Internet, votre ordinateur doit interroger un serveur du système de noms de domaine (DNS) pour connaître l'adresse IP associée au nom d'hôte.
DoH permet à votre ordinateur d'effectuer ces recherches DNS via une connexion HTTPS cryptée plutôt que via des recherches DNS normales en texte brut. Grâce à cela, les fournisseurs d’accès Internet (FAI) et les agences de suivi ne peuvent pas mettre la main sur vos informations.
DoH aide même les utilisateurs à accéder aux sites Web bloqués en surveillant le trafic DNS.
Microsoft a lancé DoH via la version Windows 10 20185 pour les utilisateurs participant au programme Windows Insider à des fins de test. Cependant, ils l'ont supprimé après les versions suivantes.
Désormais, sur Windows 11, Microsoft a réactivé DoH et les utilisateurs peuvent en faire l'expérience immédiatement sur la version Windows 11 Insider Preview.

L'utilisation de DNS sur HTTPS (DoH) peut rendre la navigation Web plus sécurisée
Comment activer DNS sur HTTPS Windows 11
Tout d’abord, pour découvrir DoH sur Windows 11, vous devez d’abord installer Windows 11 Insider Preview. Vous pouvez vous référer à la façon de rejoindre le programme Windows Insider pour découvrir Windows 11 Insider Preview dans l'article ci-dessous :
Ensuite, vous activez DoH sur Win 11 en suivant ces étapes :
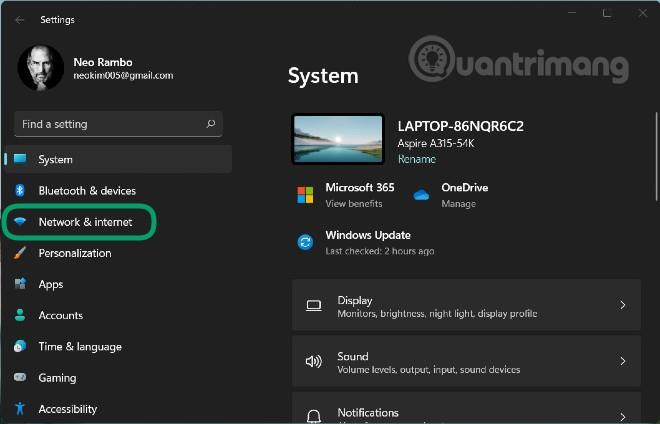
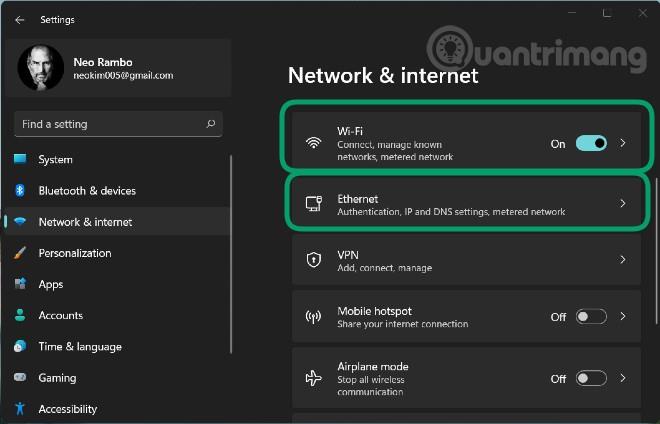
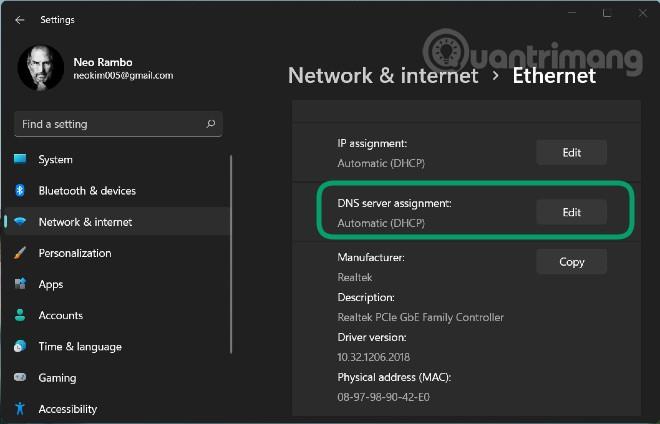

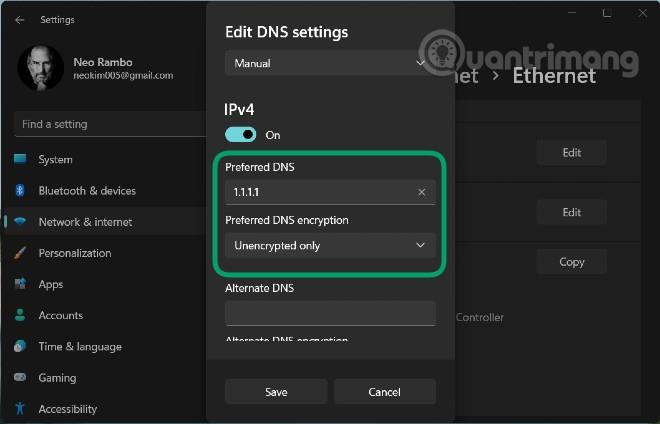
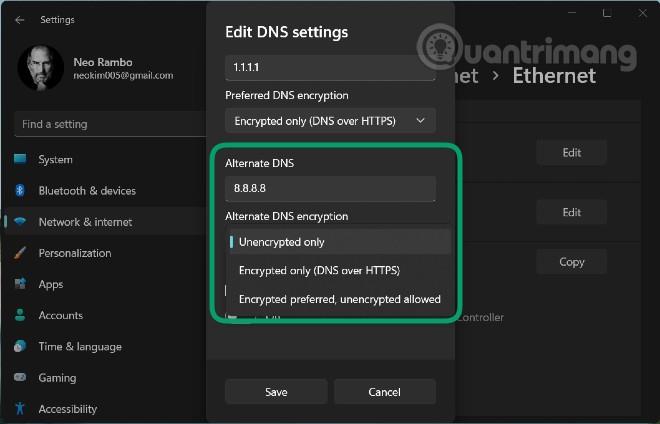
Les serveurs DNS prennent en charge DoH sur Windows 11
À l'heure actuelle, Microsoft indique que les serveurs DNS suivants prennent en charge DoH et peuvent être utilisés automatiquement par la fonctionnalité DNS sur HTTPS de Windows 11 :
Comment vérifier si DNS sur HTTPS a été configuré sur Windows 11
Pour vérifier si DNS sur HTTPS a été configuré sur votre Windows 11 ou non, vous pouvez utiliser les commandes suivantes :
Avec netsh :
netsh dns show encryptionAvec PowerShell :
Get-DnsClientDohServerAddressMicrosoft permet également aux administrateurs de créer leurs propres serveurs DoH avec les commandes suivantes :
Avec netsh :
netsh dns add encryption server=[resolver-IP-address] dohtemplate=[resolver-DoH-template] autoupgrade=yes udpfallback=noAvec PowerShell :
Add-DnsClientDohServerAddress -ServerAddress '[resolver-IP-address]' -DohTemplate '[resolver-DoH-template]' -AllowFallbackToUdp $False -AutoUpgrade $TrueGérer DoH via les politiques de groupe
Microsoft a également ajouté la possibilité de gérer les paramètres DNS de Windows 11 sur HTTPS via les stratégies de groupe. Microsoft a ajouté une stratégie appelée « Configurer la résolution de nom DNS sur HTTPS (DoH) » sous Configuration ordinateur > Modèles d'administration > Réseau > Client DNS.
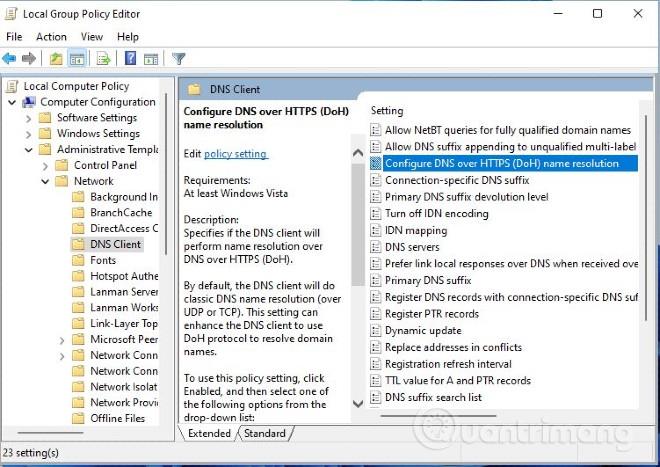
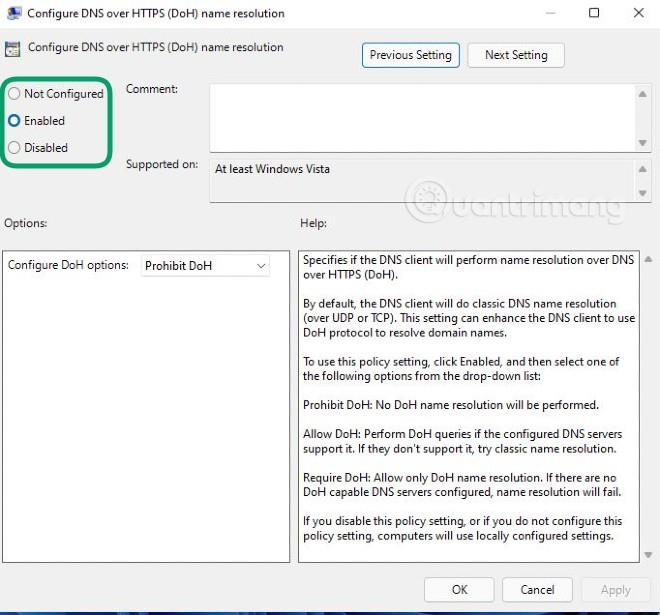
Bonne chance!
Découvrez comment utiliser Wox pour lancer vos applications, exécuter des commandes et plus encore, instantanément.
Découvrez comment créer un cercle jaune autour du pointeur de la souris pour le mettre en surbrillance sur Windows 10. Suivez ces étapes faciles pour améliorer votre expérience utilisateur.
Découvrez pourquoi l
Sous Windows 11, configurez facilement des raccourcis pour accéder rapidement à des dossiers spéciaux dans votre menu Démarrer.
Découvrez comment résoudre l
Découvrez comment utiliser un disque dur externe avec un Chromebook pour transférer et stocker vos fichiers en toute sécurité. Suivez nos étapes pour un usage optimal.
Dans ce guide, vous apprendrez les étapes pour toujours utiliser une adresse MAC aléatoire pour votre adaptateur WiFi sous Windows 10. Optimisez votre sécurité en ligne!
Découvrez comment désinstaller Internet Explorer 11 sur Windows 10 pour optimiser l'espace de votre disque dur.
Découvrez comment utiliser Smart Defrag, un logiciel de défragmentation de disque dur gratuit et efficace, pour améliorer les performances de votre ordinateur.
Le moyen le plus simple de déverrouiller du contenu et de protéger tous les appareils avec un VPN crypté est de partager la connexion VPN via un point d








