Comment lancer des applications instantanément avec Wox sous Windows

Découvrez comment utiliser Wox pour lancer vos applications, exécuter des commandes et plus encore, instantanément.
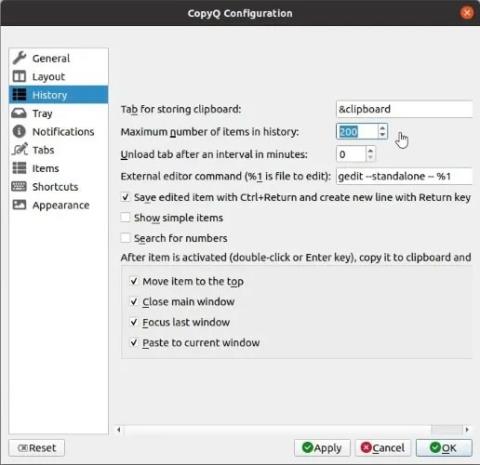
Lorsque vous copiez un morceau de texte ou une image sur votre ordinateur, le contenu est enregistré dans le presse-papiers . De là, vous pouvez le coller à un autre emplacement. Cependant, si vous souhaitez stocker beaucoup de texte pour le réutiliser ou si vous souhaitez plus de contrôle sur la façon dont cela est fait, vous devrez utiliser une application tierce appelée gestionnaire de presse-papiers . Et CopyQ est l'une des meilleures applications du genre.
Avec CopyQ, vous pouvez copier plusieurs clips dans le presse-papiers étendu et les modifier pour mettre à jour leur contenu ou les étiqueter pour les organiser ! Voyons comment procéder pour moderniser votre presse-papiers actuel – simple et sans fonctionnalités.
Installer CopyQ
CopyQ est disponible sur Windows, OS X et Linux. Téléchargez et installez CopyQ comme toute autre application disponible au format de fichier exécutable.
Sous Linux, recherchez CopyQ dans le centre logiciel de votre distribution en recherchant « copyq ».
Si vous aimez Terminal et utilisez une distribution compatible Debian comme Ubuntu , vous pouvez obtenir CopyQ avec :
sudo apt install copyqSi vous utilisez Arch, installez-le avec la commande suivante :
sudo pacman -S copyqCependant, il convient de mentionner qu'il est également disponible en Flatpak si vous êtes fan de ce format. Sur les systèmes prenant en charge Flatpak, vous pouvez installer CopyQ avec :
flatpak install flathub com.github.hluk.copyqUne fois installé, vous pouvez l'exécuter depuis le menu des applications ou en utilisant :
flatpak run com.github.hluk.copyqGérer le presse-papiers avec CopyQ
Une fois installé, recherchez CopyQ dans le menu Applications et exécutez-le. Vous verrez l'icône de l'application (ciseaux) apparaître dans la barre d'état système. Cliquez dessus pour accéder au contenu du presse-papiers répertorié en haut du menu.
CopyQ vous permet d'avoir plusieurs entrées sur votre clavier, sélectionnables à partir de cette fenêtre contextuelle. Cliquez simplement sur n’importe quelle entrée en haut du menu pour remplacer le contenu existant du presse-papiers par ce contenu. Collez ensuite n'importe où comme vous le feriez avec le presse-papiers par défaut avec une seule entrée.
Configuration et raccourcis
Commencez par accéder à ses Préférences , accessibles depuis le même menu contextuel. Examinons quelques options qui méritent d'être modifiées.
Commencez par sélectionner le groupe d’options Historique dans le menu sur le côté gauche de la fenêtre. Là, augmentez le nombre d'entrées du presse-papiers que CopyQ peut conserver en augmentant le nombre à côté de « Nombre maximum d'éléments dans l'historique » . Il est initialement fixé à 200 entrées, mais vous pouvez utiliser le nombre de votre choix. CopyQ peut même trier des milliers d'entrées.
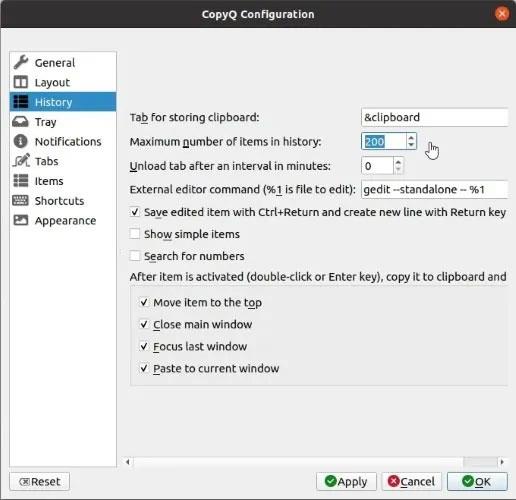
CopyQ peut même trier des milliers d'entrées
Ensuite, passez au groupe Plateau et augmentez le « Nombre d’éléments dans le menu du plateau » de la valeur d’origine de 5 au moins au double. De cette façon, vous aurez un accès rapide aux 10 derniers éléments copiés dans le presse-papiers.
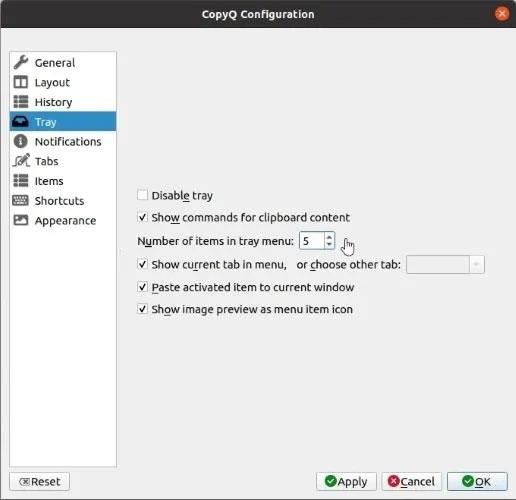
Augmenter le « Nombre d'éléments dans le menu de la barre d'état »
Pour éviter d'avoir à déplacer votre souris vers la barre d'état système chaque fois que vous souhaitez utiliser CopyQ, sélectionnez le groupe d'options Raccourcis. Dans l' onglet Raccourcis globaux , ajoutez un raccourci vers l' entrée « Afficher/masquer la fenêtre principale » . Ensuite, chaque fois que vous appuyez sur ce raccourci, la fenêtre principale de CopyQ apparaîtra. À partir de là, vous pouvez gérer le contenu étendu du presse-papiers de CopyQ ou sélectionner et coller une entrée. L'article attribue le raccourci Win + C , qui est suffisamment proche du raccourci par défaut pour copier quelque chose dans le presse-papiers ( Ctrl + C ) et est donc facile à retenir.
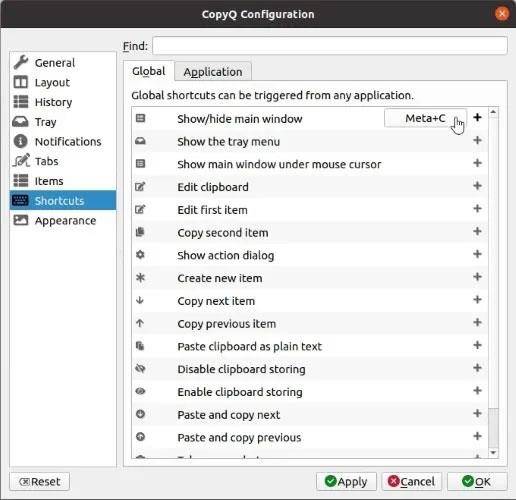
Attribuer des raccourcis clavier aux actions
Gestion avancée du presse-papiers
Utilisez le raccourci clavier que vous avez attribué à l'étape précédente pour faire apparaître la fenêtre principale de CopyQ.
Vous pouvez voir tout ce que vous avez copié dans le presse-papiers dans cette fenêtre et utiliser la molette de votre souris ou les touches curseur de votre clavier pour vous déplacer de haut en bas dans la liste. Pour déplacer le contenu d'un élément vers le presse-papiers, cliquez dessus ou appuyez sur Entrée sur le clavier. Pour supprimer les entrées indésirables, mettez-les en surbrillance et appuyez sur Supprimer sur le clavier, ou cliquez dessus avec le bouton droit et sélectionnez cette option dans le menu qui apparaît.
Ce qui est encore mieux, c'est que vous pouvez modifier n'importe quelle entrée directement dans CopyQ. En cliquant avec le bouton droit sur une entrée et en sélectionnant Modifier ou en mettant l'entrée en surbrillance et en appuyant sur F2 sur le clavier, un éditeur de texte minimal apparaîtra, vous permettant de modifier le texte copié comme vous le souhaitez. Ensuite, appuyez sur la première icône de la barre d'outils pour enregistrer les modifications apportées à l'entrée.
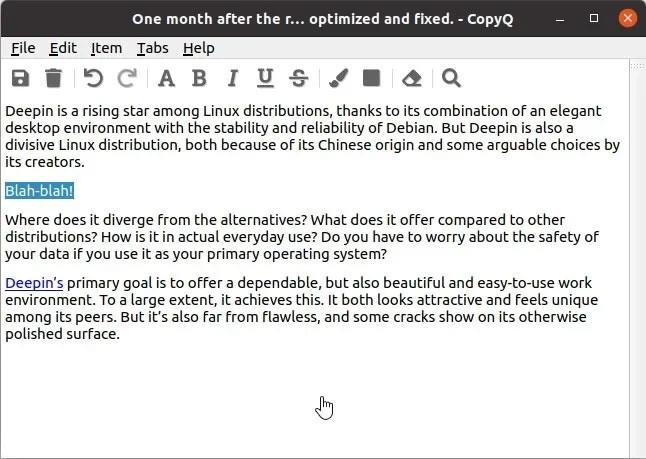
Appuyez sur la première icône de la barre d'outils pour enregistrer les modifications apportées à l'entrée.
Puisque CopyQ peut stocker des milliers d’entrées, il sera difficile de trouver une entrée spécifique après un certain temps. Pour résoudre ce problème, vous pouvez utiliser des balises pour les catégoriser. Faites un clic droit sur l'entrée, sélectionnez « Ajouter une balise » , puis saisissez la balise dans la petite fenêtre qui apparaît.
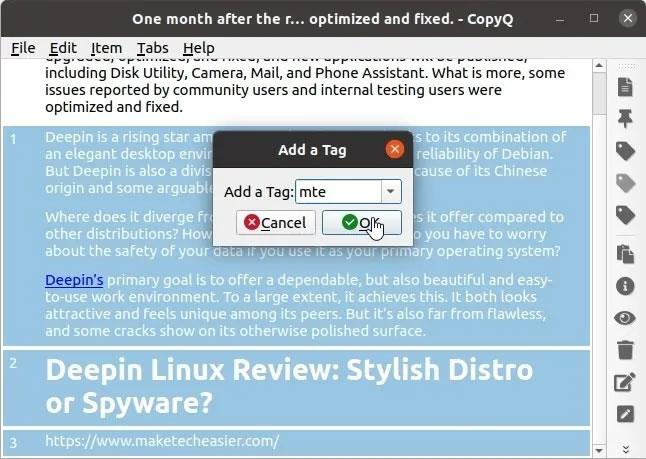
Ajouter des balises pour organiser les entrées
Les balises sont utiles, mais si la liste de CopyQ contient des centaines d'entrées, il vaut mieux se tourner vers sa puissante fonction de recherche pour localiser une chaîne de texte spécifique. Vous pouvez sélectionner Rechercher dans le menu déroulant Modifier ou appuyer sur Ctrl + G sur le clavier.
Entrez ce que vous voulez trouver dans le champ de recherche et CopyQ localisera et mettra en surbrillance cette chaîne de texte dans les entrées.
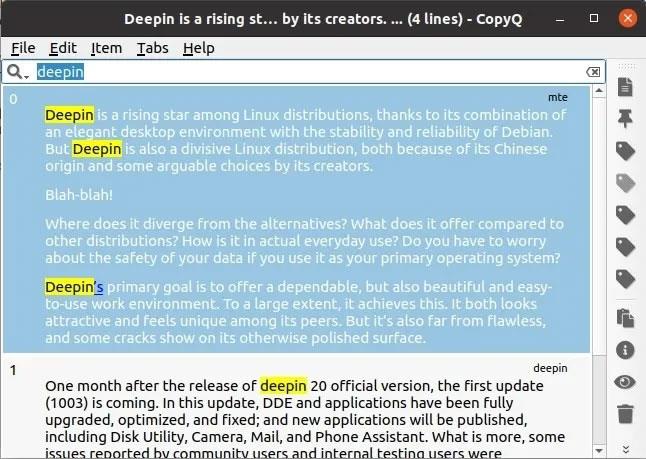
La puissante fonctionnalité de recherche de CopyQ
En outre, CopyQ propose de nombreuses autres fonctionnalités intéressantes que vous pouvez explorer librement.
En savoir plus :
Découvrez comment utiliser Wox pour lancer vos applications, exécuter des commandes et plus encore, instantanément.
Découvrez comment créer un cercle jaune autour du pointeur de la souris pour le mettre en surbrillance sur Windows 10. Suivez ces étapes faciles pour améliorer votre expérience utilisateur.
Découvrez pourquoi l
Sous Windows 11, configurez facilement des raccourcis pour accéder rapidement à des dossiers spéciaux dans votre menu Démarrer.
Découvrez comment résoudre l
Découvrez comment utiliser un disque dur externe avec un Chromebook pour transférer et stocker vos fichiers en toute sécurité. Suivez nos étapes pour un usage optimal.
Dans ce guide, vous apprendrez les étapes pour toujours utiliser une adresse MAC aléatoire pour votre adaptateur WiFi sous Windows 10. Optimisez votre sécurité en ligne!
Découvrez comment désinstaller Internet Explorer 11 sur Windows 10 pour optimiser l'espace de votre disque dur.
Découvrez comment utiliser Smart Defrag, un logiciel de défragmentation de disque dur gratuit et efficace, pour améliorer les performances de votre ordinateur.
Le moyen le plus simple de déverrouiller du contenu et de protéger tous les appareils avec un VPN crypté est de partager la connexion VPN via un point d








