Comment lancer des applications instantanément avec Wox sous Windows

Découvrez comment utiliser Wox pour lancer vos applications, exécuter des commandes et plus encore, instantanément.
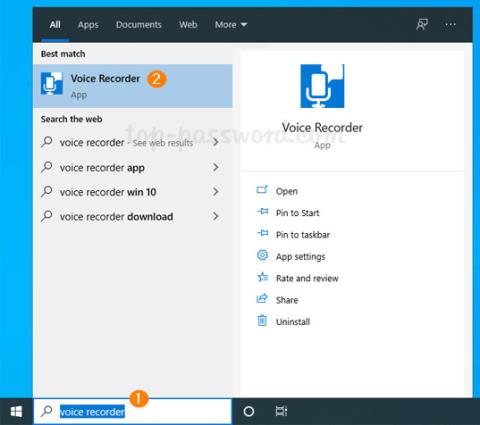
Comment puis-je enregistrer ma propre voix à partir d’un ordinateur Windows 10 ? Windows 10 est livré avec une application Voice Recorder intégrée qui vous permet d'enregistrer l'audio à partir d'un microphone ou d'un casque. Dans ce guide, Quantrimang.com vous montrera comment accéder et utiliser l'application Voice Recorder sous Windows 10.
Partie 1 : Ouvrez l'application Voice Recorder dans Windows 10
Cliquez dans le champ de recherche en bas à gauche de l’écran et tapez « enregistreur vocal ». Vous pouvez ensuite cliquer sur l'application pour l'ouvrir.
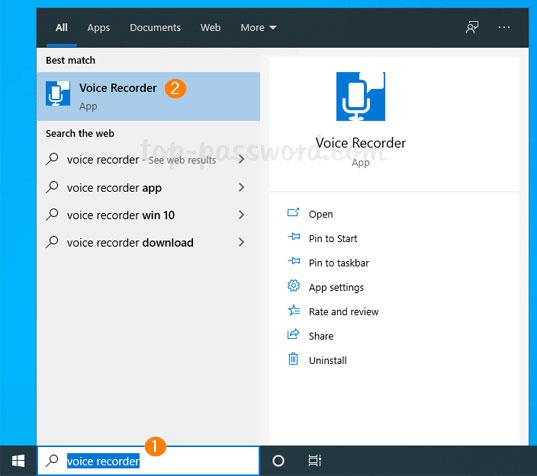
Ouvrez Voice Recorder dans la zone de recherche en bas à gauche de l'écran
Vous pouvez également accéder à l' application Voice Recorder à partir du menu Démarrer. Cliquez simplement sur le bouton Démarrer et faites défiler jusqu'à la lettre V , vous pouvez trouver l'application et la lancer rapidement.
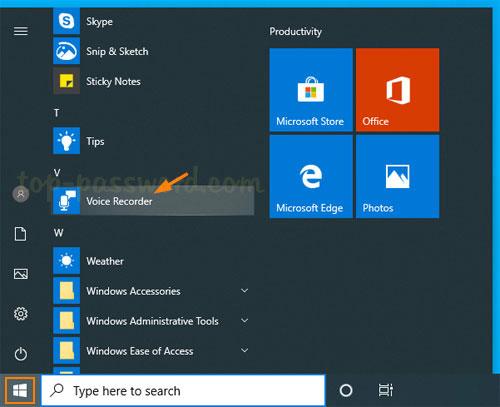
Vous pouvez également accéder à l'application Voice Recorder depuis le menu Démarrer
Si l'application Voice Recorder est perdue ou disparaît d'une manière ou d'une autre de votre système, vous pouvez ouvrir le Microsoft Store. Recherchez Windows Voice Recorder et cliquez sur l'application dans les résultats de la recherche pour l'installer.
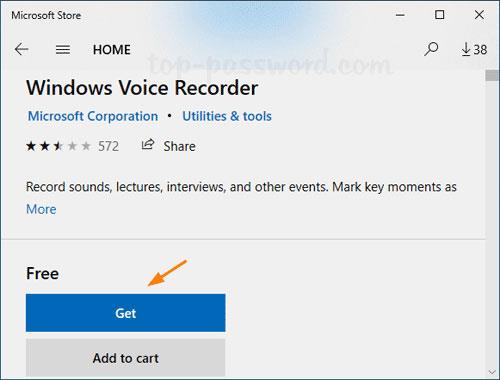
Téléchargez l'enregistreur vocal depuis le Microsoft Store
Partie 2 : Utilisez l'application Voice Recorder pour enregistrer de l'audio
Lorsque Voice Recorder se lance, cliquez sur le bouton Enregistrer ou appuyez sur Ctrl+ Rpour démarrer l'enregistrement.
Lorsque vous avez terminé, cliquez sur le bouton Arrêter et une nouvelle fenêtre apparaîtra montrant les enregistrements que vous avez effectués. Vous pouvez écouter l'enregistrement ou cliquer dessus avec le bouton droit pour renommer, supprimer ou retrouver votre fichier d'enregistrement vocal.
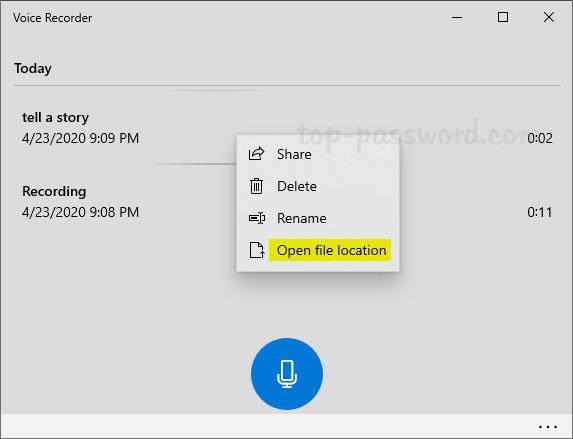
Vous pouvez écouter l'enregistrement, renommer, supprimer ou retrouver votre fichier d'enregistrement vocal
Les fichiers d'enregistrement vocal sont enregistrés au format .m4a et vous pouvez les trouver dans le dossier C:\Utilisateurs\nom_utilisateur\Documents\Enregistrements sonores. Si vous avez besoin de les convertir en mp3 ou en d'autres formats audio, reportez-vous à la liste des 10 meilleurs logiciels de conversion de formats audio et audio d'aujourd'hui qui peuvent vous aider.
Partie 3 : Gérer les enregistrements audio dans l'application Voice Recorder
Par défaut, l'application Voice Recorder utilise des noms par défaut tels que Enregistrement, Enregistrement (2), Enregistrement (3) , etc. Lorsque vous avez beaucoup d'enregistrements, ces noms par défaut peuvent être un peu difficiles à déterminer. Dans ces cas, vous pouvez simplement renommer les fichiers d'enregistrement pour mieux les organiser. Pour ce faire, cliquez avec le bouton droit sur l'enregistrement dans le panneau du milieu et sélectionnez l' option Renommer. Ensuite, entrez le nouveau nom et appuyez sur Entrée.
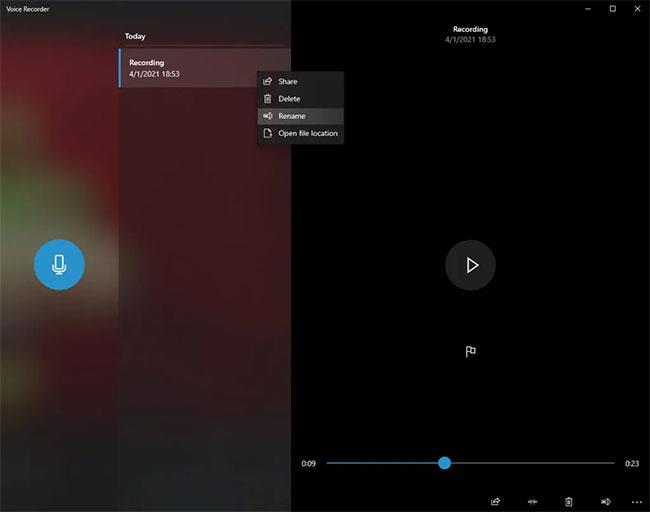
Vous pouvez renommer les enregistrements audio dans l'application Voice Recorder
L'emplacement de sauvegarde par défaut des fichiers audio enregistrés est C:\Utilisateurs\Nom d'utilisateur\Documents\Enregistrements sonores. Remplacez « Nom d'utilisateur » dans le chemin du dossier par votre nom d'utilisateur Windows 10 actuel. Vous pouvez également cliquer avec le bouton droit sur le fichier d'enregistrement dans l'application Voice Recorder et sélectionner l' option Ouvrir l'emplacement du fichier pour ouvrir le fichier dans l'Explorateur de fichiers.
L'application d'enregistrement comprend également un outil de découpe de base. En l'utilisant, vous pouvez supprimer les parties inutiles de début et de fin du fichier audio. Pour ce faire, sélectionnez le fichier d'enregistrement dans le panneau du milieu et cliquez sur l' icône Trim dans la barre inférieure.
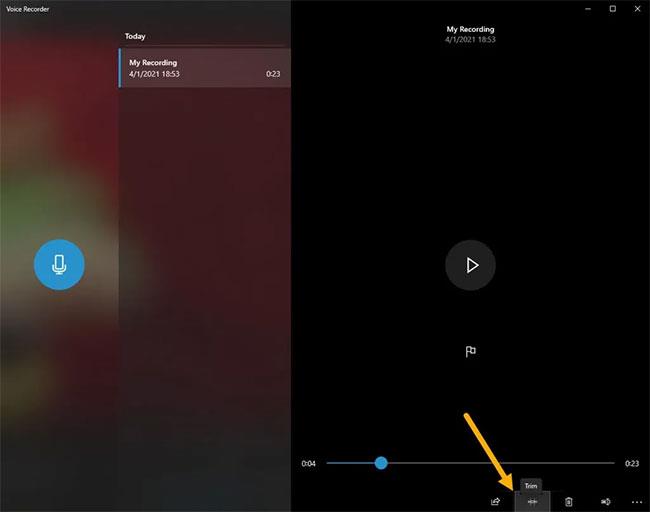
Outils de coupe de base
Ensuite, utilisez les curseurs de début et de fin pour définir les points de coupe et appuyez sur le bouton Enregistrer.
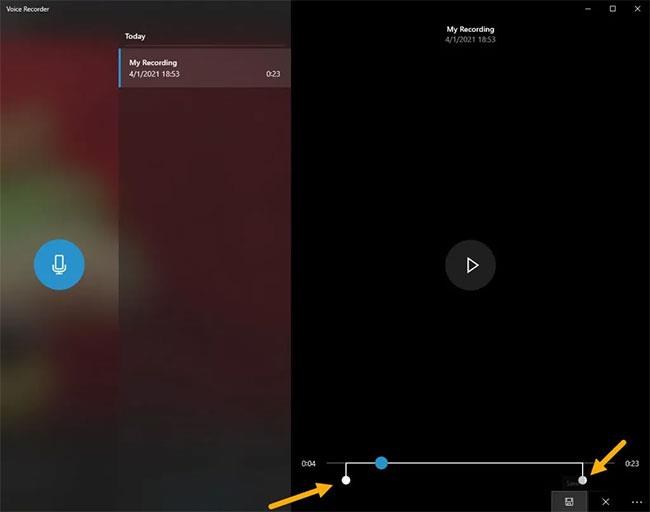
Définir les points de coupe
Vous pouvez mettre à jour le fichier original ou enregistrer une copie du fichier modifié. Dans le cas d'exemple, l'auteur de l'article a choisi de mettre à jour le fichier d'origine. Si vous ne souhaitez pas perturber le fichier original, sélectionnez l' option Enregistrer une copie .

Vous pouvez mettre à jour le fichier original ou enregistrer une copie du fichier modifié
Enfin, vous pouvez supprimer les enregistrements audio de l'application. Pour ce faire, cliquez avec le bouton droit sur le fichier d'enregistrement dans le panneau du milieu et sélectionnez l' option Supprimer. Si vous voyez une fenêtre de confirmation, cliquez sur le bouton Oui pour continuer.
Supprimer les enregistrements audio de l'application
J'espère que vous réussirez.
Découvrez comment utiliser Wox pour lancer vos applications, exécuter des commandes et plus encore, instantanément.
Découvrez comment créer un cercle jaune autour du pointeur de la souris pour le mettre en surbrillance sur Windows 10. Suivez ces étapes faciles pour améliorer votre expérience utilisateur.
Découvrez pourquoi l
Sous Windows 11, configurez facilement des raccourcis pour accéder rapidement à des dossiers spéciaux dans votre menu Démarrer.
Découvrez comment résoudre l
Découvrez comment utiliser un disque dur externe avec un Chromebook pour transférer et stocker vos fichiers en toute sécurité. Suivez nos étapes pour un usage optimal.
Dans ce guide, vous apprendrez les étapes pour toujours utiliser une adresse MAC aléatoire pour votre adaptateur WiFi sous Windows 10. Optimisez votre sécurité en ligne!
Découvrez comment désinstaller Internet Explorer 11 sur Windows 10 pour optimiser l'espace de votre disque dur.
Découvrez comment utiliser Smart Defrag, un logiciel de défragmentation de disque dur gratuit et efficace, pour améliorer les performances de votre ordinateur.
Le moyen le plus simple de déverrouiller du contenu et de protéger tous les appareils avec un VPN crypté est de partager la connexion VPN via un point d








