Comment lancer des applications instantanément avec Wox sous Windows

Découvrez comment utiliser Wox pour lancer vos applications, exécuter des commandes et plus encore, instantanément.

Si vous rencontrez des problèmes pour lancer votre PC Windows 11, vous pouvez essayer de redémarrer le système en mode sans échec. Dans ce mode, les pilotes et les fonctionnalités du système seront temporairement désactivés pour aider votre PC à fonctionner de manière plus stable. Voici comment.+
Accéder au mode sans échec lors du démarrage du système
Pour Windows 7 et versions antérieures, les utilisateurs peuvent généralement accéder au mode sans échec en appuyant sur une touche de fonction spécifique (telle que F8) dès le démarrage du PC. Cependant, Microsoft a supprimé cette fonctionnalité à partir de Windows 8 car grâce aux nouvelles technologies, le temps de démarrage du PC Windows est désormais devenu trop rapide, ce qui fait que les utilisateurs n'ont même pas le temps d'appuyer sur la touche de fonction pour accéder au mode sans échec, Windows a déjà téléchargé.
Au lieu de cela, Microsoft a conçu une solution de « basculement automatisé » pour les cas où un PC tombe en panne et où Windows ne se charge pas correctement. Votre PC passera automatiquement en mode dépannage s'il ne parvient pas à démarrer deux fois de suite. Vous pouvez le faire en allumant votre PC, puis en appuyant sur le bouton d'alimentation physique dès que le logo du fabricant apparaît. Faites cela deux fois et vous verrez l'écran de démarrage avancé « Choisir une option » apparaître à l'écran. Ensuite, suivez les instructions décrites dans la section ci-dessous pour accéder au mode sans échec.
Comment accéder au mode sans échec Windows 11
Il existe plusieurs manières différentes de démarrer votre ordinateur en mode « Démarrage avancé », accédant ainsi au « Mode sans échec » sur Windows 11.
Le moyen le plus simple consiste à ouvrir le menu Démarrer et à cliquer sur l'icône du bouton d'alimentation dans le coin inférieur droit. Ensuite, maintenez la touche Maj du clavier enfoncée et cliquez sur « Redémarrer ».
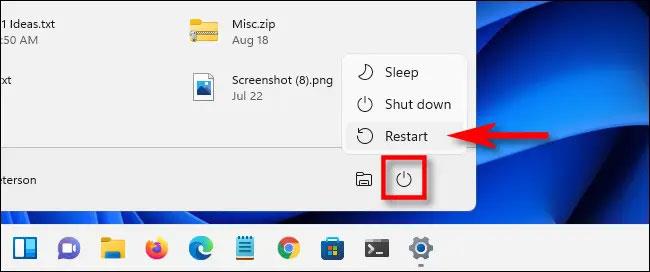
De plus, un autre moyen « plus lourd » consiste à utiliser l'application Paramètres. Tout d’abord, appuyez sur la combinaison de touches Windows + i pour ouvrir l’application Paramètres. Lorsque l'interface Paramètres s'ouvre, cliquez sur « Système », puis sélectionnez « Récupération ».
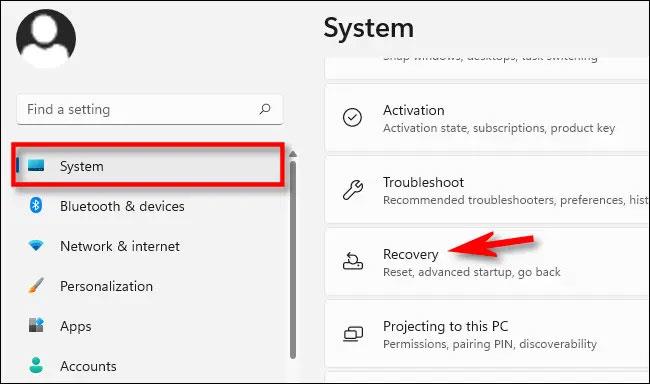
Sur la page des paramètres de récupération, recherchez l'option « Démarrage avancé » et cliquez sur le bouton « Redémarrer maintenant » à côté.
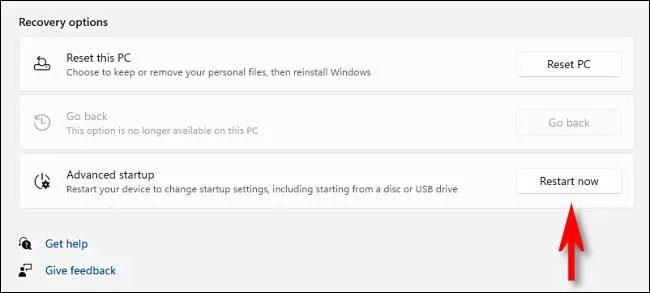
Windows confirmera avec une boîte de dialogue contextuelle vous demandant de sauvegarder votre travail avant de redémarrer. Lorsque vous êtes prêt, cliquez sur « Redémarrer maintenant ».
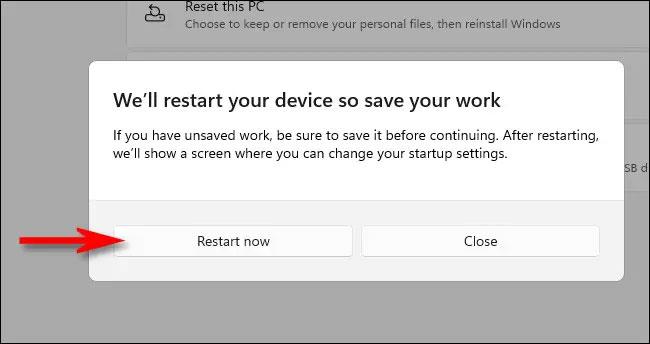
Windows s'arrêtera ensuite et redémarrera sur un écran bleu intitulé « Choisir une option », qui propose quelques options disponibles. Cliquez sur « Dépanner ».
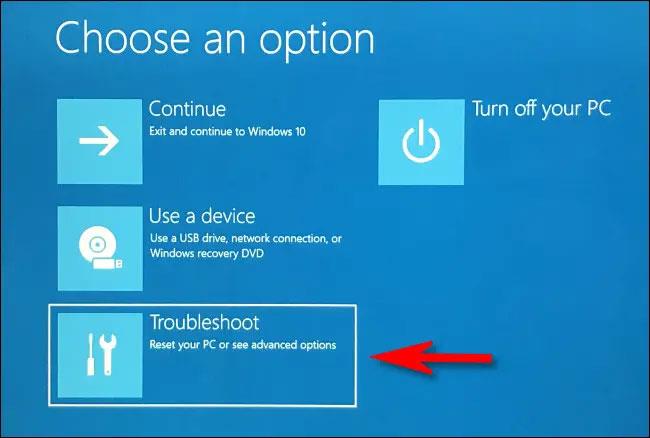
Sur la page Dépannage, cliquez sur « Options avancées ».
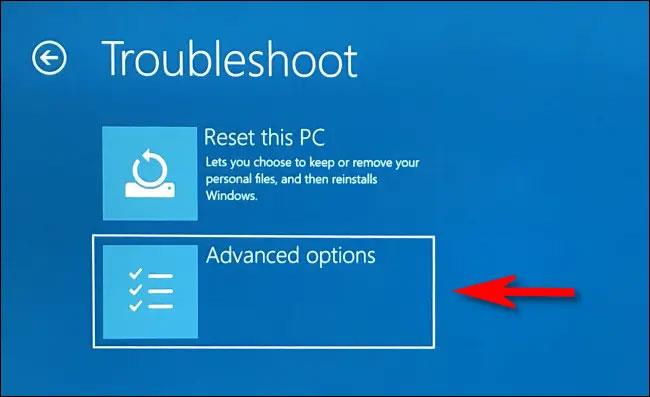
Sur la page Options avancées, cliquez sur « Paramètres de démarrage ».
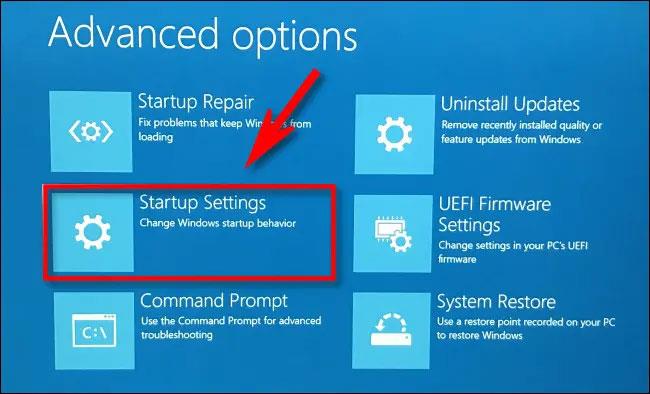
Dans les paramètres de démarrage, cliquez sur " Redémarrer ".
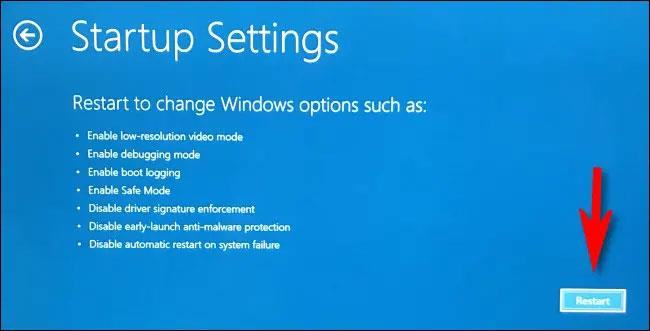
Le PC redémarrera dans le menu « Paramètres de démarrage » avec 9 options numérotées. Appuyez sur la touche « 4 » du clavier pour sélectionner le mode sans échec, « 5 » pour le mode sans échec avec réseau ou « 6 » pour le mode sans échec avec invite de commande.
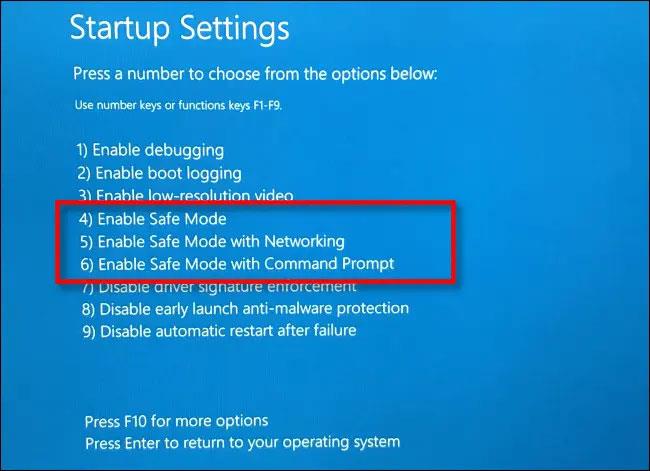
Une fois votre sélection effectuée, Windows redémarrera dans le mode correspondant (Mode sans échec). Votre écran sera rétrogradé à une résolution inférieure et Windows remplacera également l'image d'arrière-plan du bureau par un fond noir avec les mots « Mode sans échec » dans les coins.
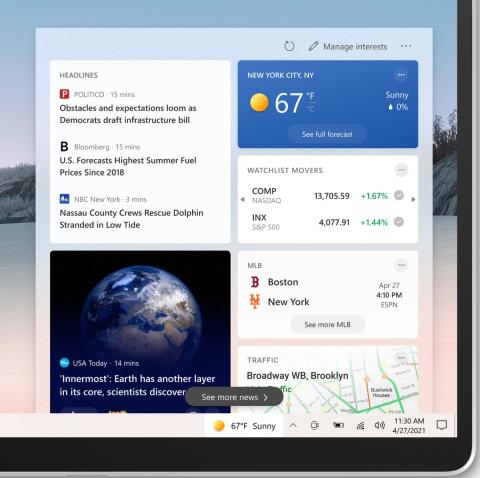
Vous pouvez désormais effectuer toutes les tâches de dépannage souhaitées. Une fois terminé, redémarrez (ou éteignez) simplement votre PC Windows 11 comme d'habitude. Si tout se passe bien et que le problème est résolu, la prochaine fois que vous redémarrerez, vous reviendrez en mode Windows normal. Bonne chance!
Découvrez comment utiliser Wox pour lancer vos applications, exécuter des commandes et plus encore, instantanément.
Découvrez comment créer un cercle jaune autour du pointeur de la souris pour le mettre en surbrillance sur Windows 10. Suivez ces étapes faciles pour améliorer votre expérience utilisateur.
Découvrez pourquoi l
Sous Windows 11, configurez facilement des raccourcis pour accéder rapidement à des dossiers spéciaux dans votre menu Démarrer.
Découvrez comment résoudre l
Découvrez comment utiliser un disque dur externe avec un Chromebook pour transférer et stocker vos fichiers en toute sécurité. Suivez nos étapes pour un usage optimal.
Dans ce guide, vous apprendrez les étapes pour toujours utiliser une adresse MAC aléatoire pour votre adaptateur WiFi sous Windows 10. Optimisez votre sécurité en ligne!
Découvrez comment désinstaller Internet Explorer 11 sur Windows 10 pour optimiser l'espace de votre disque dur.
Découvrez comment utiliser Smart Defrag, un logiciel de défragmentation de disque dur gratuit et efficace, pour améliorer les performances de votre ordinateur.
Le moyen le plus simple de déverrouiller du contenu et de protéger tous les appareils avec un VPN crypté est de partager la connexion VPN via un point d








