Comment lancer des applications instantanément avec Wox sous Windows

Découvrez comment utiliser Wox pour lancer vos applications, exécuter des commandes et plus encore, instantanément.
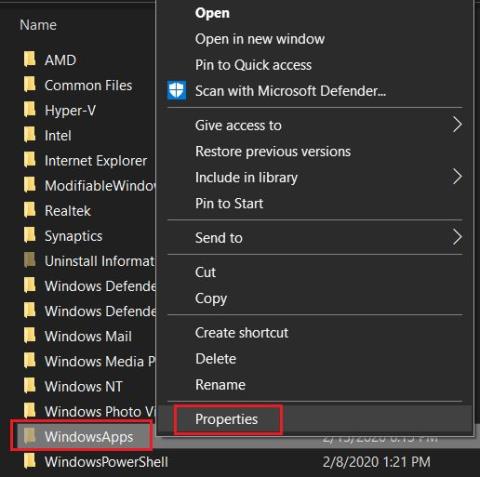
Pendant longtemps, Windows a stocké les données d'application et les fichiers de cache dans le dossier Program Files. Cependant, avec Windows 10 , Microsoft a déplacé le stockage des données d'application vers un dossier en bac à sable appelé WindowsApps. Ce dossier est principalement créé pour stocker les données d'applications modernes telles que UWP, Electron et PWA.
De plus, ce dossier est verrouillé pour l’accès des utilisateurs afin de garantir une intégrité et une sécurité élevées des données contre les logiciels malveillants. Ce qui est surprenant, c'est que vous ne pouvez pas accéder à ce dossier, même avec les droits d'administrateur.
Ainsi, dans cet article, Quantrimang.com vous expliquera étape par étape comment accéder au dossier WindowsApps sous Windows 10.
Accédez au dossier WindowsApps sur Windows 10
Comme mentionné, même en tant qu'administrateur, vous ne pouvez toujours pas accéder au dossier WindowsApps. La raison est que le répertoire appartient au système. En plus des droits d'administrateur, il existe d'autres droits sur Windows 10 tels que la propriété, la lecture et l'exécution, l'attribution d'attributs, etc. Vous devez donc partager la propriété du dossier avec votre compte utilisateur, puis seulement vous aurez accès au dossier WindowsApps. sous Windows 10.
1. Tout d’abord, ouvrez C:\Program Files\ et vous trouverez le dossier WindowsApps. Maintenant, faites un clic droit dessus et ouvrez Propriétés.

Faites un clic droit sur WindowsApps
2. Ensuite, accédez à l' onglet Sécurité , puis cliquez sur le bouton Avancé.

Cliquez sur le bouton Avancé
3. Ici, sélectionnez « TrustedInstaller » parmi les éléments d'autorisation , puis cliquez sur Modifier.

Sélectionnez « Installateur de confiance »
4. Maintenant, entrez le nom d'utilisateur de votre compte dans la zone Nom de l'objet. Ne confondez pas votre nom d'utilisateur avec le nom de votre compte Microsoft. Pour trouver le nom exact, ouvrez l'emplacement C:\Users et vérifiez le nom du dossier du compte. C'est votre véritable nom d'utilisateur.
5. Ensuite, cliquez sur le bouton Vérifier les noms et vos coordonnées seront confirmées en ajoutant l'emplacement de l'ordinateur. Maintenant, cliquez sur le bouton OK. S'il y a une erreur, vous entrez un mauvais nom d'utilisateur. Entrez le nom correct et réessayez.

Entrez le nom
6. Maintenant, cochez la case « Remplacer le propriétaire sur… » et cliquez sur le bouton Appliquer > OK . Toutes les modifications seront appliquées et la propriété partagée avec vous.

Cochez la case « Remplacer le propriétaire par… ».
7. Ensuite, fermez l'Explorateur de fichiers et rouvrez le dossier WindowsApps. Cette fois, vous pourrez accéder au dossier WindowsApps sans aucun problème.
Méthode rapide
Le didacticiel vous a montré la méthode manuelle pour accéder à n'importe quel dossier de votre choix, mais vous pouvez également utiliser une autre méthode rapide pour obtenir la même chose, en téléchargeant et en utilisant l'option du menu contextuel Prendre possession.
Cette option effectue essentiellement tout le processus ci-dessous en un seul clic. (Si vous partagez un ordinateur et craignez que d’autres personnes soient propriétaires de plusieurs dossiers, vous devriez probablement utiliser la méthode manuelle ci-dessus.)
Pour utiliser la méthode du menu contextuel rapide, vous pouvez télécharger ce fichier Take Ownership . Pour l'installer, extrayez simplement le fichier ZIP, double-cliquez sur InstallTakeOwnership.reg et suivez les instructions.

Extrayez le fichier ZIP, double-cliquez sur InstallTakeOwnership.reg et suivez les instructions
Ensuite, accédez au dossier WindowsApps ( C:\Program Files par défaut, mais vous devrez peut-être l'afficher en cliquant sur Afficher en haut de l'Explorateur de fichiers , puis en cochant la case Éléments cachés ).
Lorsque vous pouvez voir WindowsApps, faites un clic droit dessus et cliquez sur le bouton Prendre possession dans le menu contextuel. Powershell ouvrira et exécutera des commandes pour contrôler le dossier. Une fois cela fait, vous pouvez accéder à WindowsApps !

Une fois que vous pouvez voir WindowsApps, faites un clic droit dessus et cliquez sur le bouton Prendre possession dans le menu contextuel.
Quelle que soit la méthode ci-dessus que vous utilisez, vous aurez désormais accès à votre dossier WindowsApps. Ce qui est encore mieux, c'est que vous savez désormais comment contrôler n'importe quel dossier sur votre disque dur.
J'espère que vous réussirez.
Découvrez comment utiliser Wox pour lancer vos applications, exécuter des commandes et plus encore, instantanément.
Découvrez comment créer un cercle jaune autour du pointeur de la souris pour le mettre en surbrillance sur Windows 10. Suivez ces étapes faciles pour améliorer votre expérience utilisateur.
Découvrez pourquoi l
Sous Windows 11, configurez facilement des raccourcis pour accéder rapidement à des dossiers spéciaux dans votre menu Démarrer.
Découvrez comment résoudre l
Découvrez comment utiliser un disque dur externe avec un Chromebook pour transférer et stocker vos fichiers en toute sécurité. Suivez nos étapes pour un usage optimal.
Dans ce guide, vous apprendrez les étapes pour toujours utiliser une adresse MAC aléatoire pour votre adaptateur WiFi sous Windows 10. Optimisez votre sécurité en ligne!
Découvrez comment désinstaller Internet Explorer 11 sur Windows 10 pour optimiser l'espace de votre disque dur.
Découvrez comment utiliser Smart Defrag, un logiciel de défragmentation de disque dur gratuit et efficace, pour améliorer les performances de votre ordinateur.
Le moyen le plus simple de déverrouiller du contenu et de protéger tous les appareils avec un VPN crypté est de partager la connexion VPN via un point d








