Comment lancer des applications instantanément avec Wox sous Windows

Découvrez comment utiliser Wox pour lancer vos applications, exécuter des commandes et plus encore, instantanément.

Le périphérique de sortie audio par défaut est le périphérique que Windows utilise pour lire l'audio. Lorsque vous connectez des haut-parleurs, des écouteurs, des casques Bluetooth ou d'autres appareils audio à votre PC, vous pouvez choisir l'appareil que vous souhaitez utiliser par défaut.
Ce guide vous montrera différentes façons de modifier le périphérique audio (de sortie) par défaut dans Windows 10 .
Changez le périphérique de lecture par défaut à partir de l'icône Volume dans la barre des tâches
1. Cliquez sur l' icône Volume dans la zone de notification de la barre des tâches.
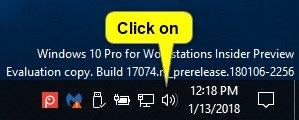
Cliquez sur l'icône Volume
2. Cliquez sur la flèche de développement au-dessus du contrôle du volume.
Remarque : vous ne verrez pas cette flèche d'expansion si vous n'avez pas plusieurs appareils lisant de l'audio.

Cliquez sur la flèche de développement au-dessus du contrôle du volume
3. Cliquez sur l'émetteur que vous souhaitez utiliser dans le menu. Windows y basculera.

Cliquez sur l'appareil de lecture que vous souhaitez utiliser
Changer le périphérique de sortie audio par défaut dans Paramètres
Remarque : Cette option n'est disponible qu'à partir de Windows 10 build 17035.
1. Ouvrez Paramètres et cliquez sur l' icône Système.
2. Cliquez sur Son sur le côté gauche et sélectionnez le périphérique de sortie souhaité dans le menu déroulant Choisissez votre périphérique de sortie sur le côté droit.
Remarque : Vous ne pourrez pas sélectionner s'il n'y a qu'un seul périphérique de sortie audio.
3. Une fois terminé, vous pouvez fermer les paramètres si vous le souhaitez.
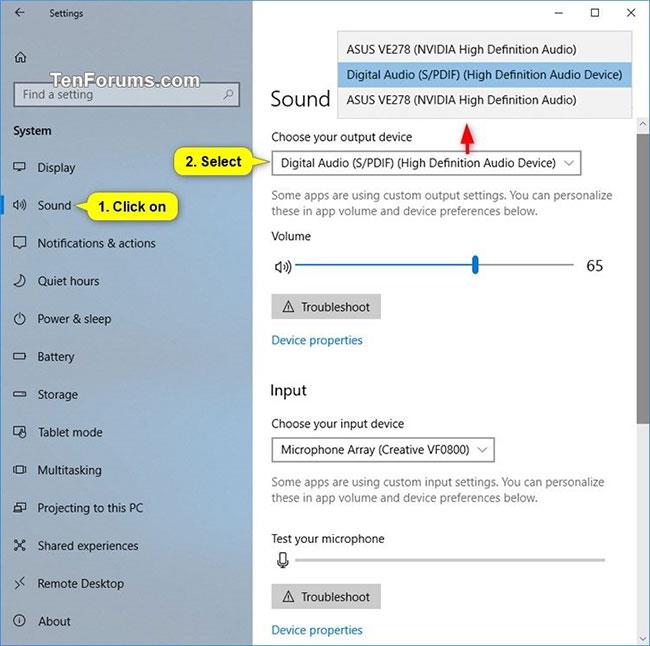
Changer le périphérique de sortie audio par défaut dans Paramètres
Changer le périphérique de sortie audio par défaut à partir du Panneau de configuration
1. Ouvrez le Panneau de configuration (affichage par icônes) et cliquez sur l' icône Son.
Si vous le souhaitez, vous pouvez ouvrir Exécuter ( Win+ R), copier et coller la commande ci-dessous dans Exécuter , puis cliquer sur OK pour ouvrir directement les périphériques « Lecture » dans le panneau de configuration Son .
rundll32.exe shell32.dll,Control_RunDLL mmsys.cpl,,02. Cliquez sur l' onglet Lecture et effectuez l'une des actions que vous souhaitez utiliser ci-dessous pour définir le périphérique de lecture par défaut.
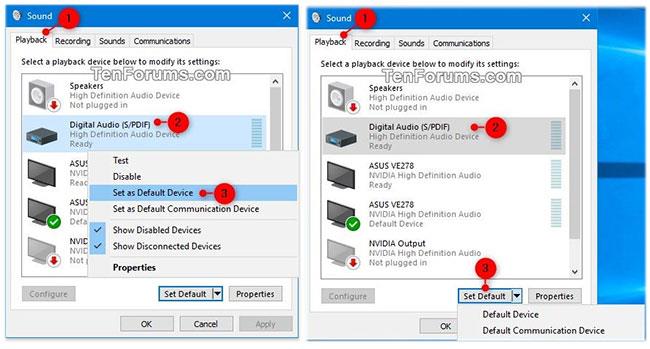
Cliquez sur l'onglet Lecture et effectuez l'une des actions
3. Cliquez sur OK lorsque vous avez terminé.
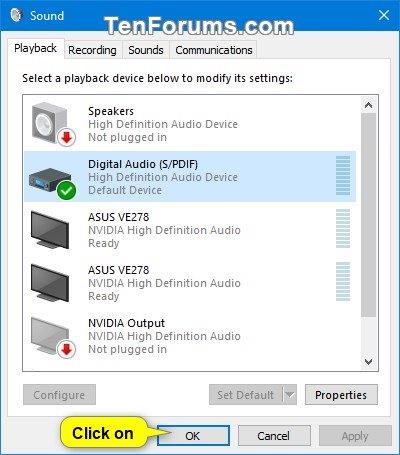
Cliquez sur OK
Changer le périphérique de sortie audio par défaut de la Game Bar
Remarque : Cette option n'est disponible qu'à partir de Windows 10 build 17692.
1. Ouvrez la barre de jeu ( Win+ G).
2. Sélectionnez le périphérique de sortie audio par défaut souhaité.
Remarque : Vous ne pourrez pas sélectionner s'il n'y a qu'un seul périphérique de sortie audio.
3. Une fois terminé, vous pouvez fermer la barre de jeu si vous le souhaitez.
Changer le périphérique de sortie audio par défaut de la Game Bar
Découvrez comment utiliser Wox pour lancer vos applications, exécuter des commandes et plus encore, instantanément.
Découvrez comment créer un cercle jaune autour du pointeur de la souris pour le mettre en surbrillance sur Windows 10. Suivez ces étapes faciles pour améliorer votre expérience utilisateur.
Découvrez pourquoi l
Sous Windows 11, configurez facilement des raccourcis pour accéder rapidement à des dossiers spéciaux dans votre menu Démarrer.
Découvrez comment résoudre l
Découvrez comment utiliser un disque dur externe avec un Chromebook pour transférer et stocker vos fichiers en toute sécurité. Suivez nos étapes pour un usage optimal.
Dans ce guide, vous apprendrez les étapes pour toujours utiliser une adresse MAC aléatoire pour votre adaptateur WiFi sous Windows 10. Optimisez votre sécurité en ligne!
Découvrez comment désinstaller Internet Explorer 11 sur Windows 10 pour optimiser l'espace de votre disque dur.
Découvrez comment utiliser Smart Defrag, un logiciel de défragmentation de disque dur gratuit et efficace, pour améliorer les performances de votre ordinateur.
Le moyen le plus simple de déverrouiller du contenu et de protéger tous les appareils avec un VPN crypté est de partager la connexion VPN via un point d








