Comment lancer des applications instantanément avec Wox sous Windows

Découvrez comment utiliser Wox pour lancer vos applications, exécuter des commandes et plus encore, instantanément.
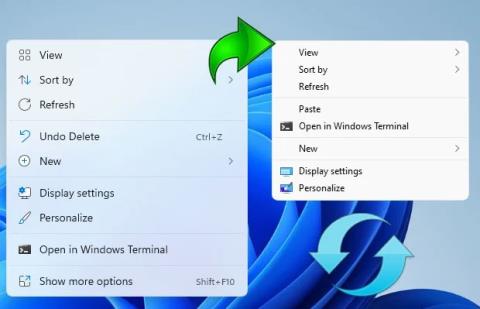
Les menus contextuels sont un élément important de l'expérience utilisateur Windows. Ce menu apparaît lorsque vous cliquez avec le bouton droit sur le bureau ou les applications, lecteurs ou dossiers.
Sous Windows 11, l'interface du menu contextuel a été affinée vers la simplification, inspirée de Fluent Design pour une sensation plus spacieuse. Cependant, étant donné que Microsoft « entasse » de nombreuses catégories, l'espace entre les catégories affichées est moindre, ce qui conduit à une taille de menu plus grande, ce qui rend de nombreux utilisateurs insatisfaits. Il existe même de nombreux avis selon lesquels le menu contextuel de Windows 10 offre une meilleure expérience. Si vous en faites partie, il existe un moyen simple de résoudre le problème.
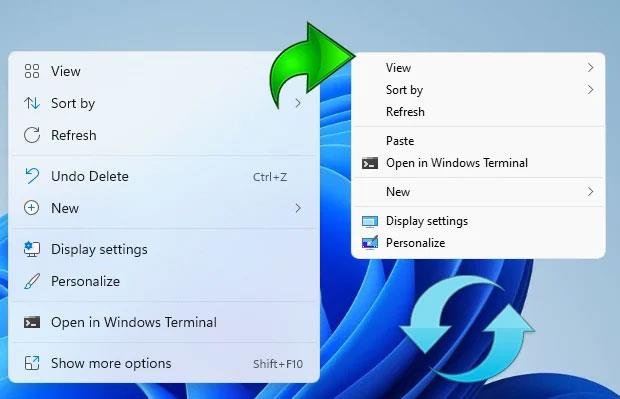
Vous pouvez quelque peu retrouver l'interface du menu contextuel de Windows 10 directement sur Windows 11 en réinitialisant la valeur de cette clé de registre, puis en redémarrant l'Explorateur de fichiers :
[HKEY_CURRENT_USER\Software\Classes\CLSID\{86ca1aa0-34aa-4e8b-a509-50c905bae2a2}\InprocServer32] @=""
Cependant, si vous trouvez la tâche ci-dessus trop lourde, Windows 11 Classic Context Menu v1.0 est une petite application développée par l'équipe Sordum qui peut automatiser ce processus et vous aider à terminer la tâche en quelques minutes seulement et en un seul clic.
Après avoir téléchargé et installé le menu contextuel classique de Windows 11 v1.0, il vous suffit de lancer l'application et de cliquer sur le bouton « Activer le style de menu contextuel classique de Win 11 », l'interface du menu contextuel « classique » apparaîtra immédiatement.
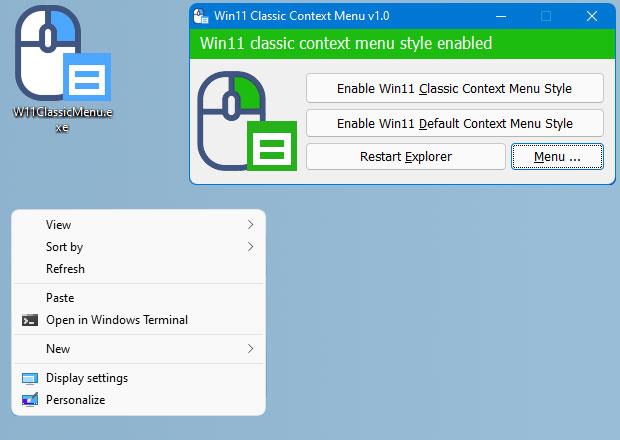
Si vous souhaitez revenir à l'interface du menu contextuel par défaut de Windows 11, cliquez sur « Activer le style de menu contextuel par défaut de Win 11 ». Si vous devez redémarrer l'Explorateur Windows, le logiciel détectera également et émettra un avertissement.
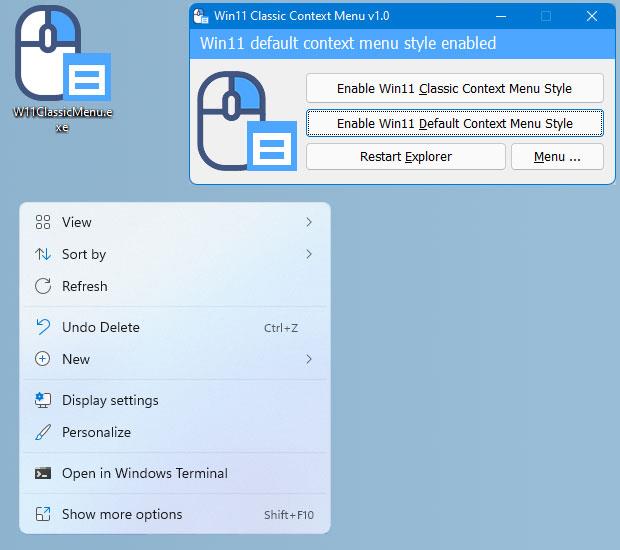
Il s'agit d'une application gratuite et prend également en charge la ligne de commande. Cela signifie que vous pouvez automatiser encore davantage le processus.
Pour voir tous les paramètres de ligne de commande pris en charge, utilisez l'option « Informations sur la ligne de commande ».
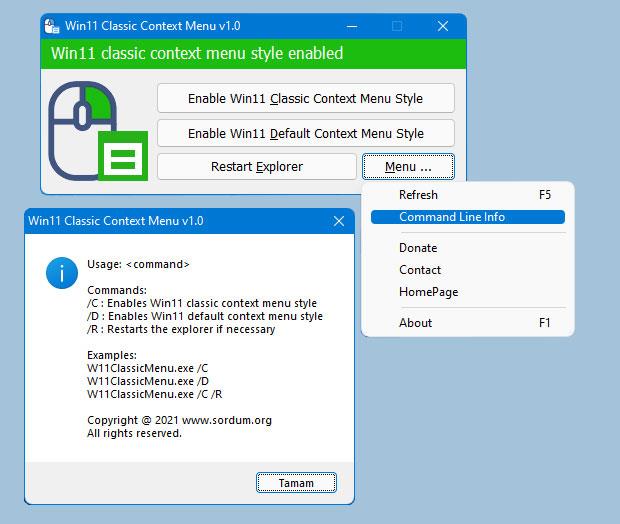
Vous pouvez télécharger la version 1.0 de l'application Menu contextuel classique de Windows 11 ICI .
Découvrez comment utiliser Wox pour lancer vos applications, exécuter des commandes et plus encore, instantanément.
Découvrez comment créer un cercle jaune autour du pointeur de la souris pour le mettre en surbrillance sur Windows 10. Suivez ces étapes faciles pour améliorer votre expérience utilisateur.
Découvrez pourquoi l
Sous Windows 11, configurez facilement des raccourcis pour accéder rapidement à des dossiers spéciaux dans votre menu Démarrer.
Découvrez comment résoudre l
Découvrez comment utiliser un disque dur externe avec un Chromebook pour transférer et stocker vos fichiers en toute sécurité. Suivez nos étapes pour un usage optimal.
Dans ce guide, vous apprendrez les étapes pour toujours utiliser une adresse MAC aléatoire pour votre adaptateur WiFi sous Windows 10. Optimisez votre sécurité en ligne!
Découvrez comment désinstaller Internet Explorer 11 sur Windows 10 pour optimiser l'espace de votre disque dur.
Découvrez comment utiliser Smart Defrag, un logiciel de défragmentation de disque dur gratuit et efficace, pour améliorer les performances de votre ordinateur.
Le moyen le plus simple de déverrouiller du contenu et de protéger tous les appareils avec un VPN crypté est de partager la connexion VPN via un point d








