Comment lancer des applications instantanément avec Wox sous Windows

Découvrez comment utiliser Wox pour lancer vos applications, exécuter des commandes et plus encore, instantanément.
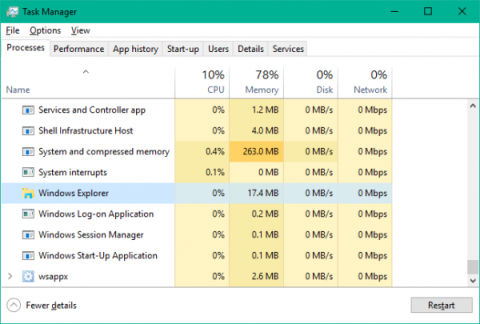
Le menu Démarrer est probablement la fonctionnalité la plus populaire de Windows 10. Cependant, pour certaines versions de PC, cette fonctionnalité peut être défectueuse. Dans cet article, LuckyTemplates vous expliquera comment corriger les erreurs du menu Démarrer sous Windows 10. Vous trouverez ci-dessous quelques correctifs que vous pouvez appliquer.
Solutions
Se reconnecter au compte utilisateur de votre ordinateur est l’une des solutions les plus simples à essayer. Si votre menu Démarrer ne fonctionne qu'occasionnellement, utilisez cette solution, elle est extrêmement simple et efficace.
Étape 1 : Sur votre clavier, appuyez sur la combinaison de touches Ctrl+ Alt+ Deleteet cliquez sur Se déconnecter.
Étape 2 : Saisissez votre mot de passe et reconnectez-vous.
Étape 3 : Vérifiez si le menu Démarrer fonctionne correctement.
Si le problème n'est pas résolu, essayez les solutions ci-dessous.
C’est également l’une des solutions simples pour aider à restaurer le bon fonctionnement du menu Démarrer. Pour redémarrer l'Explorateur Windows, suivez les étapes ci-dessous :
Étape 1 : Appuyez sur la combinaison de touches + + pour ouvrir le Gestionnaire des tâches. CtrlShiftEsc
Étape 2 : Ensuite, dans la fenêtre du Gestionnaire des tâches, faites défiler jusqu'à l' onglet Processus pour trouver l' option de l'Explorateur Windows .
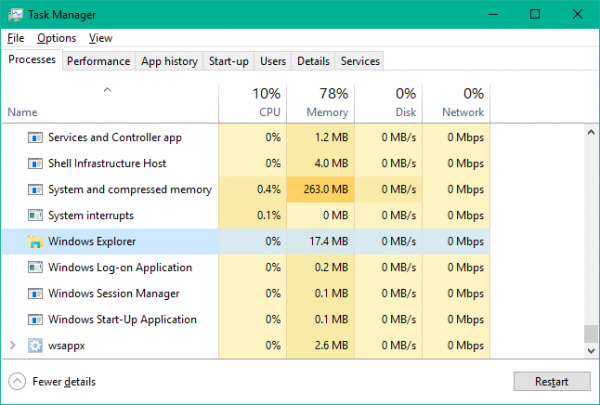
Étape 3 : Cliquez pour sélectionner l'Explorateur Windows, puis cliquez sur Redémarrer dans le coin inférieur droit de l'écran.
Cette solution consiste simplement à tuer le processus de l'Explorateur Windows et à redémarrer l'Explorateur Windows.
Une fois l'Explorateur Windows redémarré, le problème devrait disparaître et votre menu Démarrer devrait fonctionner à nouveau. Il ne s’agit cependant que d’une solution temporaire, vous devrez donc répéter cette opération si le problème réapparaît.
Une autre solution simple à gérer consiste à créer un nouveau compte. Et si toutes les fonctions, y compris le menu Démarrer, fonctionnent bien dans ce nouveau compte, veuillez transférer vos données de ce côté pour fonctionner et supprimer le compte défectueux.
Pour créer un nouveau compte, veuillez vous référer à l'article : Comment créer un nouvel utilisateur sous Windows 10 .
Après avoir créé un nouveau compte, redémarrez votre ordinateur et vérifiez le fonctionnement du menu Démarrer.
Étape 1 : Si la barre de recherche est toujours active, recherchez PowerShell. Cliquez ensuite avec le bouton droit sur Windows PowerShell dans les résultats de la recherche et sélectionnez Exécuter en tant qu'administrateur .
Cependant, si la barre de recherche ne fonctionne pas, appuyez sur la touche Windows+R , saisissez le mot-clé suivant et appuyez sur Entrée.
powershell
Cliquez avec le bouton droit sur l' icône PowerShell dans la barre des tâches et sélectionnez Épingler à la barre des tâches . Fermez le programme PowerShell. Maintenez la touche Shift+Ctrl enfoncée tout en cliquant à nouveau avec le bouton droit sur l'icône PowerShell. Sélectionnez Exécuter en tant qu'administrateur .
Étape 2 : Une fois que vous êtes dans l'environnement de ligne de commande Powershell, tapez la commande suivante et appuyez sur Entrée. Attendez ensuite quelques minutes.
sfc /scannow

Étape 3 : Si vous voyez le message La protection des ressources Windows a trouvé des fichiers corrompus mais n'a pas pu en réparer certains (ou tous) après avoir terminé le processus d'analyse, entrez la commande suivante, puis Entrée :
DISM /Online /Cleanup-Image /RestoreHealth
L'exécution de cette commande prendra un certain temps, attendez et redémarrez votre ordinateur après avoir terminé.
Étape 4 : Vérifiez si le menu Démarrer fonctionne normalement.
Ne vous inquiétez pas, ce n'est pas aussi grave que vous le pensez. Cela n’affecte que les applications Metro ou Modern que vous obtenez via la boutique Microsoft. Les anciens programmes Windows ne seront pas affectés.
Ouvrez PowerShell en tant qu'administrateur comme décrit ci-dessus. Entrez la commande ci-dessous :
Get-AppXPackage -AllUsers | Foreach {Add-AppxPackage -DisableDevelopmentMode -Register "$($_.InstallLocation)\AppXManifest.xml"}
Une fois sa tâche terminée, redémarrez votre ordinateur pour terminer le processus de réparation.
Toutes les applications, paramètres et fichiers se trouvent dans le menu Démarrer. Si le menu Démarrer ne fonctionne pas, le réenregistrer peut aider à résoudre ce problème.
Cette section du guide vous montrera comment réenregistrer le menu Démarrer uniquement pour votre compte (utilisateur actuel) ou pour tous les utilisateurs de Windows 10.
Étape 1 : Ouvrez PowerShell .
Étape 2 : copiez et collez la commande ci-dessous dans PowerShell et appuyez sur Entrée.
Get-AppxPackage Microsoft.Windows.ShellExperienceHost | Foreach {Add-AppxPackage -DisableDevelopmentMode -Register "$($_.InstallLocation)\AppXManifest.xml"}
Étape 3 : Une fois terminé, vous pouvez fermer PowerShell si vous le souhaitez.
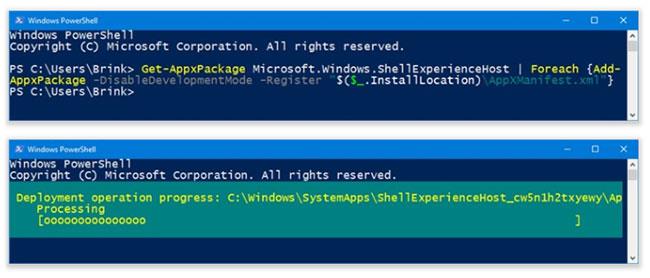
Réenregistrer le menu Démarrer pour l'utilisateur actuel uniquement
Vous devez être connecté avec les droits d'administrateur pour exécuter cette option.
Étape 1 : Ouvrez PowerShell avec les droits d'administrateur .
Étape 2 : copiez et collez la commande ci-dessous dans le PowerShell ouvert, puis appuyez sur Entrée.
Get-AppxPackage -AllUsers Microsoft.Windows.ShellExperienceHost | Foreach {Add-AppxPackage -DisableDevelopmentMode -Register "$($_.InstallLocation)\AppXManifest.xml"}
Étape 3 : Une fois terminé, vous pouvez fermer PowerShell si vous le souhaitez.
Réenregistrer le menu Démarrer pour tous les utilisateurs
Si les méthodes ci-dessus ne parviennent pas à corriger l'erreur, vous devrez peut-être réinstaller Windows 10 à partir de zéro pour résoudre ce problème. Soyez assuré que cette solution ne fera pas perdre de données sur votre ordinateur. Cependant, pour être plus sûr, vous devez toujours copier le contenu des dossiers et le transférer sur un disque dur externe.
Ce processus réinitialisera tous les paramètres de votre PC, c'est comme une réinitialisation d'usine, mais il conservera vos fichiers.
Étape 1 : Ouvrez l'application Paramètres en cliquant sur l' icône Paramètres dans le menu Démarrer ou en appuyant sur la combinaison de touches Windows+ I.
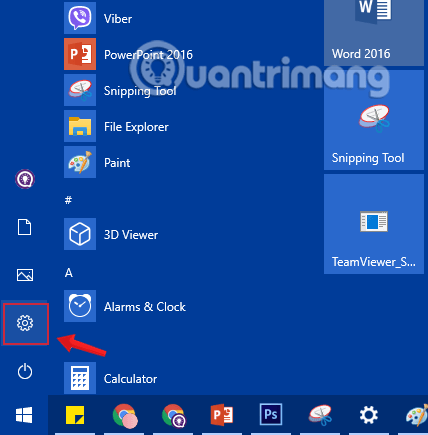
Cliquez sur l'icône Paramètres dans le menu Démarrer
Étape 2 : Sur l'interface Paramètres , cliquez sur Mise à jour et sécurité.
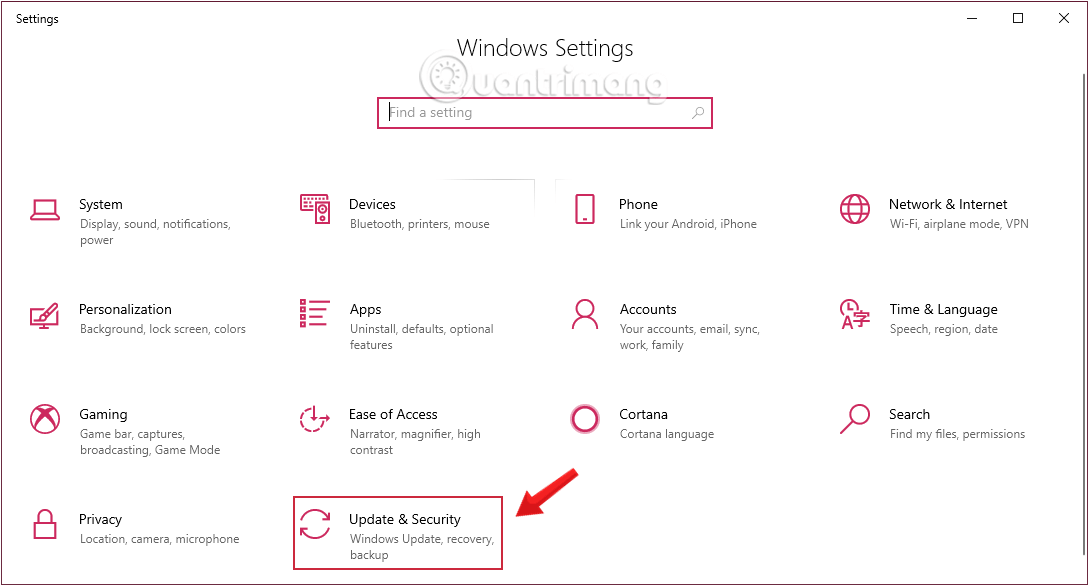
Cliquez sur Mise à jour et sécurité dans les paramètres Windows
Étape 3 : Sous Mise à jour et sécurité, cliquez sur Récupération dans le volet gauche de la fenêtre.
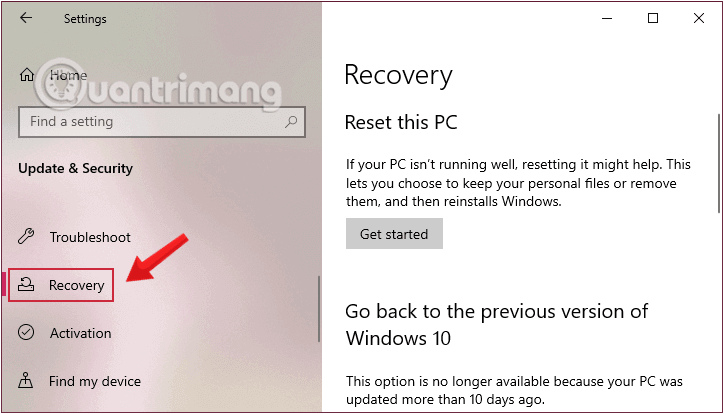
Cliquez sur Récupération dans la fenêtre Paramètres
Étape 4 : Ensuite, dans le volet droit de la fenêtre, cliquez sur Commencer dans la section Réinitialiser ce PC.
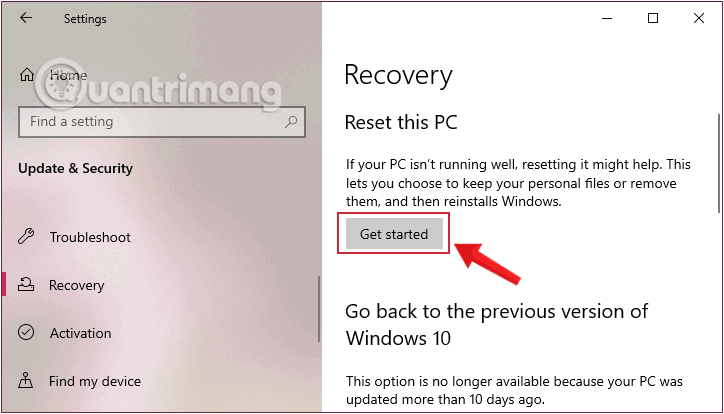
Sélectionnez Commencer dans la section Réinitialiser ce PC
Étape 5 : Dans la boîte de dialogue Choisir une option qui apparaît, vous aurez deux options :
En fonction de vos besoins, vous pouvez choisir l'option appropriée, mais quel que soit votre choix, tous vos paramètres reviendront aux valeurs par défaut et les applications seront supprimées.
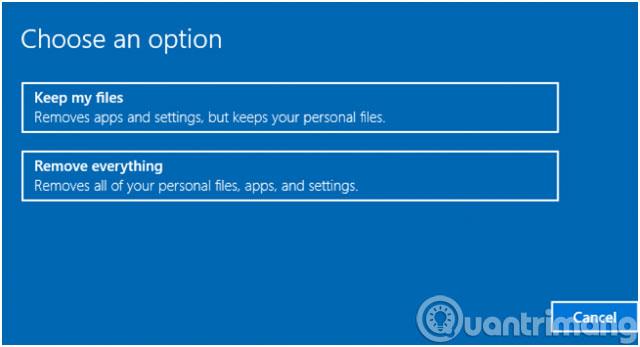
Boîte de dialogue Choisir une option
Étape 6 : Si le choix ci-dessus est Supprimer tout , vous aurez les 2 options suivantes :
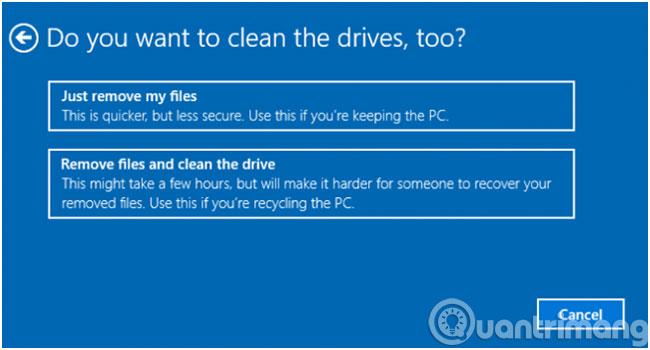
Nettoyer l'option des lecteurs
Étape 7 : Cliquez sur le bouton Suivant si Windows vous avertit que vous ne pourrez pas revenir à la version précédente du système d'exploitation.
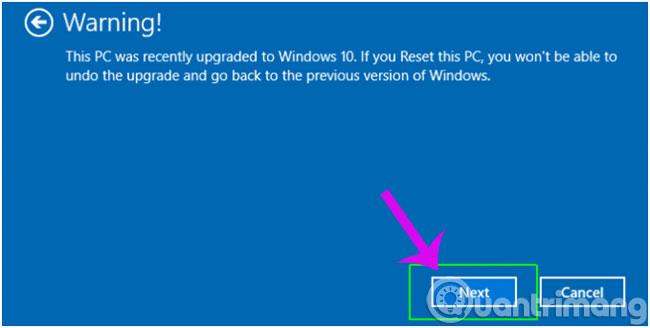
Attention vous ne pourrez pas revenir à la version précédente du système d'exploitation
Étape 8 : Cliquez à nouveau sur le bouton Réinitialiser pour confirmer. Windows redémarrera et prendra quelques minutes pour réinitialiser le système.
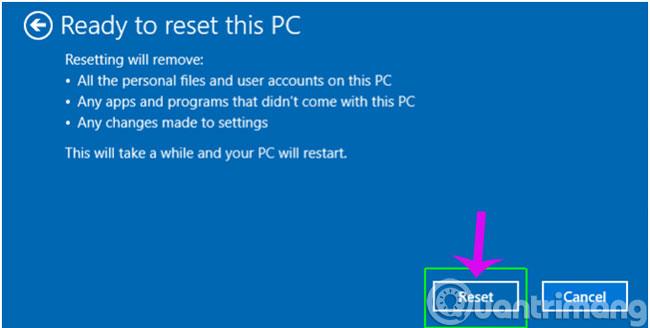
Cliquez sur Réinitialiser dans le message qui apparaît pour confirmer la réinstallation de Windows
Étape 9 : Dans la boîte de dialogue Choisir une option affichée, cliquez sur Continuer pour terminer les étapes .
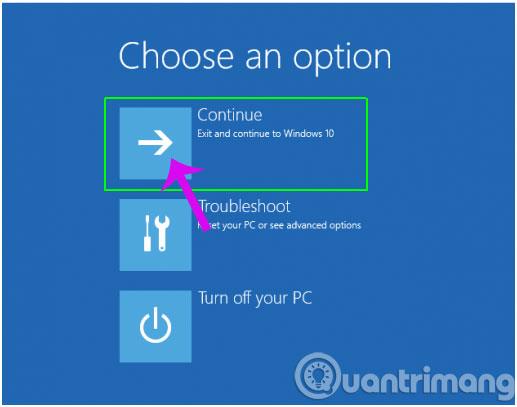
Une fois terminé, vous devrez réinstaller tous les programmes non fournis avec Windows.
Espérons que les méthodes ci-dessus vous aideront à corriger l’erreur du menu Démarrer qui ne fonctionne pas sur votre appareil Windows 10 !
Découvrez comment utiliser Wox pour lancer vos applications, exécuter des commandes et plus encore, instantanément.
Découvrez comment créer un cercle jaune autour du pointeur de la souris pour le mettre en surbrillance sur Windows 10. Suivez ces étapes faciles pour améliorer votre expérience utilisateur.
Découvrez pourquoi l
Sous Windows 11, configurez facilement des raccourcis pour accéder rapidement à des dossiers spéciaux dans votre menu Démarrer.
Découvrez comment résoudre l
Découvrez comment utiliser un disque dur externe avec un Chromebook pour transférer et stocker vos fichiers en toute sécurité. Suivez nos étapes pour un usage optimal.
Dans ce guide, vous apprendrez les étapes pour toujours utiliser une adresse MAC aléatoire pour votre adaptateur WiFi sous Windows 10. Optimisez votre sécurité en ligne!
Découvrez comment désinstaller Internet Explorer 11 sur Windows 10 pour optimiser l'espace de votre disque dur.
Découvrez comment utiliser Smart Defrag, un logiciel de défragmentation de disque dur gratuit et efficace, pour améliorer les performances de votre ordinateur.
Le moyen le plus simple de déverrouiller du contenu et de protéger tous les appareils avec un VPN crypté est de partager la connexion VPN via un point d








