Comment lancer des applications instantanément avec Wox sous Windows

Découvrez comment utiliser Wox pour lancer vos applications, exécuter des commandes et plus encore, instantanément.
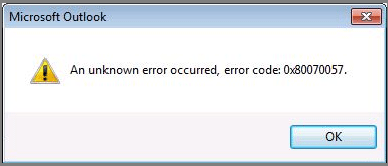
Obtenir des codes d'erreur lors de l'exécution de Windows peut être l'un des problèmes les plus ennuyeux, car la cause de l'erreur n'est pas toujours complètement claire. Cependant, ce code d'erreur peut vous en dire beaucoup sur le problème et, combiné au contexte dans lequel il s'est produit, vous trouverez généralement une solution. Le code d'erreur 0x80070057 est généralement un problème lié à l'installation ou à la mise à jour.
Le code d'erreur 0x80070057 peut apparaître sur un écran bleu de la mort ou dans une fenêtre contextuelle blanche, en fonction de sa gravité. Habituellement, cela n'a pas autant d'impact que d'autres erreurs que Windows est susceptible de rencontrer, mais il vous faut encore un certain temps pour vous arrêter.
Étant donné que le code d'erreur 0x80070057 est souvent lié à des problèmes de stockage, il apparaît souvent lorsque vous essayez d'installer une nouvelle application ou d'exécuter une mise à jour Windows. Il peut également apparaître lors de la mise à niveau vers Windows 10 à partir d'une ancienne version de Windows, comme Windows 7 ou 8.1.
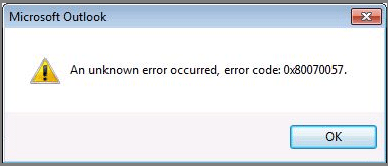
Code d'erreur 0x80070057
Si vous rencontrez le code d'erreur 0x80070057, cela signifie qu'il y a un problème avec votre solution de stockage, qu'il s'agisse d'un disque dur ou d'un SSD . Cela peut être dû au fait que vous essayez d'installer quelque chose qui est trop volumineux pour le lecteur ou de copier des fichiers sur le lecteur et qu'ils manquent d'espace.
L'installation de Windows est également le moment où ce code d'erreur apparaît souvent. Si votre solution de stockage ne dispose pas de suffisamment d'espace ou n'utilise pas le système de fichiers approprié à la version de Windows que vous installez, le code d'erreur 0x80070057 peut apparaître. De même, lors de l'installation des mises à jour Windows, s'il y a des problèmes de mémoire, ces installations peuvent provoquer cette erreur particulièrement gênante.
Si votre disque dur est particulièrement ancien ou si vous avez expérimenté des partitions, il est possible que l'une des partitions soit corrompue. Tenter d'installer ou de copier des données sur n'importe quelle partie de cette partition peut provoquer l'erreur 0x80070057, car le lecteur a du mal à y écrire des informations.
Il existe également de nombreux cas où le code d'erreur inoffensif 0x80070057 apparaît, par exemple lors de la création d'un nouveau profil dans MS Outlook. De plus, d'autres applications semblent plus sensibles à cette erreur.
La cause exacte du code d'erreur 0x80070057 n'est pas toujours claire, mais vous pouvez essayer quelques correctifs potentiels. Elles sont répertoriées de la plus simple à la plus approfondie et prennent du temps, donc même si les premières options semblent un peu basiques ou si vous ne pensez pas qu'elles sont susceptibles de fonctionner, vous devriez quand même les essayer étape par étape. Si l’un des correctifs précédents réussit, vous pouvez gagner beaucoup de temps.
Après avoir essayé chacun de ces correctifs, essayez d'effectuer la tâche pour laquelle vous avez initialement vu l'erreur apparaître. Si elle n'apparaît plus, alors l'erreur a été corrigée avec succès ! S'il réapparaît, continuez avec les correctifs suivants.
Cela peut sembler idiot, mais de nombreux problèmes peuvent être causés par une synchronisation incorrecte de la date et de l'heure du système avec le monde réel, et le code d'erreur 0x80070057 en fait partie. Vous pouvez vérifier ces informations sous Windows 7, 8.1 et 10 en sélectionnant la date ou l'heure dans le coin inférieur droit. Si l'heure n'est pas synchronisée, recherchez l' option « Modifier l'heure » dans la barre de recherche Windows, sélectionnez le résultat correspondant, puis apportez les modifications nécessaires pour corriger vos paramètres de date ou d'heure.
Si le matériel de stockage sous-jacent que vous utilisez contient des données corrompues, des partitions endommagées ou du matériel défectueux, l'outil Windows Check Disk ou Chkdsk peut vous aider à les trouver et à les réparer.

Libérer de l'espace sur le disque
Peut-être que votre disque est tout simplement plein et que vous devez libérer de l'espace sur votre disque dur. Vous pouvez vérifier la capacité de votre disque principal en accédant à Poste de travail ou Ordinateur , selon votre version de Windows. Reportez-vous à : Quelques conseils pour libérer de l'espace sur le disque dur de l'ordinateur Windows 10 pour plus de détails.
Il est possible qu'un virus ou un autre logiciel malveillant soit à l'origine de cette erreur ennuyeuse. Exécutez votre solution anti-malware préférée et effectuez une analyse approfondie. Exécutez-le en mode sans échec si vous souhaitez un test plus complet. Si vous ne disposez pas actuellement d'une solution antivirus sur votre PC, de nombreux logiciels antivirus gratuits et fiables sont disponibles .
Il est possible que le problème d'installation de Windows ait été résolu par une nouvelle version du système d'exploitation. Exécutez la mise à jour Windows, attendez la fin du téléchargement et de l'installation, puis redémarrez le système si nécessaire.
Si vous utilisez Windows 7 et rencontrez le code d'erreur 0x80070057 lorsque vous essayez de mettre à jour Windows, votre système n'est peut-être pas prêt pour la mise à jour pour une raison quelconque. Peut-être qu'il a d'abord besoin d'une mise à jour intermédiaire. Quelle que soit la raison, téléchargez l'outil System Update Readiness à partir du site Web de Microsoft, puis installez-le et exécutez-le. Si un problème est détecté, l'outil peut vous guider dans la manière de le résoudre afin que vous puissiez continuer à mettre à jour Windows. Une fois terminé, essayez à nouveau de mettre à jour.
Si vous exécutez Windows 8.1 ou 10 et rencontrez cette erreur lorsque vous essayez de mettre à jour Windows, vous devez plutôt utiliser l'outil de maintenance et de gestion des images de déploiement (DISM).
Pour exécuter DISM, ouvrez l'invite de commande avec les droits d'administrateur , entrez la commande ci-dessous, puis appuyez sur Entrée :
DISM.exe /Online /Cleanup-image /RestorehealthCela téléchargera les fichiers nécessaires pour corriger les erreurs de mise à jour. Une fois terminé, entrez la commande suivante et appuyez sur Entrée :
sfc /scannowUne fois terminé, essayez à nouveau d’exécuter la mise à jour Windows.
8. Corriger les interférences de la stratégie de groupe
Ce n'est pas le cas de tout le monde, mais lors de la sortie de Windows 10, de nombreux utilisateurs étaient mécontents du système archaïque Windows Update de Microsoft.
Les utilisateurs de Windows 10 Home sont largement liés à ce système, mais les utilisateurs de Windows 10 Pro ont la possibilité de modifier les paramètres de stratégie de groupe pour désactiver les mises à jour du système.
Cependant, interférer avec cette stratégie peut être à l'origine de problèmes avec le processus Windows Update.
Appuyez sur Win + R pour ouvrir la boîte de dialogue Exécuter . Tapez gpedit.msc et appuyez sur Entrée. Suivez maintenant ce chemin Configuration ordinateur > Modèles d'administration > Composants Windows > Windows Update > Configurer les mises à jour automatiques > Non configuré .
Redémarrez le système et espérons que la mise à jour sera terminée.
9. Réinitialiser le référentiel Windows Update
Parfois, les utilisateurs peuvent réinitialiser le référentiel Windows Update pour résoudre le problème. Il s’agit d’un processus assez long et ne sera pas abordé en détail dans cet article.
Cependant, Quantrimang.com vous dirigera vers le document d'assistance de Microsoft détaillant l'ensemble du processus, afin que vous puissiez essayer de résoudre ce problème avec les informations officielles de l'entreprise.
https://docs.microsoft.com/en-us/windows/deployment/update/windows-update-resources10. Utilisez l'utilitaire de résolution des problèmes de Windows Update
Je ne sais pas dans quelle mesure l'utilitaire de résolution des problèmes Windows Update fonctionne pour cette erreur, car elle peut être directement affectée par les stratégies de groupe et d'autres paramètres système.
Mais si vous ne parvenez toujours pas à terminer la mise à jour, cela vaut peut-être la peine de télécharger et d'essayer cet outil.
Téléchargez l'utilitaire de résolution des problèmes de Windows Update . Une fois téléchargé, exécutez l'utilitaire de résolution des problèmes.
Sélectionnez Windows Update , puis sélectionnez Avancé , puis sélectionnez Exécuter en tant qu'administrateur . Cela exécutera l'utilitaire de résolution des problèmes avec les droits d'administrateur et pourra rechercher et résoudre davantage de problèmes. Cliquez sur Suivant.
L'utilitaire de résolution des problèmes analyse automatiquement le système à la recherche de problèmes affectant Windows Update. Si des problèmes sont détectés, l'utilitaire de résolution des problèmes tentera automatiquement de les résoudre, sauf si vous décochez la case de correction automatique.
11. Essayez la restauration du système (restauration du système)
La restauration du système peut ramener votre PC à un moment antérieur au problème, annulant ainsi tout ce qui a changé depuis lors. Cela peut vous faire perdre des paramètres, des applications, etc. alors soyez prêt à cela si vous suivez ce correctif.
Avant de tenter cette étape, assurez-vous de sauvegarder toutes les informations importantes sur le disque, car une restauration du système peut perdre ces informations si vous choisissez une date trop éloignée.

Réinitialiser le système
Si la restauration du système ne résout pas le problème, vous devrez peut-être réinitialiser votre PC aux paramètres d'usine. Windows dispose d'excellents outils intégrés pour cela. Suivez simplement les étapes correspondant à votre version spécifique de Windows et votre système sera de nouveau opérationnel.
Assurez-vous de sauvegarder tout ce qui est important pour vous avant de commencer à réinitialiser votre système, car vous pourriez tout perdre si vous ne faites pas attention.
Si la réinitialisation du système ne résout pas le problème, la seule autre option qui s'offre à vous avec le lecteur existant est de supprimer toutes les partitions et d'effectuer une réinitialisation ( formater le disque dur ), puis de réinstaller Windows.
Si tout le reste échoue, vous pouvez toujours acheter un nouveau disque . Il est recommandé d'utiliser un SSD comme disque de démarrage pour obtenir de meilleures performances, mais n'importe quel disque dur fera l'affaire. Déplacez vos fichiers vers le nouveau lecteur et réexécutez. Référence : 6 meilleurs disques durs SSD pour ordinateurs Windows .
Messages spécifiques liés au code d'erreur 0x80070057 et comment les corriger
Lorsque le code d'erreur 0x80070057 est accompagné d'une description spécifique, l'une des solutions spécifiques ci-dessous peut vous aider à résoudre le problème.
1. Nous réessayerons plus tard
Après la mise à jour anniversaire, certains utilisateurs de Windows 10 ont rencontré le message d'erreur Windows Update suivant :
There were some problems installing updates, but we'll try again later. If you keep seeing this and want to search the web or contact support for information, this may help – (0x80070057).Vous pouvez essayer plusieurs solutions pour résoudre ce problème.
Renommez le dossier SoftwareDistribution
Appuyez sur Win + R pour ouvrir la boîte de dialogue Exécuter , puis tapez %SystemRoot% et appuyez sur Entrée. Faites défiler vers le bas pour trouver le dossier SoftwareDistribution . Renommez ce dossier en SoftwareDistributon.old. Redémarrez maintenant votre ordinateur et essayez de mettre à jour.
Changer le registre Windows
Si ce qui précède ne fonctionne pas, vous pouvez apporter des modifications au registre Windows. Appuyez sur Win + R pour ouvrir la boîte de dialogue Exécuter , puis tapez regedit et appuyez sur Entrée.
Assurez-vous que les entrées de registre suivantes correspondent aux vôtres :
[HKEY_LOCAL_MACHINE\SOFTWARE\Microsoft\WindowsUpdate\UX] "IsConvergedUpdateStackEnabled"=dword:00000000
[HKEY_LOCAL_MACHINE\SOFTWARE\Microsoft\WindowsUpdate\UX\Settings] "UxOption"=dword:00000000Apportez des modifications si nécessaire, puis redémarrez le système et essayez la mise à niveau.
2. Le paramètre est incorrect
Dans ce cas, le processus de sauvegarde démarre en utilisant le service Windows disponible. Le processus échoue, générant le message :
An internal error has occurred: The parameter is incorrect: (0x80070057)Appuyez sur Win + R pour ouvrir la boîte de dialogue Exécuter . Tapez regedit et appuyez sur Entrée. Maintenant, recherchez la clé de registre suivante :
HKEY_LOCAL_MACHINE\SOFTWARE\Policies\Microsoft\SystemCertificatesFaites un clic droit sur SystemCertificates et créez New > DWORD (32-bit) Value . Entrez le nom CopyFileBufferedSynchronousIo et définissez la valeur sur 1 . Cliquez sur OK , puis redémarrez le système. Votre sauvegarde sera désormais terminée !
Accédez à Panneau de configuration > Horloge, langue et région . Dans Région , sélectionnez Modifier les formats de date, d'heure ou de nombres . Un nouveau panneau s'ouvrira. Sélectionnez Paramètres supplémentaires . Assurez-vous qu'il y a un point à côté de l' option Symbole décimal , puis appuyez sur Appliquer > OK .
Bonne chance!
Reportez-vous à quelques articles supplémentaires ci-dessous :
Découvrez comment utiliser Wox pour lancer vos applications, exécuter des commandes et plus encore, instantanément.
Découvrez comment créer un cercle jaune autour du pointeur de la souris pour le mettre en surbrillance sur Windows 10. Suivez ces étapes faciles pour améliorer votre expérience utilisateur.
Découvrez pourquoi l
Sous Windows 11, configurez facilement des raccourcis pour accéder rapidement à des dossiers spéciaux dans votre menu Démarrer.
Découvrez comment résoudre l
Découvrez comment utiliser un disque dur externe avec un Chromebook pour transférer et stocker vos fichiers en toute sécurité. Suivez nos étapes pour un usage optimal.
Dans ce guide, vous apprendrez les étapes pour toujours utiliser une adresse MAC aléatoire pour votre adaptateur WiFi sous Windows 10. Optimisez votre sécurité en ligne!
Découvrez comment désinstaller Internet Explorer 11 sur Windows 10 pour optimiser l'espace de votre disque dur.
Découvrez comment utiliser Smart Defrag, un logiciel de défragmentation de disque dur gratuit et efficace, pour améliorer les performances de votre ordinateur.
Le moyen le plus simple de déverrouiller du contenu et de protéger tous les appareils avec un VPN crypté est de partager la connexion VPN via un point d








