Comment lancer des applications instantanément avec Wox sous Windows

Découvrez comment utiliser Wox pour lancer vos applications, exécuter des commandes et plus encore, instantanément.

Si vous souhaitez que certaines actions et tâches sous Windows soient effectuées automatiquement, comme l'exécution automatique de certains logiciels, vous ne pouvez pas ignorer l'outil Planificateur de tâches, intégré au système Windows.
Le Planificateur de tâches possède de nombreuses fonctionnalités utiles pour le système, notamment la possibilité d'automatiser les tâches ou les programmes nécessaires souhaités par les utilisateurs sous Windows. L'article ci-dessous résume les tâches Windows qui peuvent être effectuées automatiquement à l'aide du Planificateur de tâches.
Comment utiliser le Planificateur de tâches pour automatiser les tâches
Actuellement, de nombreux logiciels installés sur un ordinateur ont également la possibilité de démarrer avec Windows, mais pas tous. Si tel est le cas, vous pouvez utiliser le Planificateur de tâches pour configurer n'importe quel programme afin qu'il s'exécute automatiquement immédiatement après le démarrage sous Windows, peut-être un navigateur Web, un lecteur de courrier électronique,... Le Planificateur de tâches vous permettra de choisir l'heure à laquelle le logiciel s'exécute automatiquement, en fonction du besoins de chaque utilisateur.
Tout d'abord, vous devez ouvrir le Planificateur de tâches Windows , puis cliquer sur Action , sélectionner Créer une tâche de base pour créer une nouvelle tâche pour le logiciel que vous souhaitez exécuter automatiquement.
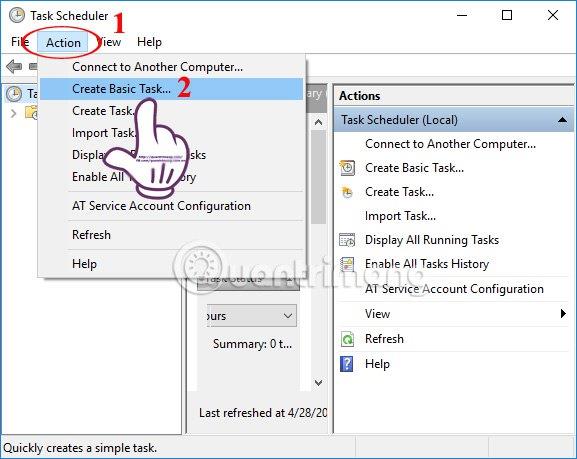
Enfin, vous ajusterez le temps d'exécution, puis pointerez sur le chemin contenant le logiciel que vous souhaitez exécuter automatiquement et le tour est joué.
Pour des instructions détaillées, les lecteurs peuvent se référer à l'article Comment faire fonctionner automatiquement un logiciel sous Windows ?
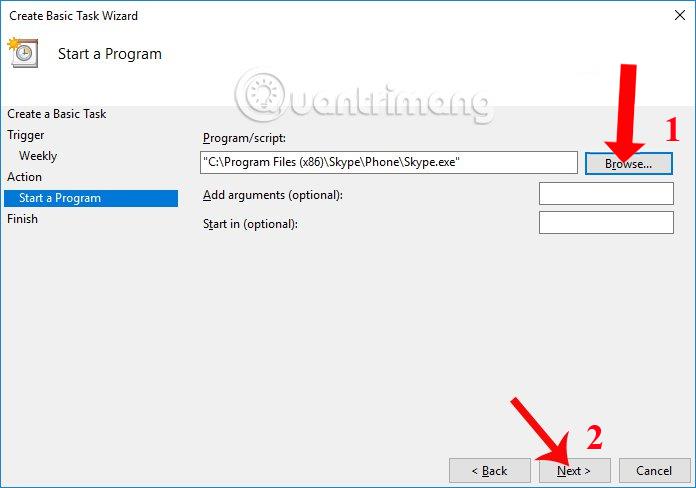
Sous Windows 10, il existe également une option permettant de supprimer automatiquement la corbeille ou de supprimer le dossier de téléchargement dans les 30 jours, si l'utilisateur n'a aucune modification dans ce dossier. Cependant, si la version précédente de votre système d'exploitation ne dispose pas d'options pour supprimer automatiquement les fichiers sur votre ordinateur, vous pouvez utiliser le Planificateur de tâches.
Étape 1:
Tout d’abord, ouvrez le fichier Bloc-notes et entrez le code ci-dessous.
REM Remove files older than 7 days forfiles /p “C:\Users\NAME\Downloads” /s /m *.* /c “cmd /c Del @path” /d -7Où NOM sera remplacé par le nom du compte sur lequel l'utilisateur se connecte à l'ordinateur. 7 est l'heure à laquelle cette tâche est automatiquement réexécutée.
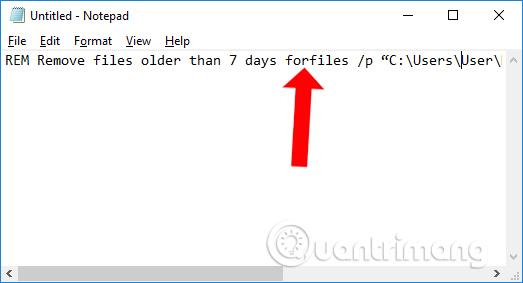
Étape 2:
Enregistrez ensuite ce fichier Bloc-notes et nommez le fichier au format .BAT . Essayez de double-cliquer pour exécuter le fichier ci-dessus et voyez si la section Téléchargements a été nettoyée ou non.
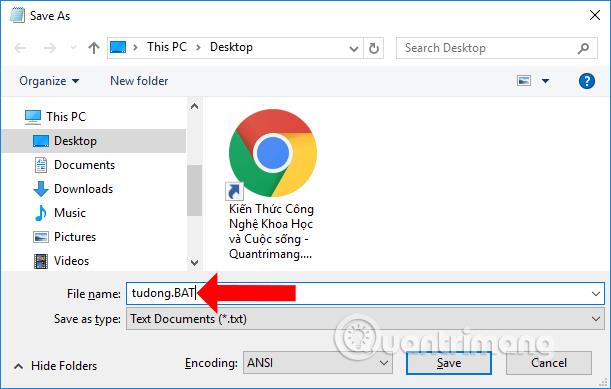
Étape 3:
Ouvrez le Planificateur de tâches , accédez à Action > Créer une tâche de base et nommez cette tâche Effacement des dossiers. La partie Trigger sera l'heure d'exécution que vous souhaitez, qui est ici Hebdomadaire car vous l'avez définie il y a 7 jours. Choisissez l'heure précise à laquelle vous souhaitez le faire
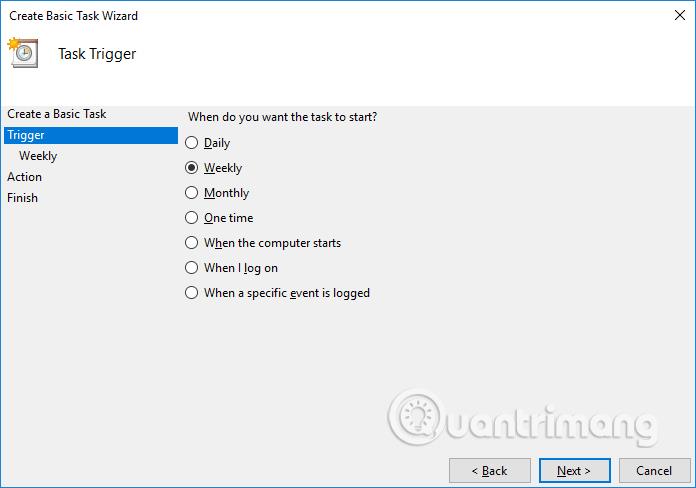
Dans la section Action, sélectionnez Démarrer un programme, puis pointez sur le chemin contenant le fichier BAT nouvellement créé, en cliquant sur le bouton Parcourir et vous avez terminé.
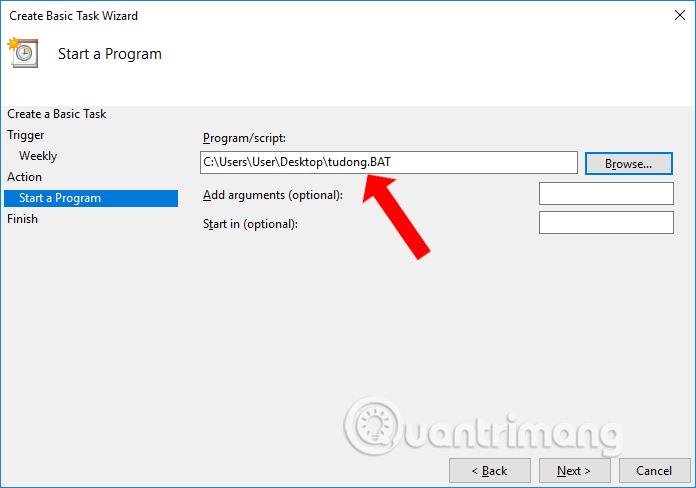
Il s'agit d'une fonctionnalité utile de l'outil Planificateur de tâches que vous ne devez pas ignorer. Il vous suffit de le configurer une fois et la fois suivante, l'ordinateur s'éteindra automatiquement à l'heure définie.
Vous créez également une nouvelle tâche pour le Planificateur de tâches et nommez la tâche. Pointez ensuite sur le chemin C:\Windows\System32, sélectionnez Shutdown.exe , puis sélectionnez l'heure à laquelle vous souhaitez arrêter automatiquement, par exemple -s -t 1800 (1800 est une unité de secondes équivalente à 30 minutes).
Nous nous référons aux instructions détaillées dans l'article Instructions pour planifier l'arrêt d'un ordinateur Windows 10 .
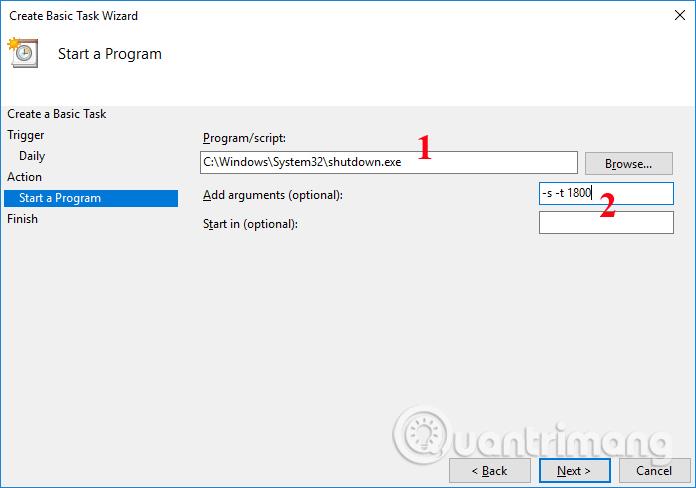
En plus d'activer manuellement le mode sombre pour votre ordinateur Windows 10 , vous pouvez configurer le mode pour qu'il passe automatiquement à un arrière-plan sombre.
Tout d'abord, vous devez télécharger le thème d'arrière-plan sombre pour votre ordinateur à partir du lien ci-dessous, puis ouvrir le Planificateur de tâches pour définir de nouvelles tâches. Définissez également l'heure d'exécution de la tâche en fonction de la date et de l'heure souhaitées par l'utilisateur, puis accédez au dossier contenant le thème qui vient d'être téléchargé.
Notez qu'avant le chemin du répertoire du thème, ajoutez la commande ci-dessous.
%SystemRoot%\system32\WindowsPowerShell\v1.0\powershell.exe -ExecutionPolicy Bypass -FileLa manière détaillée de modifier l'arrière-plan clair et sombre sous Windows se trouve dans l'article Comment changer automatiquement l'arrière-plan sombre sous Windows 10 .
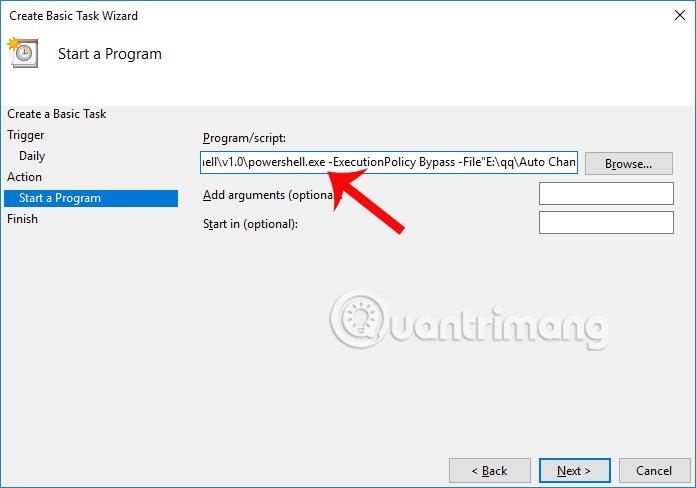
En plus d'éteindre automatiquement l'ordinateur, les utilisateurs peuvent utiliser le Planificateur de tâches pour mettre l'ordinateur en mode veille à une heure fixe.
Étape 1:
Tout d’abord, ouvrez le Bloc-notes, entrez le code ci-dessous et enregistrez-le en tant que fichier .BAT sur votre ordinateur.
Rundll32.exe Powrprof.dll,SetSuspendState Sleep
Étape 2:
Ensuite, accédez également au Planificateur de tâches et accédez au menu Action > Créer une tâche de base . La section Déclencheur sélectionne l'heure à laquelle mettre l'appareil en état de veille, la section Action sélectionne Démarrer un programme, puis accède au chemin contenant le fichier .BAT qui vient d'être créé précédemment.
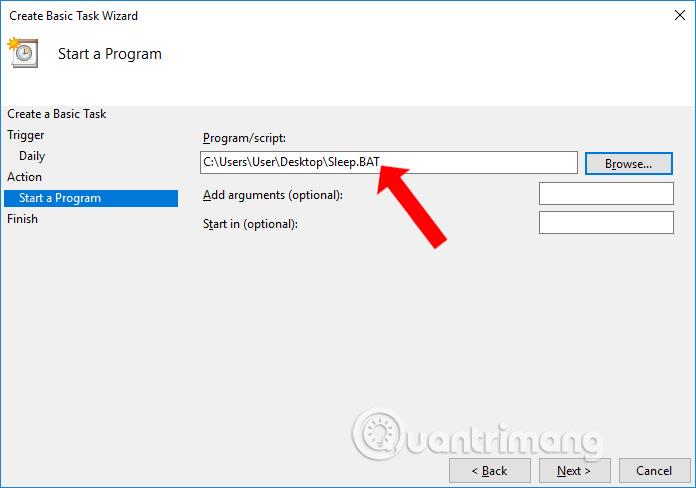
Étape 3:
Pour ouvrir la calculatrice, accédez à Action > Créer une tâche au lieu d'utiliser Créer une tâche de base. Dans l'onglet Général , nommez la tâche, dans l'onglet Déclencheur , cliquez sur le bouton Nouveau puis sélectionnez l'heure à laquelle allumer l'ordinateur lorsque vous souhaitez l'utiliser.
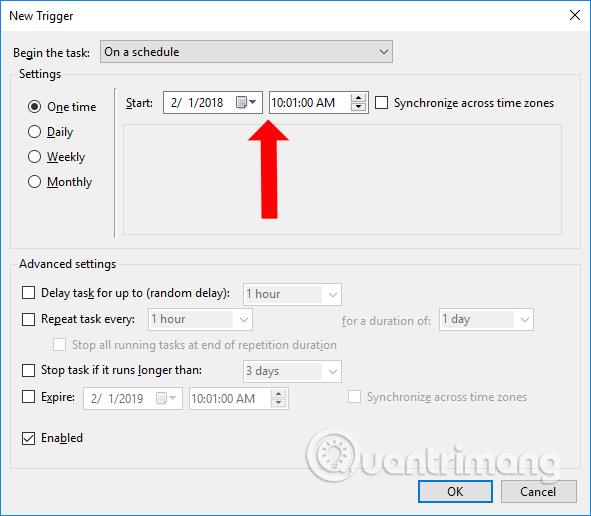
Étape 4:
Dans l' onglet Action , cliquez sur le bouton Nouveau , puis sélectionnez Afficher un message dans le cadre Action et saisissez le contenu que vous souhaitez afficher à chaque démarrage de l'ordinateur, puis cliquez sur le bouton OK.
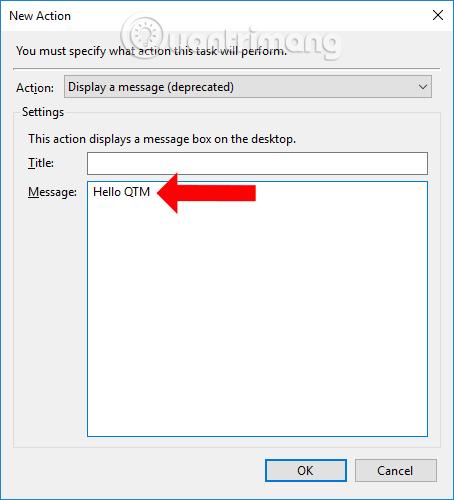
Étape 5 :
Basculez vers l'onglet Conditions et cochez Réveiller l'ordinateur pour exécuter cette tâche . Appuyez ensuite sur le bouton OK pour terminer.
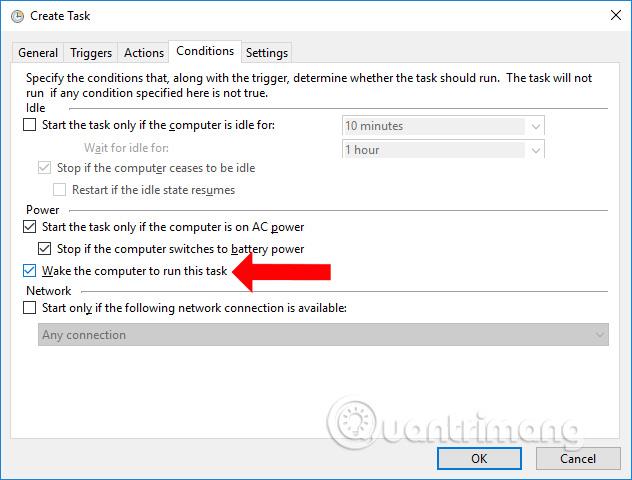
Vous trouverez ci-dessus quelques tâches qui peuvent être effectuées automatiquement sur votre ordinateur via l'outil Planificateur de tâches disponible sous Windows. La règle générale pour configurer des tâches automatiques sur le Planificateur de tâches est de créer une nouvelle tâche, de la nommer, de pointer vers le chemin contenant la tâche, de planifier l'heure d'exécution et le tour est joué. N'ignorez pas le Planificateur de tâches si vous souhaitez gagner du temps lors des opérations sur votre ordinateur.
En savoir plus :
Je vous souhaite du succès !
Découvrez comment utiliser Wox pour lancer vos applications, exécuter des commandes et plus encore, instantanément.
Découvrez comment créer un cercle jaune autour du pointeur de la souris pour le mettre en surbrillance sur Windows 10. Suivez ces étapes faciles pour améliorer votre expérience utilisateur.
Découvrez pourquoi l
Sous Windows 11, configurez facilement des raccourcis pour accéder rapidement à des dossiers spéciaux dans votre menu Démarrer.
Découvrez comment résoudre l
Découvrez comment utiliser un disque dur externe avec un Chromebook pour transférer et stocker vos fichiers en toute sécurité. Suivez nos étapes pour un usage optimal.
Dans ce guide, vous apprendrez les étapes pour toujours utiliser une adresse MAC aléatoire pour votre adaptateur WiFi sous Windows 10. Optimisez votre sécurité en ligne!
Découvrez comment désinstaller Internet Explorer 11 sur Windows 10 pour optimiser l'espace de votre disque dur.
Découvrez comment utiliser Smart Defrag, un logiciel de défragmentation de disque dur gratuit et efficace, pour améliorer les performances de votre ordinateur.
Le moyen le plus simple de déverrouiller du contenu et de protéger tous les appareils avec un VPN crypté est de partager la connexion VPN via un point d








