Comment lancer des applications instantanément avec Wox sous Windows

Découvrez comment utiliser Wox pour lancer vos applications, exécuter des commandes et plus encore, instantanément.

Le système d'exploitation Windows 10 est un excellent système d'exploitation, mais comment pouvez-vous profiter de toute la productivité et des fonctionnalités de ce système d'exploitation ? L'article ci-dessous vous présentera quelques astuces cachées dans Windows 10 que peu de gens connaissent.
Comment maîtriser Windows 10
Si vous êtes fan de l'ancien menu Démarrer, vous pouvez toujours l'avoir sur Windows 10. Lorsque vous cliquez avec le bouton droit sur l'icône Windows dans le coin inférieur gauche, un menu contextuel de texte apparaîtra avec plusieurs options familières comme Programmes et Fonctionnalités, Rechercher, Exécuter. Toutes ces options sont disponibles via l'interface de menu standard, mais vous pourrez y accéder plus rapidement via cette interface texte.

Dans le coin inférieur droit de l’écran se trouve un bouton secret Afficher le bureau. Vous ne le voyez toujours pas ? Jetez un œil en bas à droite, à côté de la date et de l’heure. Vous y trouverez le petit bouton transparent, cliquez dessus et il minimisera toutes les fenêtres ouvertes à afficher sur le bureau. Vous pouvez modifier cela dans Paramètres afin qu'au lieu de cliquer dessus, passez simplement la souris sur le coin pour afficher le bureau.

Vous pouvez faire pivoter l'écran en appuyant sur Ctrl + Alt + D et sur n'importe quel bouton fléché. La flèche vers le bas renversera l'écran, les boutons fléchés gauche ou droit le feront pivoter de 90 degrés et la flèche vers le haut ramènera l'écran à son orientation standard. Si vous utilisez plusieurs écrans, cette fonctionnalité vous permet de spécifier les affichages d'une manière spéciale.
De plus, vous pouvez cliquer avec le bouton droit sur l'arrière-plan du bureau, sélectionner Options graphiques > Rotation pour faire pivoter dans toutes les directions. Cette fonctionnalité est disponible sur Windows 7 et 10.

Cette astuce ne fonctionne que sous Windows 10, c'est un peu compliqué. Faites un clic droit sur le bureau, sélectionnez Nouveau > Raccourci . Dans la fenêtre pop-up suivante, collez la ligne de code suivante :
%windir%\System32\SlideToShutDown.exe
Cela crée une icône cliquable sur votre bureau, que vous pouvez librement renommer comme vous le souhaitez. Pour éteindre l'appareil en glissant vers le bas, double-cliquez sur l'icône nouvellement créée, vous verrez apparaître une silhouette floue. Utilisez ensuite la souris pour le faire glisser vers le bas de l'écran. Gardez à l’esprit qu’il ne s’agit pas d’un mode veille mais d’un arrêt.

Voici comment accéder au mode Dieu . Faites un clic droit sur le bureau, sélectionnez Nouveau > Dossier . Renommez le nouveau dossier avec ce code :
Mode Dieu.{ED7BA470-8E54-465E-825C-99712043E01C}
Pour accéder à la fenêtre « Mode Dieu », double-cliquez sur le dossier.
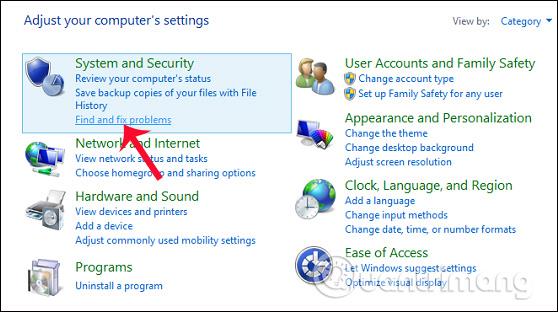
Voulez-vous personnaliser rapidement les vignettes sous Windows ? Faites simplement un clic droit dessus pour faire apparaître un menu. Ce menu vous proposera différentes options telles que supprimer l'épinglage du menu Démarrer, redimensionner la fenêtre ou désactiver les vignettes dynamiques.

Il s'agit d'un menu pratique qui vous permet d'accéder rapidement à certains paramètres des barres d'outils, de Cortana et du système Windows. Il y a beaucoup de paramètres là-bas, et c'est à portée de clic.

Cette fonctionnalité a fait ses débuts dans Windows 7, mais beaucoup de gens ne la connaissent pas ou ne l'utilisent pas. Si vous avez un écran ou une fenêtre entièrement visible, vous pouvez simplement maintenir le haut de la fenêtre que vous aimez et la « secouer » pour minimiser toutes les autres fenêtres.

Cette fonctionnalité est présente depuis Windows 7, mais il existe quelques fonctionnalités supplémentaires dans Windows 10. Si vous saisissez une fenêtre et la faites glisser d'un côté de l'écran, elle se rétrécira et s'adaptera à la moitié de l'écran.
Sous Windows 10, vous avez la possibilité de faire glisser une fenêtre vers n’importe quel coin de l’écran afin qu’elle occupe ¼ de l’écran. Vous pouvez le faire en utilisant le raccourci clavier Windows + n'importe quelle touche fléchée.

Vous pouvez taper (ou dire) « Pierre, papier, ciseaux », « Lancer le dé » ou « Retourner la pièce » dans Cortana pour une expérience de jeu passionnante.

Voulez-vous effectuer plusieurs tâches à la fois sur votre ordinateur ? Heureusement, avec Windows 10, Microsoft donne enfin accès aux bureaux virtuels.
Pour l'essayer, cliquez d'abord sur la barre des tâches (l'icône à droite du menu Windows). Cela séparera toutes vos fenêtres ouvertes en icônes. Vous pouvez ensuite faire glisser toutes les fenêtres ouvertes vers le bouton « Nouveau bureau » en bas à droite pour créer un nouveau bureau virtuel, que vous verrez en bas du menu des tâches. Cela vous permettra, par exemple, de séparer les applications professionnelles, les applications personnelles et les réseaux sociaux sur différents bureaux.

Lorsque vous cliquez sur la vue des tâches, vous pouvez basculer entre les bureaux virtuels en appuyant sur le bouton Windows + Ctrl + flèche droite ou gauche . Cela vous permettra de basculer automatiquement entre toutes les fenêtres ouvertes que vous avez séparées sur différents bureaux, tout en laissant toutes les icônes de votre bureau inchangées.
Pour supprimer des bureaux virtuels, revenez simplement à la vue des tâches et supprimez chaque bureau virtuel individuellement. Cela ne fermera pas l'application située sur ce bureau.

Il s'agit d'une nouvelle fonctionnalité sur Windows 10. Elle peut n'être utile que pour certaines personnes. Pour accéder à l'interface d'invite de commande (CP) dans Windows 10, cliquez sur le menu Windows et tapez « Invite de commandes » pour un accès rapide à l'application. Dans les résultats qui apparaissent, cliquez sur Invite de commandes. Pour rendre la fenêtre CP transparente, faites un clic droit en haut de la fenêtre pour ouvrir un menu et sélectionnez " Propriétés ". Cliquez sur l'onglet " Couleurs " pour voir une série d'options. Au bas de cet onglet, vous verrez le curseur " Opacité ", qui vous permet de créer une fenêtre d'invite de commande transparente. Cette fonctionnalité vous permet d'écrire du code dans le champ de commande. Invite En même temps, observez l'ordinateur de bureau.

Créez des événements sans ouvrir l'application Calendrier
La dernière mise à jour de Windows 10 vous permet d'ajouter rapidement des événements à votre calendrier Microsoft directement depuis la barre des tâches, sans avoir à ouvrir l'application de calendrier. Voici comment:
1. Dans la barre des tâches, cliquez sur la case avec l'heure et la date dans le coin droit.
2. Cliquez sur la date pour laquelle vous souhaitez planifier un événement.
3. Entrez le nom de l'événement, l'heure et le lieu. (Si vous avez plusieurs calendriers, cliquez sur la flèche vers le bas à côté du champ du nom de l'événement pour sélectionner le calendrier que vous souhaitez ajouter).
4. Cliquez sur Enregistrer. L'événement apparaîtra dans l'application Calendrier sur les appareils.
C'est basique, mais il est facile d'oublier comment prendre une capture d'écran sur un ordinateur portable ou de bureau si vous ne le faites pas régulièrement.
Il existe au moins 8 manières différentes de prendre des captures d'écran avec Windows 10 . Si vous souhaitez prendre et enregistrer une photo de tout l'écran, le plus simple est d'appuyer sur la touche Win+ et la photo sera enregistrée dans le Print Screendossier Images > Captures d'écran .
Pour capturer juste une partie de l'écran, appuyez sur la Wintouche Shift+ Spour ouvrir un outil appelé Snip & Sketch , qui vous permet de cliquer et de faire glisser pour créer une capture d'écran, qui est enregistrée dans le Presse-papiers.

Ouvrir des éléments dans la barre des tâches avec des raccourcis
Si vous avez épinglé des programmes dans la barre des tâches en bas de l'écran pour créer des raccourcis, vous n'avez pas besoin de cliquer sur les icônes pour les ouvrir. Utilisez plutôt le raccourci clavier Win+ [Touche numérique] , la touche numérique correspondant à l'emplacement du programme dans la barre des tâches. Par exemple, Win+ 2ouvrira le deuxième élément de la barre des tâches.
Ceci est particulièrement utile si vous êtes occupé à taper quelque chose et que vous ne voulez pas retirer vos doigts du clavier.
Les ordinateurs commencent à fonctionner plus lentement lorsqu’ils manquent d’espace. Un moyen rapide de les accélérer consiste à supprimer les applications qui occupent plus d'espace que nécessaire, surtout si vous ne les utilisez pas souvent.
Pour voir la quantité d'espace utilisée par une application, accédez à Paramètres > Système > Stockage . Cliquez sur le lecteur que vous souhaitez rechercher (éventuellement stockage local, Ce PC ), cliquez sur Applications et jeux pour voir une liste des applications installées sur votre ordinateur et l'espace qu'elles occupent. Vous constaterez peut-être qu'un jeu auquel vous n'avez pas joué depuis des années est toujours là et supprimez-le pour libérer de l'espace pour d'autres choses.
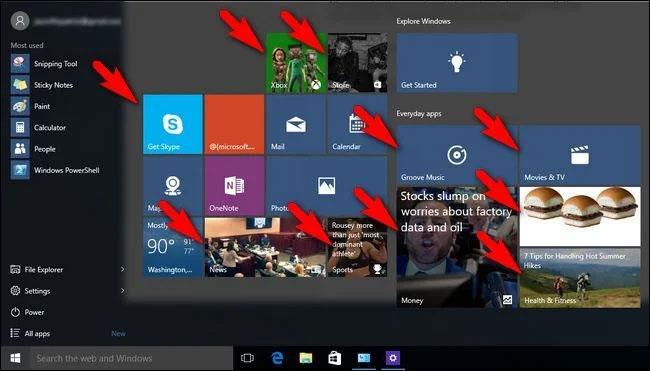
Supprimer les publicités dans le menu Démarrer
Lorsque vous exécutez Windows 10 avec les paramètres par défaut, vous pouvez parfois voir des applications sur le côté droit du menu Démarrer. Microsoft les appelle « recommandations », mais il s’agit en fait de publicités pour les applications du Windows Store que vous pouvez acheter.
Pour supprimer les publicités dans le menu Démarrer de Windows 10, accédez à Paramètres > Personnalisation > Démarrer . Basculez le paramètre appelé Afficher les suggestions occasionnellement dans Démarrer sur la position Désactivé .
Les applications exécutées en arrière-plan peuvent recevoir des informations, envoyer des notifications et être mises à jour, même lorsque vous ne les utilisez pas - ce qui peut être utile, mais peut également épuiser la batterie et les données si vous êtes connecté via un point d'accès mobile.
Pour contrôler quelles applications s'exécutent en arrière-plan et économiser de la batterie et des données, accédez à Paramètres > Confidentialité > Applications en arrière-plan . Pour empêcher toutes les applications de s'exécuter en arrière-plan, basculez Laisser les applications s'exécuter en arrière-plan sur Désactivé. Vous pouvez également choisir les applications à exécuter individuellement en arrière-plan en visitant la liste sur la même page.
Avec Windows 10, vous pouvez faire défiler n'importe quelle fenêtre de haut en bas, même si ce n'est pas celle avec laquelle vous travaillez directement. Il s'agit d'un outil utile lorsque vous avez plusieurs fenêtres ouvertes que vous souhaitez afficher en même temps. Par exemple, si vous souhaitez ouvrir de nouvelles options de sous-menu dans de nouvelles fenêtres pour gagner du temps en cliquant et en redirigeant sur la même page.
Essayez d'ouvrir deux programmes : par exemple, une page de navigateur Internet et un bloc-notes ou un document Word. Disposez les deux sur l’écran de manière à pouvoir voir au moins du texte sur chaque écran. Dans une fenêtre, survolez ou utilisez le trackpad pour passer à la deuxième fenêtre et faire défiler. Même si vous n'êtes pas actif dans cette fenêtre, elle vous permettra de monter et descendre la page.
Par défaut, cette fonctionnalité doit être activée, mais sinon, accédez à Paramètres > Périphériques > Souris et basculez Faire défiler les fenêtres inactives lorsque je les survole sur Activé. Vous pouvez ensuite placer votre souris sur une fenêtre en arrière-plan et utiliser la molette de la souris pour faire défiler.
Microsoft masque les extensions de fichiers par défaut, ce qui complique la tâche des personnes qui doivent rechercher des types de fichiers spécifiques, comme JPEG et JPG. Pour voir les extensions de fichiers dans l'Explorateur de fichiers, reportez-vous à l'article : Comment afficher les fichiers cachés et les extensions de fichiers sous Windows 10/8/7 pour savoir comment procéder.
C'est ennuyeux d'être constamment interrompu par des notifications au travail. Vous pouvez déterminer le nombre de notifications que vous recevez avec Focus Assist, un outil Windows 10 ajouté dans la mise à jour d'avril 2018.
Configurez-le en allant dans Paramètres > Système > Assistance à la mise au point . Choisissez l'une des trois options : Désactivé (recevoir toutes les notifications des applications et des contacts), Priorité (afficher uniquement les notifications sélectionnées dans une liste de priorités que vous personnalisez et envoyer le reste au Centre d'action) et Alarmes uniquement (masquer toutes les notifications, à l'exception des avertissements). .
Vous pouvez également choisir d'activer automatiquement cette fonctionnalité à certaines heures ou lorsque vous jouez.

Recherche Windows avancée
Si vous recherchez trop longtemps dans Windows, vous pouvez affiner un peu les choses grâce à la mise à jour de mai 2020. Dans Paramètres > Rechercher > Recherche dans Windows, définissez la recherche sur Classique , qui s'applique uniquement aux bibliothèques et au bureau , ou sélectionnez Indexation améliorée pour effectuer une recherche sur l'ensemble de l'ordinateur. Un nouvel algorithme aide également Windows à s'ajuster lorsqu'il est actif, en utilisant moins de ressources lors des jeux ou lorsque l'utilisation du disque est supérieure à 80 %.

« Secouer » pour nettoyer les vitres
Cette fonctionnalité a fait ses débuts dans Windows 7, mais beaucoup de gens ne la connaissent pas. Si votre écran est plein de fenêtres, nettoyez l'encombrement en saisissant le haut de la fenêtre que vous aimez et en la « secouant » pour minimiser toutes les autres fenêtres. Si vous changez d'avis, secouez à nouveau et les fenêtres fonctionneront à nouveau.

Partage à proximité pour partager des fichiers avec des appareils à proximité
Dans un document ou une photo ouverte, vous pouvez partager des fichiers directement avec des appareils à proximité de la même manière que fonctionne AirDrop d'Apple. Cliquez sur l' icône Partager en haut de la barre d'outils du document ou de la photo pour ouvrir le panneau, puis cliquez sur Activer le partage à proximité pour voir les destinataires à proximité à portée.
Contrôlez cette fonctionnalité en accédant à Paramètres > Système > Expériences partagées pour activer et désactiver le partage à proximité. Vous pouvez également le configurer pour qu'il soit partagé avec n'importe qui ou uniquement avec votre appareil pour un transfert de fichiers facile.

Dictation
La reconnaissance vocale a toujours été un point fort pour Microsoft. À tout moment, vous pouvez utiliser la combinaison de touches Win + H pour ouvrir la boîte afin d'enregistrer la voix via le microphone de votre ordinateur Windows et de dicter dans le champ de texte actuel. Vous devez toujours saisir la ponctuation manuellement, mais évitez la saisie en dictant les e-mails, les messages, etc.

Choisissez un thème pour Windows 10
Windows 10 vous donne beaucoup de contrôle sur les thèmes de couleurs. Ouvrez Paramètres > Personnalisation > Couleurs et vous pouvez définir le système d'exploitation en mode sombre ou clair. Ces thèmes modifient la couleur du menu Démarrer, de la barre des tâches, du Centre d'action, de l'Explorateur de fichiers, du menu Paramètres et de tout autre programme qui adhère à ces modifications du jeu de couleurs.
Il existe également une option de personnalisation qui vous permet de définir un thème pour le menu Windows et un autre thème pour l'application.

Presse-papiers Nuage
Le presse-papiers de Windows n'a pas beaucoup changé jusqu'à la mise à jour de Windows 10 d'octobre 2018, qui vous permettait d'enregistrer plusieurs éléments à la fois et de les coller sur plusieurs appareils. Ouvrez Paramètres > Système > Presse-papiers et activez l'Historique du Presse-papiers pour commencer à en faire plus.

Vérifier les fichiers et les applications dans Sandbox
Les utilisateurs de Windows 10 Pro disposent d'un outil supplémentaire pour se protéger des applications et fichiers dangereux. Si vous activez Windows Sandbox dans le Panneau de configuration, cela crée une version virtuelle de Windows dans Windows. Vous pouvez ensuite ouvrir en toute sécurité tout ce dont vous n'êtes pas sûr, avant de l'inclure dans votre véritable installation de Windows. Après avoir fermé le bac à sable, tout ce qu'il contient disparaîtra sans endommager votre ordinateur.

Barre de jeu cachée
À l'aide du raccourci clavier Win + G , vous pouvez appeler la nouvelle barre de jeu améliorée . Cela vous permet de faire passer votre PC Windows en mode jeu (rassemble les ressources système pour les jeux, désactive les notifications et vous permet d'enregistrer et de diffuser votre jeu), ainsi que des panneaux de commandes supplémentaires pour le contrôle audio, le suivi FPS et les réalisations.
Vous pouvez également accéder à Paramètres > Jeux et configurer des raccourcis clavier personnalisés pour activer et désactiver le microphone, prendre des captures d'écran, définir des minuteries d'enregistrement, etc. pendant que vous jouez.

Reporter la mise à jour
Nous savons tous que les mises à jour sont importantes. Ils fournissent au système d'exploitation les dernières fonctionnalités, correctifs de sécurité et bien plus encore. Mais parfois, vous souhaitez simplement que Windows vous laisse tranquille, sans que des fenêtres contextuelles n'apparaissent constamment. Accédez à Paramètres > Mises à jour et sécurité > Windows Update et vous pourrez suspendre les prochaines mises à jour des fonctionnalités. Les options varient en fonction de la version de Windows 10 dont vous disposez.
Reportez-vous à l'article : Comment activer/désactiver la fonctionnalité Suspendre les mises à jour pour Windows Update dans Windows 10 pour plus de détails.

Fonctionnalité de réinitialisation du cloud
Microsoft a introduit une nouvelle fonctionnalité de réinitialisation basée sur le cloud qui aidera les utilisateurs en cas de panne de Windows. Si vous ne disposez pas d'un lecteur de récupération ou d'une clé USB pour réinitialiser le système d'exploitation , vous pouvez le faire à distance. Option permettant de réinstaller la même version de Windows précédemment en cours d'exécution, mais nécessite toujours la suppression de toutes vos applications et fichiers personnels. Vous pouvez trouver cette option dans Paramètres > Mise à jour et sécurité > Récupération .

Débloquez Kaimoji et les icônes
Appuyez sur la touche Windows « . » pour créer un menu étendu d'émojis en bas à droite, des caractères « Kaimoji » créés à partir de caractères Unicode et une variété d'autres symboles apparaissent.
Prendre des mesures
Windows dispose d'un certain nombre d'applications intégrées qui peuvent sembler inutiles mais qui offrent des fonctionnalités cachées utiles. Par exemple, l' application Calculatrice peut calculer la différence entre deux dates et convertir pratiquement n'importe quelle unité de mesure, y compris le temps, l'énergie, la température, la masse et même la monnaie.
L' application Alarmes et horloge peut calculer le décalage horaire entre deux emplacements, même dans le futur. Ouvrez l'application, cliquez sur l' onglet Horloge et sélectionnez l' icône + en bas pour ajouter un emplacement. Cliquez sur l' icône Comparer pour ouvrir la chronologie. Lorsque vous faites défiler la chronologie, l'heure change avec les points sur la carte, vous permettant de suivre plus facilement les différences de temps.

Afficher les extensions de fichiers dans l'Explorateur de fichiers
Par défaut, Windows masque les extensions de fichier dans l'Explorateur de fichiers, ce qui vous oblige à examiner attentivement les propriétés du fichier pour voir s'il s'agit d'un fichier .jpg ou .png. Si vous devez souvent rechercher ces informations, vous devez configurer Windows pour qu'il vous affiche automatiquement le fichier .
Le moyen le plus rapide de procéder consiste à rechercher « Options de l'explorateur de fichiers » dans la barre de recherche Windows, puis à sélectionner la page des paramètres du Panneau de configuration dans les résultats pour ouvrir une nouvelle fenêtre. Sélectionnez Afficher , puis faites défiler jusqu'à l' option "Masquer l'extension pour les types de fichiers connus" et décochez la case. Cliquez sur Appliquer et le type de fichier sera désormais répertorié au bas de tous les noms de fichiers dans l'Explorateur de fichiers.
En savoir plus :
Découvrez comment utiliser Wox pour lancer vos applications, exécuter des commandes et plus encore, instantanément.
Découvrez comment créer un cercle jaune autour du pointeur de la souris pour le mettre en surbrillance sur Windows 10. Suivez ces étapes faciles pour améliorer votre expérience utilisateur.
Découvrez pourquoi l
Sous Windows 11, configurez facilement des raccourcis pour accéder rapidement à des dossiers spéciaux dans votre menu Démarrer.
Découvrez comment résoudre l
Découvrez comment utiliser un disque dur externe avec un Chromebook pour transférer et stocker vos fichiers en toute sécurité. Suivez nos étapes pour un usage optimal.
Dans ce guide, vous apprendrez les étapes pour toujours utiliser une adresse MAC aléatoire pour votre adaptateur WiFi sous Windows 10. Optimisez votre sécurité en ligne!
Découvrez comment désinstaller Internet Explorer 11 sur Windows 10 pour optimiser l'espace de votre disque dur.
Découvrez comment utiliser Smart Defrag, un logiciel de défragmentation de disque dur gratuit et efficace, pour améliorer les performances de votre ordinateur.
Le moyen le plus simple de déverrouiller du contenu et de protéger tous les appareils avec un VPN crypté est de partager la connexion VPN via un point d








