Comment lancer des applications instantanément avec Wox sous Windows

Découvrez comment utiliser Wox pour lancer vos applications, exécuter des commandes et plus encore, instantanément.
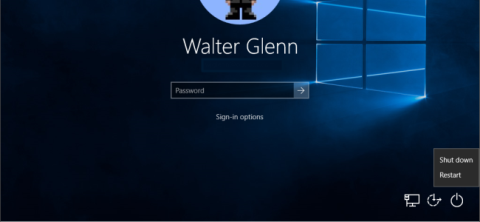
Par défaut, l'écran de connexion Windows affiche un bouton Arrêter dans le coin inférieur droit. On peut dire que cette fonctionnalité est très utile pour les utilisateurs. Cependant, parfois, si l'utilisateur clique par erreur sur ce bouton, cela entraînera de nombreux problèmes ennuyeux, comme le fait de prendre plus de temps pour redémarrer l'ordinateur....
Alors, comment supprimer le bouton Arrêter sur l'écran de connexion Windows, veuillez vous référer à l'article ci-dessous de LuckyTemplates.
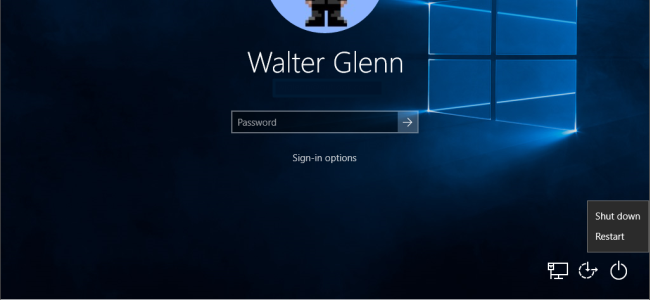
1. Via le registre – pour la version Windows Home
Si vous utilisez Windows 10 Home, vous pouvez masquer le bouton Arrêter sur l'écran de connexion Windows via le registre. Cependant, pour Windows 10 Pro et Enterprise, cette méthode est assez compliquée et difficile à mettre en œuvre. Par conséquent, les utilisateurs de Windows 10 Pro et Enterprise peuvent utiliser l'éditeur de stratégie de groupe.
Pour masquer le bouton Arrêter sur l'écran de connexion via le registre, suivez les étapes ci-dessous :
Ouvrez d'abord l'Éditeur du Registre en ouvrant Démarrer, puis entrez le mot-clé regedit dans la zone de recherche et appuyez sur Entrée pour ouvrir l'Éditeur du Registre.
Dans la fenêtre de l'Éditeur du Registre, accédez à la clé ci-dessous :
HKEY_LOCAL_MACHINE\SOFTWARE\Microsoft\Windows\CurrentVersion\Policies\Système
Au niveau de la clé Système, regardez la liste des valeurs dans le volet de droite, recherchez la valeur shutdownwithoutlogon et double-cliquez dessus.
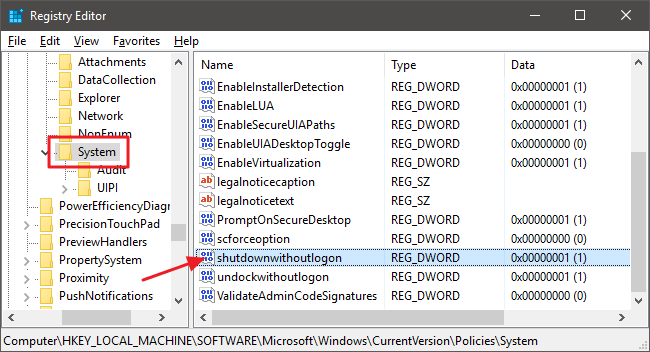
Définissez la valeur dans le cadre Données de valeur sur 0 , puis cliquez sur OK .
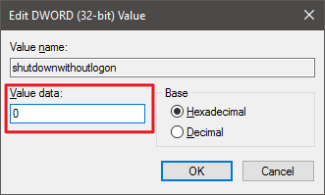
Enfin, quittez l'Éditeur du Registre et redémarrez votre ordinateur. Après avoir redémarré l'ordinateur, vous pouvez voir que le bouton Arrêter n'apparaît plus sur l'écran de connexion.
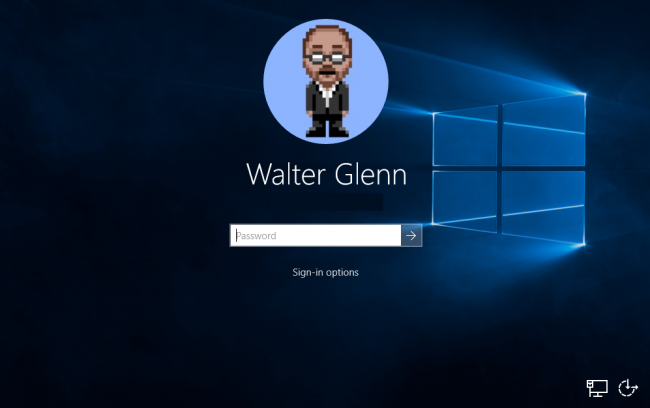
De plus, si vous souhaitez afficher le bouton Arrêter sur l'écran de connexion, suivez les mêmes étapes et définissez la valeur shutdownwithoutlogon sur 1 .
2. Utilisez le registre pré-édité
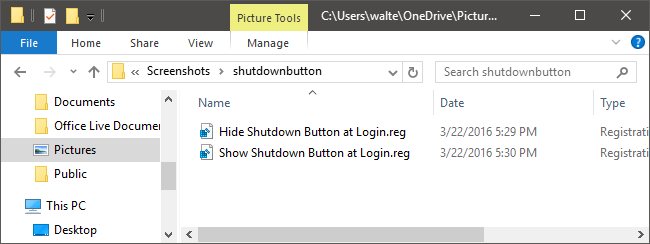
Si vous êtes paresseux pour effectuer les étapes de modification du registre, vous pouvez utiliser le registre pré-édité.
Téléchargez Shutdown Button Hacks sur votre appareil et installez-le ici.
Après avoir téléchargé le fichier Zip, procédez à l'extraction du fichier Zip. Lors de l'extraction du fichier Zip, vous verrez 2 fichiers :
Double-cliquez sur 1 des 2 fichiers pour lesquels vous souhaitez faire la demande, puis suivez les étapes indiquées et redémarrez votre ordinateur.
3. Via l'éditeur de stratégie de groupe local – avec Windows Pro et Enterprise
Si vous utilisez Windows 10 Professionnel ou Entreprise, le moyen le plus simple de masquer le bouton Arrêter sur l'écran de connexion consiste à utiliser l'éditeur de stratégie de groupe local.
Ouvrez d’abord Démarrer et entrez le mot-clé gpedit.msc dans la zone de recherche, puis appuyez sur Entrée pour ouvrir l’éditeur de stratégie de groupe local.
Dans la fenêtre Éditeur de stratégie de groupe local, dans le volet de gauche, développez Configuration ordinateur > Paramètres Windows > Paramètres de sécurité > Stratégies locales > Options de sécurité.
Dans la liste des éléments du volet de droite, recherchez l'option Arrêt : autoriser l'arrêt du système sans avoir à se connecter , puis double-cliquez sur cette option.
Dans l'onglet Paramètres de sécurité locaux, cliquez sur Désactivé , puis sélectionnez OK.
.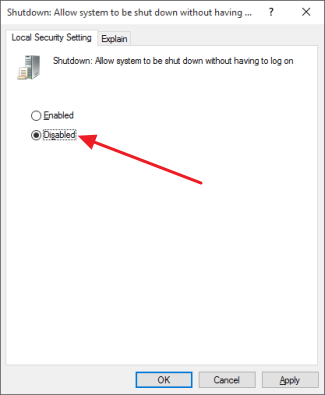
Enfin, quittez l'éditeur de stratégie de groupe local et redémarrez votre ordinateur. Après le démarrage, vous pouvez voir qu'il n'y a plus de bouton d'arrêt sur l'écran de connexion.
De plus, si vous souhaitez afficher le bouton Arrêter sur l'écran de connexion, suivez les mêmes étapes et définissez l' option Arrêter : Autoriser l'arrêt du système sans avoir à vous connecter à Activé .
Reportez-vous à quelques articles supplémentaires ci-dessous :
Comment exécuter un ancien logiciel sur Windows 10 en utilisant le mode de compatibilité
Désactivez complètement l'assistant virtuel Cortana sur Windows 10
Bonne chance!
Découvrez comment utiliser Wox pour lancer vos applications, exécuter des commandes et plus encore, instantanément.
Découvrez comment créer un cercle jaune autour du pointeur de la souris pour le mettre en surbrillance sur Windows 10. Suivez ces étapes faciles pour améliorer votre expérience utilisateur.
Découvrez pourquoi l
Sous Windows 11, configurez facilement des raccourcis pour accéder rapidement à des dossiers spéciaux dans votre menu Démarrer.
Découvrez comment résoudre l
Découvrez comment utiliser un disque dur externe avec un Chromebook pour transférer et stocker vos fichiers en toute sécurité. Suivez nos étapes pour un usage optimal.
Dans ce guide, vous apprendrez les étapes pour toujours utiliser une adresse MAC aléatoire pour votre adaptateur WiFi sous Windows 10. Optimisez votre sécurité en ligne!
Découvrez comment désinstaller Internet Explorer 11 sur Windows 10 pour optimiser l'espace de votre disque dur.
Découvrez comment utiliser Smart Defrag, un logiciel de défragmentation de disque dur gratuit et efficace, pour améliorer les performances de votre ordinateur.
Le moyen le plus simple de déverrouiller du contenu et de protéger tous les appareils avec un VPN crypté est de partager la connexion VPN via un point d








