Comment lancer des applications instantanément avec Wox sous Windows

Découvrez comment utiliser Wox pour lancer vos applications, exécuter des commandes et plus encore, instantanément.

Voir plus : Étapes pour supprimer l'historique des listes de raccourcis sous Windows 10
Accédez aux éléments fréquemment utilisés dans Windows 7 avec les listes de raccourcis
Dans les versions précédentes de Windows, les utilisateurs pouvaient modifier le nombre de dossiers récemment consultés affichés dans la liste de raccourcis avec une simple option dans la barre des tâches. Cependant, Microsoft a supprimé cette fonctionnalité dans la version Windows 10 sans donner de raison. Mais ce n'est pas grave, avec seulement quelques petites astuces, vous pouvez augmenter le nombre d'éléments dans la liste de raccourcis.
Augmentez la limite de la liste de raccourcis en modifiant manuellement le registre
Par défaut, Windows 10 n'affiche que 12 éléments dans la liste de raccourcis. Pour augmenter le nombre d'entrées, il vous suffit de modifier les paramètres dans le registre Windows.
Remarque : L'Éditeur du Registre est un outil puissant. Si vous en abusez, votre ordinateur peut devenir instable ou même cesser de fonctionner. C'est une astuce assez simple, si vous suivez les instructions, vous n'aurez aucun problème. Si vous n'avez jamais utilisé le Registre, lisez attentivement les instructions avant de commencer. Assurez-vous de sauvegarder le registre (et votre ordinateur) avant d'apporter des modifications.
Ouvrez l'éditeur de registre en cliquant sur Démarrer et en tapant "regedit" . Appuyez sur Entrée pour ouvrir l'éditeur de registre et permettre que des modifications soient apportées à votre ordinateur.
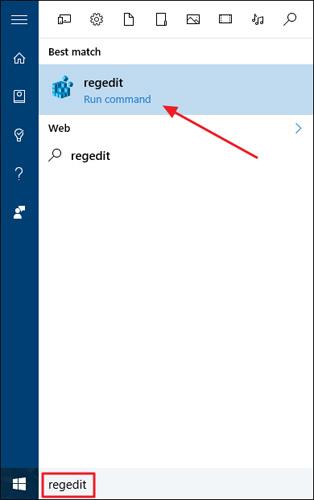
Dans la fenêtre de l'éditeur de registre , utilisez la barre latérale gauche pour suivre ces instructions :
HKEY_CURRENT_USER\SOFTWARE\Microsoft\Windows\CurrentVersion\Explorer\Advanced
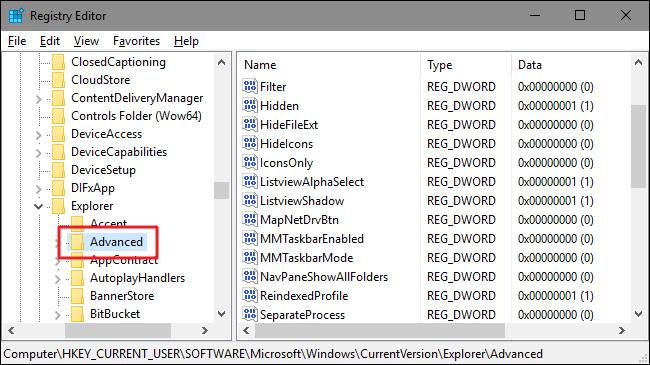
Ensuite, vous créez et nommez le nouveau domaine de valeurs dans la clé Advanced . Cliquez avec le bouton droit sur le dossier Avancé et sélectionnez Nouveau > Valeur DWORD (32 bits) . Nommez la nouvelle valeur JumpListItems_Maximum , puis double-cliquez sur la valeur pour ouvrir sa fenêtre de propriétés.
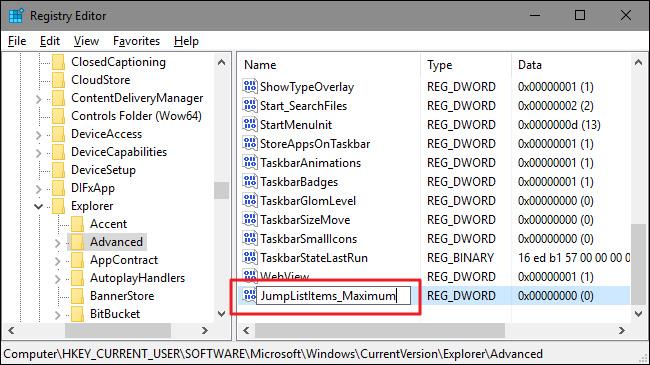
Dans la fenêtre des propriétés de la valeur, entrez le nombre d'éléments récemment consultés que vous souhaitez que la liste de sauts affiche dans la zone "Données de la valeur" . Le nombre varie de 15 à 20, ce qui est un nombre tout à fait raisonnable tout en permettant à l'intégralité de la liste de raccourcis de s'afficher sur les écrans. Cependant, vous pouvez définir un nombre plus élevé si vous le souhaitez, puis cliquer sur OK.
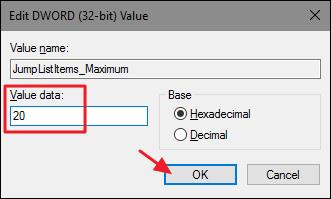
Vous pouvez désormais quitter l'Éditeur du Registre sans redémarrer votre ordinateur ni faire autre chose. Les modifications prendront effet immédiatement, il vous suffit donc d'ouvrir une liste de raccourcis pour vérifier si vous l'avez terminée. Dans le didacticiel, nous avons augmenté le nombre à 20 et vous pouvez voir que beaucoup plus d'éléments sont affichés.
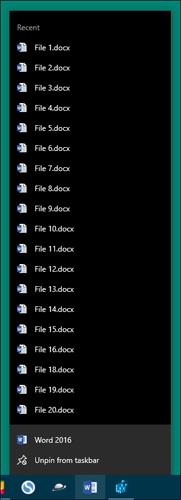
Si vous souhaitez réinitialiser le nombre d'éléments par défaut, revenez simplement à la touche Avancé et définissez la valeur JumpListItems_Maximum sur 0.
En augmentant les éléments affichés dans la liste de raccourcis, les utilisateurs pourront également facilement ouvrir plus de dossiers, de fichiers ou de sites Web plus rapidement sans avoir à les ouvrir via des outils ou des logiciels de support.
Découvrez comment utiliser Wox pour lancer vos applications, exécuter des commandes et plus encore, instantanément.
Découvrez comment créer un cercle jaune autour du pointeur de la souris pour le mettre en surbrillance sur Windows 10. Suivez ces étapes faciles pour améliorer votre expérience utilisateur.
Découvrez pourquoi l
Sous Windows 11, configurez facilement des raccourcis pour accéder rapidement à des dossiers spéciaux dans votre menu Démarrer.
Découvrez comment résoudre l
Découvrez comment utiliser un disque dur externe avec un Chromebook pour transférer et stocker vos fichiers en toute sécurité. Suivez nos étapes pour un usage optimal.
Dans ce guide, vous apprendrez les étapes pour toujours utiliser une adresse MAC aléatoire pour votre adaptateur WiFi sous Windows 10. Optimisez votre sécurité en ligne!
Découvrez comment désinstaller Internet Explorer 11 sur Windows 10 pour optimiser l'espace de votre disque dur.
Découvrez comment utiliser Smart Defrag, un logiciel de défragmentation de disque dur gratuit et efficace, pour améliorer les performances de votre ordinateur.
Le moyen le plus simple de déverrouiller du contenu et de protéger tous les appareils avec un VPN crypté est de partager la connexion VPN via un point d








