Comment lancer des applications instantanément avec Wox sous Windows

Découvrez comment utiliser Wox pour lancer vos applications, exécuter des commandes et plus encore, instantanément.
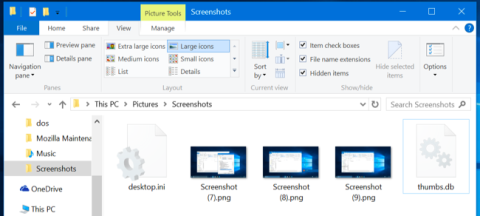
Parfois, les fichiers que vous téléchargez sur Internet ou les fichiers sur votre ordinateur contiennent des fichiers portant des noms tels que "thumbs.db" , "desktop.ini" ou ".DS_Store" , vous ne savez pas de quel fichier il s'agit. Qu'en pensez-vous ? Et la plupart d'entre nous ne verront pas ces fichiers car, par défaut, Windows ou Mac OS X est configuré de manière à ce que vous ne voyiez pas les fichiers cachés ou les fichiers système.
Si vous vous demandez si ces fichiers sont causés par un virus ou non, ou s'ils endommageront votre ordinateur portable ou votre ordinateur ? Dans l'article ci-dessous, LuckyTemplates vous fournira des informations utiles sur ces fichiers.
1. Qu'est-ce que le fichier Thumbs.db ?
Le fichier "thumbs.db" est un fichier spécial pour stocker les vignettes ( petits avatars) des images contenues dans le dossier. Chaque fois que vous ouvrez un dossier contenant des images dans l'Explorateur Windows ou l'Explorateur de fichiers, Windows crée des vignettes de ces images et les stocke.
Le stockage de ces images miniatures permet d'accélérer l'affichage des fichiers la prochaine fois que nous accéderons au dossier pour afficher les images, au lieu d'avoir à recréer à nouveau l'image miniature.
C'est tout à fait normal et comme ce sont des fichiers cachés, vous ne les verrez généralement pas. Cependant, dans certains cas, ces fichiers peuvent causer des problèmes. Si vous souhaitez télécharger vos dossiers d'images directement sur le serveur Web, ces fichiers seront également inclus dans le processus de compression des données.

Pour empêcher Windows de créer des fichiers thumbs.db, vous pouvez utiliser l'éditeur de stratégie de groupe (sur les éditions Windows Professionnel ou Entreprise) ou l'Éditeur du Registre (sur les éditions Windows Homes).
Pour les versions Windows Professionnel ou Entreprise :
Pour modifier les paramètres dans la stratégie de groupe , appuyez sur la combinaison de touches Windows + R pour ouvrir la boîte de dialogue Exécuter, puis entrez « gpedit.msc » dans la boîte de dialogue Exécuter et appuyez sur Entrée.
Dans la fenêtre Stratégie de groupe locale, naviguez par clé :
Avec Windows 10, 8.1, 8 :
Configuration utilisateur > Modèles d'administration > Composants Windows > Explorateur de fichiers
Avec Windows 7 :
Configuration utilisateur > Modèles d'administration > Composants Windows > Explorateur Windows
Ici, double-cliquez sur "Désactiver la mise en cache des vignettes dans les fichiers Thumbs.db cachés" et sélectionnez "Activé" .

Windows Édition Familiale :
Appuyez d'abord sur la combinaison de touches Windows + R pour ouvrir la fenêtre de commande Exécuter , puis tapez Regedit et appuyez sur Entrée pour ouvrir l'éditeur de registre.
Dans la fenêtre de l'Éditeur du Registre , accédez à la clé :
HKEY_CURRENT_USER\ Logiciel\ Microsoft\ Windows\ CurrentVersion\ Explorer\ Advanced
Ici, recherchez et double-cliquez sur "DisableThumbnailCache" dans la fenêtre de droite et entrez la valeur "1" .
Si vous ne voyez pas DisableThumbnailCache , faites un clic droit sur la fenêtre de droite et créez un nouveau DWORD, nommez ce DWORD DisableThumbnailCache et définissez la valeur " 1 ".
Si vous souhaitez revenir à l'état par défaut d'origine, vous pouvez supprimer la valeur ou définir la valeur sur « 0 ».

2. Fichier Desktop.ini
2.1.Qu'est-ce que le fichier Desktop.ini ?
Windows crée également des fichiers desktop.ini. Desktop.ini ne sont pas seulement des fichiers cachés, mais ils sont également considérés comme des fichiers système. Vous ne pouvez pas voir les fichiers desktop.ini si vous n'activez pas la fonction permettant d'afficher les fichiers cachés (Éléments cachés) et décochez l'option permettant de masquer les fichiers système (Masquer les fichiers protégés du système d'exploitation) dans la boîte de dialogue Options des dossiers.
Windows utilise les fichiers desktop.ini pour déterminer le mode d'affichage des dossiers. Par exemple, si vous souhaitez déplacer un dossier dans Windows, Windows vous avertira que le dossier est un dossier système et vous empêchera de le déplacer.
Certains dossiers ont des icônes définies par l'utilisateur ou ont leurs propres images d'arrière-plan, ces informations se trouvent également dans le fichier desktop.ini.

Jusqu'à présent, il n'existe aucune option pour empêcher Windows de créer ces fichiers. Si vous ne les aimez pas, le meilleur moyen est de choisir de ne pas afficher les fichiers cachés et les fichiers système. Vous pouvez également supprimer ces fichiers, mais Windows peut les recréer.
2.2. Desktop.ini est-il un virus ?

Le fichier système caché desktop.ini n’est pas un virus. Il s'agit simplement d'un fichier natif sur le système et stocké au niveau du dossier. Ces fichiers sont créés lorsque vous personnalisez l'image d'arrière-plan, l'icône ou l'image miniature, etc.
Cependant, historiquement, les virus chevaux de Troie se sont « liés » et ont attaqué le système sous le nom de Desktop.ini. Si le fichier Desktop.ini peut être « visible » même lorsque vous avez coché les options permettant de masquer les fichiers système, il s'agit très probablement d'un malware (logiciel malveillant).
Par conséquent, pour garantir votre système, vous devez utiliser des programmes antivirus pour supprimer complètement et éviter les attaques de virus.
2.3. Est-il possible de supprimer le fichier desktop.ini ?
Vous pouvez également supprimer les fichiers desktop.ini, mais les paramètres d'affichage des dossiers seront restaurés à leur état par défaut. On peut comprendre que chaque fois que vous modifiez l'icône du dossier ou l'image miniature, les propriétés de partage, etc., toutes ces informations seront automatiquement stockées dans le fichier desktop.ini.
Et lorsque vous supprimez ce fichier, les modifications apportées à votre appareil seront perdues et les paramètres de ces dossiers seront convertis à l'état par défaut du système.
Une fois que vous l'avez supprimé, il le recréera automatiquement la prochaine fois que vous personnaliserez les paramètres du dossier.
2.4. Comment utiliser le fichier desktop.ini pour personnaliser les dossiers ?
La personnalisation des dossiers à l'aide du fichier desktop.ini n'est pas trop difficile. Il vous suffit de créer/mettre à jour le fichier desktop.ini d'origine pour mettre à jour la vue externe et les paramètres du dossier. Voici quelques notes auxquelles vous devez prêter attention :
- Attribuez une icône personnalisée ou une image miniature au dossier parent.
- Créez une info-bulle qui fournit des informations sur les dossiers lorsque vous déplacez le pointeur de la souris sur les dossiers.
- Personnalisez la façon dont les dossiers sont partagés ou accessibles.
Suivez ces étapes pour modifier le style de n'importe quel dossier à l'aide du fichier desktop.ini :
1. Sélectionnez n'importe quel dossier que vous souhaitez personnaliser à l'aide du fichier desktop.ini. Assurez-vous d'avoir stocké une sauvegarde de vos fichiers dans un autre emplacement et de pouvoir restaurer ces fichiers en cas de problème.

2. Exécutez la commande ci-dessous pour sélectionner un répertoire sur le système d'annuaire. Cela rendra le dossier en lecture seule et activera un comportement spécial pour le fichier desktop.ini :
attrib +s nom du répertoire
3. Créez un fichier desktop.ini pour le dossier ci-dessus. Créez des fichiers système cachés pour limiter l'accès des autres utilisateurs. Vous pouvez le faire en activant Lecture seule et Masqué dans la fenêtre Propriétés du fichier desktop.ini.

Remarque : Le fichier desktop.ini que vous créez doit être au format de fichier Unicode afin que la langue soit stockée sous une forme lisible.
4. Vous trouverez ci-dessous un exemple du fichier desktop.ini créé pour un dossier nommé FileInfo :
[.ShellClassInfo]
ConfirmFileOp=0
IconFile = ms.ico
IcôneIndex=0
InfoTip=Fonds d'écran Microsoft

Là-dedans :
[.ShellClassInfo] - Initialise les propriétés système vous permettant de personnaliser les dossiers en attribuant des valeurs à certaines propriétés qui peuvent être « définies » dans le fichier desktop.ini.
ConfirmFileOp - Définissez cette valeur sur 0 et vous ne recevrez pas l'avertissement Vous supprimez un dossier système lors de la suppression ou du déplacement du fichier desktop.ini.
IconFile - Si vous souhaitez définir une icône personnalisée pour le dossier, vous pouvez spécifier ici le nom du fichier d'icône. Pour être sûr, vous devez vérifier le chemin complet du fichier.
IconIndex - Si vous configurez une icône personnalisée pour les dossiers de base, vous pouvez simplement la configurer ici. Définissez la valeur sur 0 s'il n'y a qu'une seule icône de fichier dans le fichier spécifié pour la propriété IconFile.
InfoTip - Cette propriété spéciale est utilisée pour définir une chaîne de texte qui peut être utilisée comme astuce d'informations sur l'annuaire. Si vous définissez ceci sur une chaîne de texte, puis survolez les dossiers, les chaînes de texte stockées dans le fichier desktop.ini y seront affichées.
3. Qu'est-ce que le fichier .DS_Store ?
Le système d'exploitation Mac OS X crée également des fichiers .DS_Store. Ces fichiers sont créés dans chaque dossier et fonctionnent de la même manière que les fichiers desktop.ini sous Windows.
Par défaut, sous Mac OS X, le fichier .DS_Store est également masqué, et ce fichier est également masqué sur d'autres systèmes d'exploitation Unix. Vous ne pouvez pas voir ces fichiers sur Mac sauf si vous activez l'affichage des fichiers cachés.
Les fichiers .DS_Store contiennent des informations sur l'emplacement des icônes d'un dossier, l'image d'arrière-plan du dossier et d'autres détails. Lorsque vous ouvrez un dossier dans le Finder, le Finder lit ce fichier pour déterminer comment afficher le contenu du dossier. Lorsque vous modifiez ces paramètres, le Finder modifie les paramètres du fichier .DS_Store.

Les Mac créent également des fichiers .DS_Store même sur les dossiers que vous partagez sur le réseau, ce qui peut causer beaucoup de problèmes, voire dérouter les utilisateurs Windows.
Pour empêcher Mac OS X de créer des fichiers .DS_Store (mais uniquement sur les lecteurs réseau) :
Ouvrez d'abord une fenêtre de terminal en appuyant sur Ctrl + Espace , puis entrez "Terminal" et appuyez sur Entrée ou accédez à Applications > Utilitaires > Terminal.
Entrez ensuite la commande ci-dessous dans la fenêtre Terminal et appuyez sur Entrée :
les valeurs par défaut écrivent com.apple.desktopservices DSDontWriteNetworkStores true
Si vous ne souhaitez pas modifier et laisser le système d'exploitation Mac OS X continuer à créer des fichiers .DS_Store sur les lecteurs réseau, utilisez la commande suivante :
les valeurs par défaut écrivent com.apple.desktopservices DSDontWriteNetworkStores false
Pour l'instant, il n'existe aucun moyen d'empêcher le système d'exploitation Mac OS X de créer des fichiers .DS_Store. Cependant, vous pouvez masquer ces fichiers dans le Finder.

Reportez-vous à quelques articles supplémentaires ci-dessous :
Bonne chance!
Découvrez comment utiliser Wox pour lancer vos applications, exécuter des commandes et plus encore, instantanément.
Découvrez comment créer un cercle jaune autour du pointeur de la souris pour le mettre en surbrillance sur Windows 10. Suivez ces étapes faciles pour améliorer votre expérience utilisateur.
Découvrez pourquoi l
Sous Windows 11, configurez facilement des raccourcis pour accéder rapidement à des dossiers spéciaux dans votre menu Démarrer.
Découvrez comment résoudre l
Découvrez comment utiliser un disque dur externe avec un Chromebook pour transférer et stocker vos fichiers en toute sécurité. Suivez nos étapes pour un usage optimal.
Dans ce guide, vous apprendrez les étapes pour toujours utiliser une adresse MAC aléatoire pour votre adaptateur WiFi sous Windows 10. Optimisez votre sécurité en ligne!
Découvrez comment désinstaller Internet Explorer 11 sur Windows 10 pour optimiser l'espace de votre disque dur.
Découvrez comment utiliser Smart Defrag, un logiciel de défragmentation de disque dur gratuit et efficace, pour améliorer les performances de votre ordinateur.
Le moyen le plus simple de déverrouiller du contenu et de protéger tous les appareils avec un VPN crypté est de partager la connexion VPN via un point d








