Comment lancer des applications instantanément avec Wox sous Windows

Découvrez comment utiliser Wox pour lancer vos applications, exécuter des commandes et plus encore, instantanément.

Sur les versions modernes de Windows, la défragmentation est effectuée régulièrement. Toutefois, si vous effectuez la défragmentation manuellement, elle sera plus efficace.
Si vous utilisez des versions de Windows allant de Windows Vista à Windows 10, vous n'avez plus besoin de défragmenter votre disque manuellement. Cela est particulièrement vrai si vous utilisez un disque SSD (SSD - disque SSD. Windows défragmentera automatiquement le disque (si nécessaire) une fois par semaine par défaut à 1h00 du matin le mercredi. (Et il est suffisamment intelligent pour défragmenter tous les SSD. ).
Cependant, ce processus nécessite que vous allumiez l'ordinateur à ce moment-là ou au moins l'allumez en mode veille pour que le processus de défragmentation ait lieu. Si à ce moment-là vous éteignez l'ordinateur parce qu'il n'est pas utilisé, vous devrez alors défragmenter manuellement le lecteur.
Au lieu de chercher des outils pour faire cela, pourquoi n'ajoutez-vous pas une commande de défragmentation (commande Défragmenter) au menu contextuel, le menu lorsque vous cliquez avec le bouton droit sur un lecteur dans l'Explorateur de fichiers ?
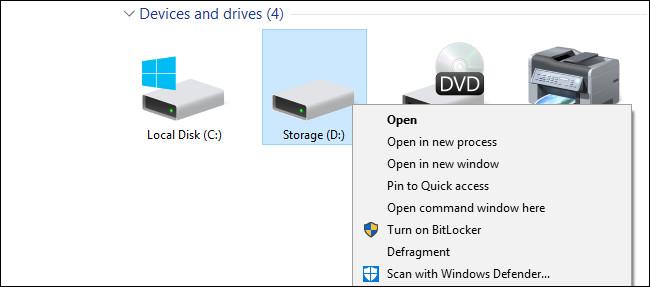
Ajoutez l’option Défragmenter au menu lorsque vous cliquez avec le bouton droit sur un lecteur sous Windows
1. Modifiez le registre manuellement
Pour ajouter la commande Défragmenter au menu contextuel, vous devez le faire en modifiant le registre Windows.
Note:
L'Éditeur du Registre est un outil assez puissant et a un impact sur le système. Par conséquent, vous devez sauvegarder l’Éditeur du Registre pour éviter que de mauvaises situations ne se produisent pendant le processus de modification de l’Éditeur du Registre .
Ouvrez d'abord l'Éditeur du Registre en entrant regedit dans la zone de recherche du menu Démarrer, puis en appuyant sur Entrée . Si la fenêtre UAC apparaît à l'écran , cliquez sur Oui pour autoriser les modifications sur votre ordinateur.
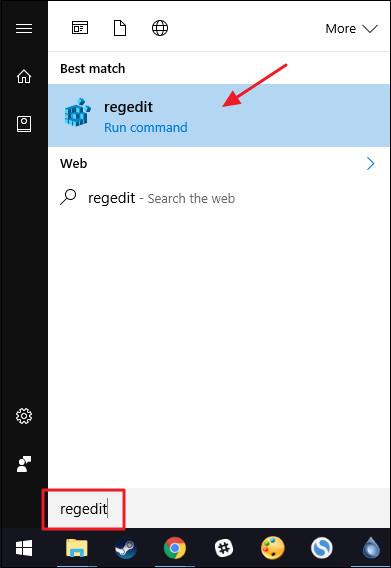
Dans la fenêtre de l'Éditeur du Registre, dans le volet de gauche, accédez à la clé :
HKEY_CLASSES_ROOT\Drive\shell
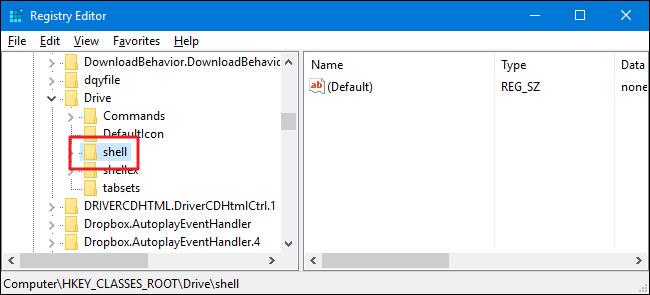
L'étape suivante consiste à créer une nouvelle clé dans le shell de clé. Pour ce faire, cliquez avec le bouton droit sur la touche Shell , puis sélectionnez Nouveau => Clé . Nommez cette nouvelle clé " runas ".
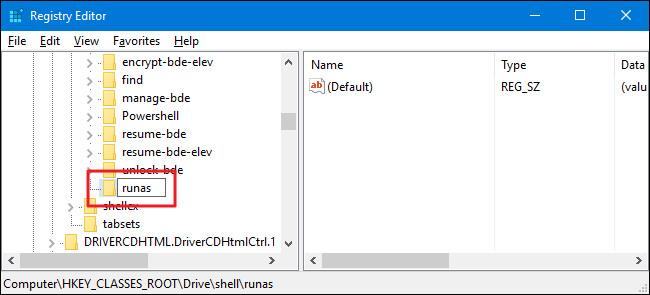
Ensuite, modifiez la valeur dans les nouveaux runes clés. Avec la clé runas sélectionnée, double-cliquez dessus pour ouvrir la fenêtre Propriétés .
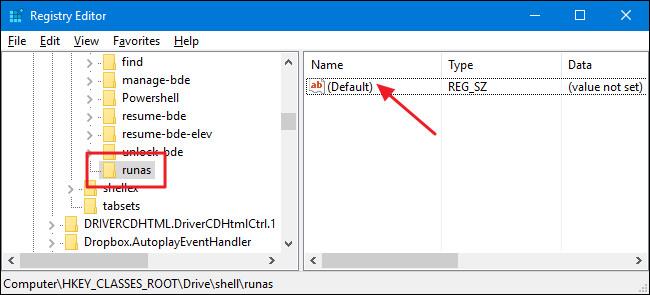
Dans la fenêtre Propriétés, définissez la valeur dans le bloc de données Valeur sur Défragmenter , puis cliquez sur OK . Il s'agit d'afficher la commande Défragmenter dans le menu contextuel.

Vous pouvez également définir la commande Défragmenter pour qu'elle apparaisse uniquement si vous appuyez sur la touche Maj tout en cliquant avec le bouton droit sur un lecteur du système, de la même manière que la commande Ouvrir l'invite de commande est masquée, sauf si vous appuyez sur la touche Maj + clic . annuaire.
Pour ce faire, faites un clic droit sur la clé runas puis sélectionnez New => String Value . Nommez cette nouvelle valeur Extended . Et vous n’avez aucune modification à apporter.
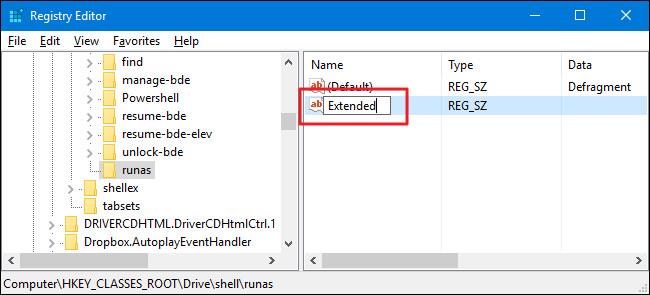
L'étape suivante, vous devez créer une nouvelle clé dans la clé runas. Cliquez avec le bouton droit sur la clé runas et sélectionnez Nouveau => Clé . Nommez ce nouveau raccourci clavier .
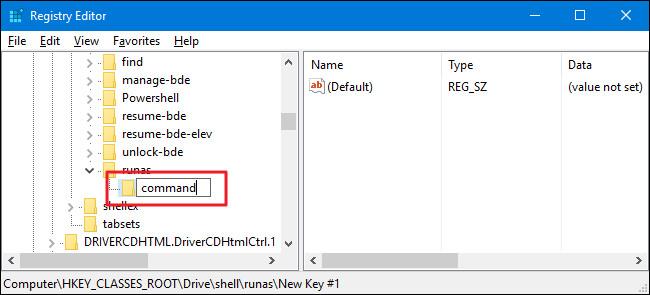
Modifiez la valeur par défaut de la touche Commande en double-cliquant sur la touche pour ouvrir la fenêtre Propriétés.
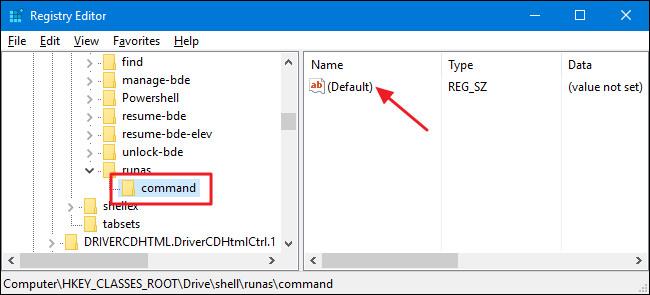
Entrez la commande ci-dessous dans la zone Données de la valeur, puis cliquez sur OK :
défragmenter %1 –v
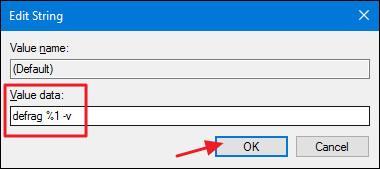
Fermez enfin la fenêtre de l'Éditeur du Registre et vérifiez en cliquant avec le bouton droit (ou en appuyant sur Maj + clic droit si vous définissez cette option) sur n'importe quel lecteur du système et la commande Défragmenter apparaîtra dans le menu contextuel.
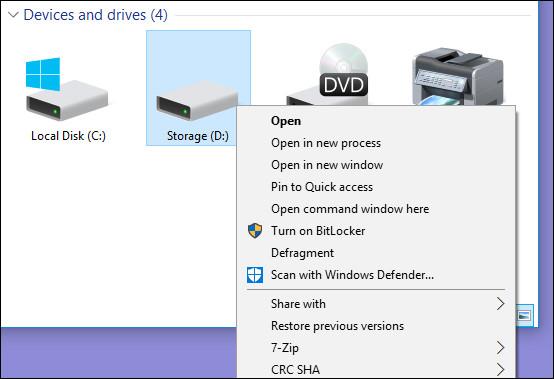
Lors de l'exécution de la commande, vous verrez la fenêtre d'invite de commande apparaître avec les résultats comme indiqué ci-dessous.
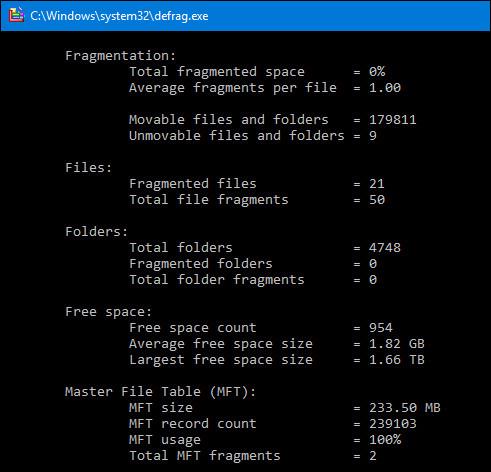
Si vous souhaitez modifier les paramètres par défaut d'origine, accédez simplement au registre et supprimez la clé runas que vous avez créée et vous avez terminé.
2. Utilisez le registre pré-édité

Si vous ne souhaitez pas modifier le registre manuellement, vous pouvez utiliser l'éditeur de registre intégré pour ajouter l'option Défragmenter au menu lorsque vous cliquez avec le bouton droit sur un lecteur sous Windows.
Téléchargez Defrag Context Menu Hacks sur votre ordinateur et installez-le.
Téléchargez Defrag Context Menu Hacks sur votre appareil et installez-le ici.
Ensuite, extrayez le fichier Defrag Context Menu Hacks que vous avez téléchargé. Vous verrez maintenant 3 fichiers : Ajouter Defrag au menu contextuel pour ajouter la commande Défragmenter au menu contextuel normal, fichier " Ajouter Defrag au menu contextuel Shift " pour ajouter la commande de défragmentation au menu contextuel lorsque vous utilisez la touche Maj + cliquez sur Droite. -cliquez et déposez « Supprimer la défragmentation du menu contextuel » pour supprimer la commande de défragmentation que vous avez ajoutée.
Reportez-vous à quelques articles supplémentaires ci-dessous :
Bonne chance!
Découvrez comment utiliser Wox pour lancer vos applications, exécuter des commandes et plus encore, instantanément.
Découvrez comment créer un cercle jaune autour du pointeur de la souris pour le mettre en surbrillance sur Windows 10. Suivez ces étapes faciles pour améliorer votre expérience utilisateur.
Découvrez pourquoi l
Sous Windows 11, configurez facilement des raccourcis pour accéder rapidement à des dossiers spéciaux dans votre menu Démarrer.
Découvrez comment résoudre l
Découvrez comment utiliser un disque dur externe avec un Chromebook pour transférer et stocker vos fichiers en toute sécurité. Suivez nos étapes pour un usage optimal.
Dans ce guide, vous apprendrez les étapes pour toujours utiliser une adresse MAC aléatoire pour votre adaptateur WiFi sous Windows 10. Optimisez votre sécurité en ligne!
Découvrez comment désinstaller Internet Explorer 11 sur Windows 10 pour optimiser l'espace de votre disque dur.
Découvrez comment utiliser Smart Defrag, un logiciel de défragmentation de disque dur gratuit et efficace, pour améliorer les performances de votre ordinateur.
Le moyen le plus simple de déverrouiller du contenu et de protéger tous les appareils avec un VPN crypté est de partager la connexion VPN via un point d








