Comment lancer des applications instantanément avec Wox sous Windows

Découvrez comment utiliser Wox pour lancer vos applications, exécuter des commandes et plus encore, instantanément.
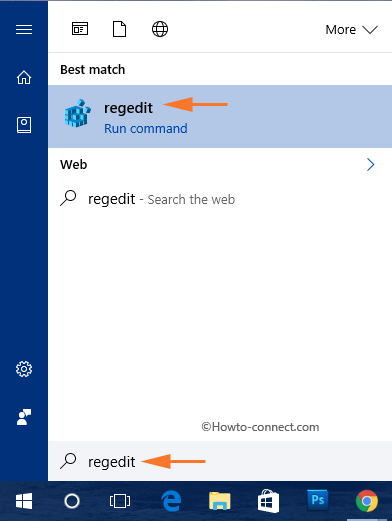
Lorsque vous achetez un nouvel ordinateur, vous pouvez consulter les informations d'assistance OEM. Ces informations incluent le modèle de l'ordinateur, le logo du fabricant, l'URL d'assistance et d'autres détails. Sous Windows 10, vous pouvez facilement afficher ces informations de support OEM sur la page Paramètres et dans la fenêtre Propriétés système.
Windows 10 permet aux utilisateurs d'ajouter, de modifier ou de supprimer des informations de support OEM. Il s'agit d'informations spéciales que les fournisseurs de matériel peuvent ajouter en affichant leur logo, leur nom, leur modèle d'ordinateur, leur numéro de téléphone d'assistance, leur URL et leur fuseau horaire.
Avant de passer aux étapes, vérifiez d'abord quelles informations vous pouvez modifier, ajouter ou supprimer dans les informations de support OEM.
-Photo du logo.
- Nom du fabricant.
- Nom du modèle.
- Prend en charge les fuseaux horaires.
- Prise en charge des URL.
- Numéro de téléphone d'assistance.
Modifier les informations de support OEM sur Windows 10
Étape 1:
Tout d’abord, sélectionnez l’ icône Windows , puis entrez regedit ici. Il s'agit d'afficher rapidement Cortana et les commandes similaires comme Meilleure correspondance.
Étape 2:
Dans la liste des résultats de la recherche, cliquez sur regedit (Exécuter la commande) .
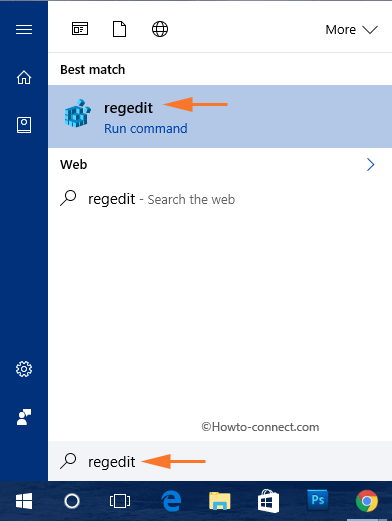
Étape 3:
Si la fenêtre UAC apparaît à l'écran, cliquez sur Oui .
Étape 4:
Dans la fenêtre de l'Éditeur du Registre, accédez à la clé :
HKEY_LOCAL_MACHINE\SOFTWARE\Microsoft\Windows\CurrentVersion\OEMInformation
Étape 5 :
Au niveau de la clé OEMInformation, dans le volet de droite, cliquez avec le bouton droit sur n'importe quel espace vide, puis sélectionnez New => String Value .
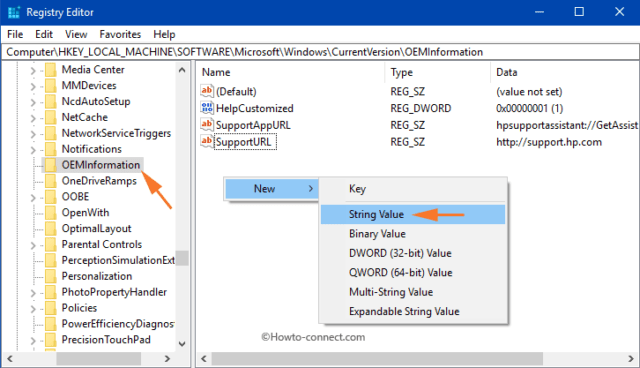
Étape 6 :
Suivez les étapes pour créer une valeur de chaîne pour chaque information complémentaire.
Étape 7 :
Double-cliquez ensuite sur la valeur de chaîne et entrez la valeur dans la zone Données de la valeur. Vous trouverez ci-dessous la valeur des données de valeur pour chaque information complémentaire :
Fabricant
Attribuez le nom que vous souhaitez voir dans la section Fabricant dans la zone Données de valeur. Cliquez ensuite sur OK .
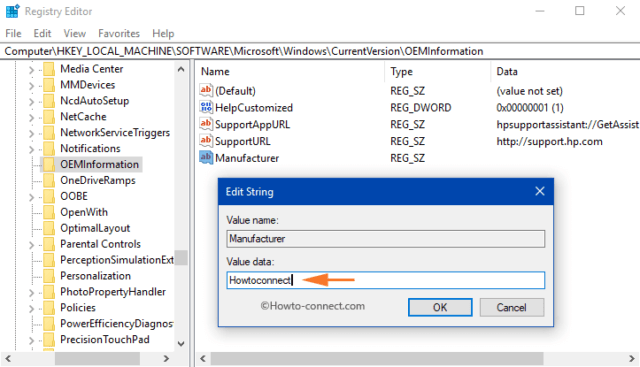
Modèle
Entrez le modèle de votre ordinateur dans la zone Données de la valeur.
SupportHours (prise en charge du fuseau horaire)
Attribuez une période au bloc de données Value que vous souhaitez afficher à l’aide de SupportHours.
SupportPhone (numéro de téléphone d'assistance)
Entrez un numéro de téléphone dans la zone Données de la valeur.
Note:
SupportHours et SupportPhone sont limités à 256 caractères.
URL de support
Entrez l'URL dans la zone Données de la valeur et il s'agit du site Web d'assistance OEM.
Logos
Vous devez faire quelques demandes pour modifier le logo du support OEM.
1. Les images ne doivent pas dépasser 120 x 120.
2. Profondeur de couleur - 32 bits.
3. Les fichiers image doivent être au format .BMP .
Par conséquent, dans la zone Données de la valeur, entrez le chemin complet du fichier image. Sélectionnez OK pour effectuer les modifications.
Ensuite, ouvrez Paramètres => Système => À propos et dans le volet de droite, recherchez Support . Dans la section Support, toutes les informations de support OEM que vous modifiez y seront affichées.
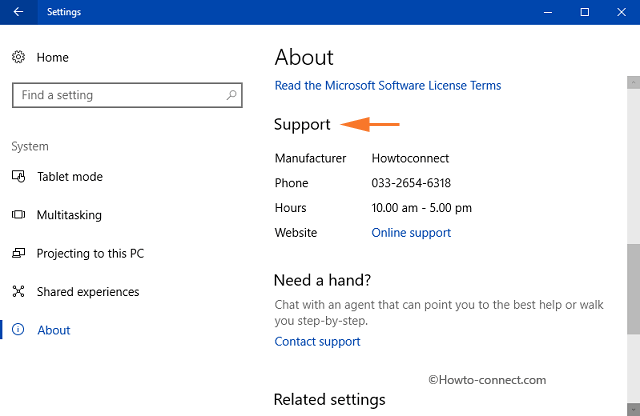
Ouvrez également le Panneau de configuration , puis sélectionnez Système et les informations OEM que vous avez modifiées s'y afficheront.
Reportez-vous à quelques articles supplémentaires ci-dessous :
Bonne chance!
Découvrez comment utiliser Wox pour lancer vos applications, exécuter des commandes et plus encore, instantanément.
Découvrez comment créer un cercle jaune autour du pointeur de la souris pour le mettre en surbrillance sur Windows 10. Suivez ces étapes faciles pour améliorer votre expérience utilisateur.
Découvrez pourquoi l
Sous Windows 11, configurez facilement des raccourcis pour accéder rapidement à des dossiers spéciaux dans votre menu Démarrer.
Découvrez comment résoudre l
Découvrez comment utiliser un disque dur externe avec un Chromebook pour transférer et stocker vos fichiers en toute sécurité. Suivez nos étapes pour un usage optimal.
Dans ce guide, vous apprendrez les étapes pour toujours utiliser une adresse MAC aléatoire pour votre adaptateur WiFi sous Windows 10. Optimisez votre sécurité en ligne!
Découvrez comment désinstaller Internet Explorer 11 sur Windows 10 pour optimiser l'espace de votre disque dur.
Découvrez comment utiliser Smart Defrag, un logiciel de défragmentation de disque dur gratuit et efficace, pour améliorer les performances de votre ordinateur.
Le moyen le plus simple de déverrouiller du contenu et de protéger tous les appareils avec un VPN crypté est de partager la connexion VPN via un point d








