Comment lancer des applications instantanément avec Wox sous Windows

Découvrez comment utiliser Wox pour lancer vos applications, exécuter des commandes et plus encore, instantanément.
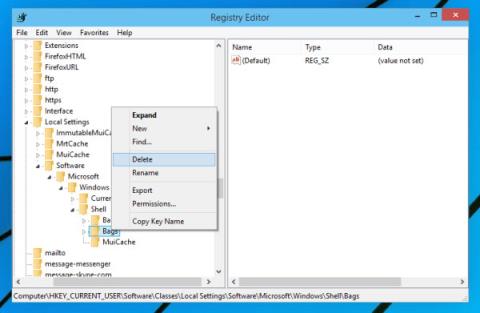
Dans les versions précédentes de Windows, vous pouviez organiser librement les icônes dans les dossiers. Cependant, cette option a été supprimée de Windows 7 et de toutes les autres versions postérieures à Windows 7.
Si vous manquez cette fonctionnalité, il existe un moyen de désactiver le tri automatique dans les dossiers sous Windows 10 .
Comment désactiver le tri automatique à l'aide de l'Éditeur du Registre
Si vous souhaitez désactiver le tri automatique dans un dossier, vous devez procéder comme suit :
1. Ouvrez l'Éditeur du Registre en appuyant sur Win+ Ret en tapant regedit dans le champ de saisie.
2. Accédez à la clé suivante sur le panneau de gauche :
HKEY_CURRENT_USER\Software\Classes\Local Settings\Software\Microsoft\Windows\Shell3. Maintenant, supprimez la sous-clé Bag.
4. Accédez à cette clé :
HKEY_CURRENT_USER\Software\Microsoft\Windows\Shell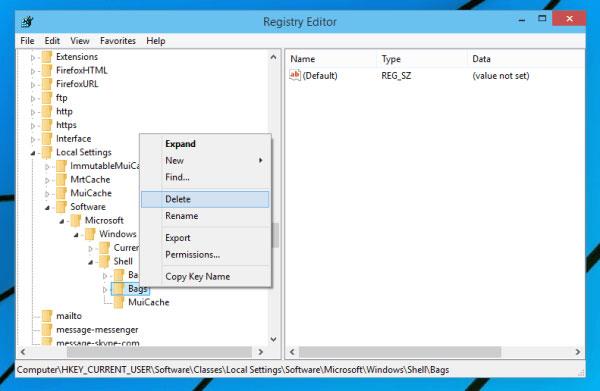
Accédez à la clé ci-dessus
5. Supprimez à nouveau la sous-clé Bags ici.
6. Accédez à cette clé :
HKEY_CURRENT_USER\Software\Microsoft\Windows\Shell\NoRoam7. Supprimez ici la sous-clé Bags . Fermez ensuite l’Éditeur du Registre.
8. Ouvrez le Gestionnaire des tâches en appuyant sur Ctrl+ Shift+ Esc. Localisez l'Explorateur Windows dans la liste des processus et cliquez sur le bouton Redémarrer.
9. Téléchargez le fichier Disable-auto-arrange.zip .
10. Extrayez les fichiers de l'archive que vous venez de télécharger.
11. Exécutez Disableautoarrange.reg pour l'ajouter au registre.
12. Ouvrez ce PC et fermez-le.
13. Maintenant, répétez l'étape 6 pour redémarrer l'Explorateur Windows.
La fonction d'organisation automatique sera désormais désactivée et vous pourrez librement organiser les fichiers dans des dossiers. Il convient de mentionner que cette méthode ne fonctionne que pour les vues de grandes icônes, de moyennes icônes, de petites icônes et de très grandes icônes.
Comment désactiver le tri automatique dans l'Explorateur de fichiers
Pour désactiver le tri automatique dans l'Explorateur de fichiers, procédez comme suit :
1. Ouvrez n'importe quel dossier avec l'Explorateur de fichiers et cliquez avec le bouton droit sur l'espace vide.
2. Accédez à Affichage et assurez-vous que l’ option Réorganisation automatique n’est pas cochée.
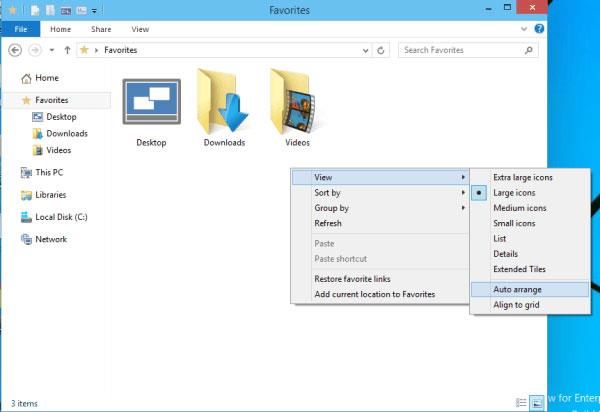
Accédez à Affichage et assurez-vous que l'option Réorganisation automatique n'est pas cochée.
3. Si cette option est désactivée, vous pouvez facilement organiser les éléments comme vous le souhaitez.
De plus, vous pouvez combiner l'utilisation de l'Explorateur de fichiers et de l'Éditeur du Registre en effectuant les étapes 1 à 3 dans Comment désactiver le tri automatique dans l'Explorateur de fichiers, puis passez à l'étape 6 de la section Comment désactiver le tri automatique à l'aide de l'Éditeur du Registre.
Utilisez l'option Trier par
Il existe encore une autre méthode pour organiser les fichiers et les dossiers dans l'Explorateur de fichiers. Il existe une option appelée « Trier par » , qui vous permet de trier vos fichiers et dossiers en fonction de divers critères, notamment la taille du fichier, la date de modification, le nom, etc.
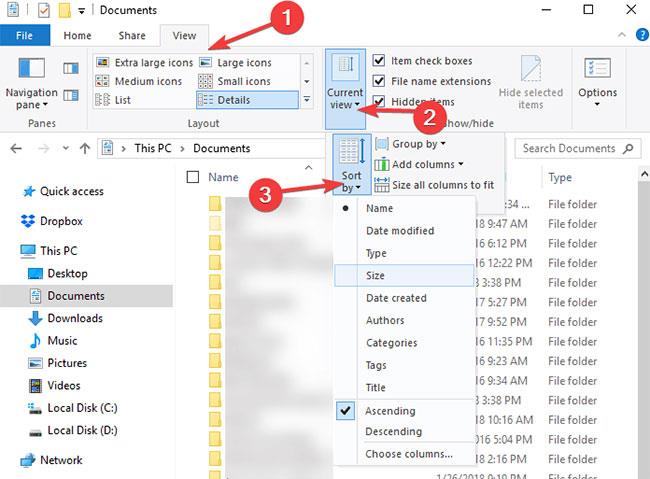
L'option Trier par vous permet d'organiser vos fichiers et dossiers
Bien entendu, vous pouvez également choisir de trier vos fichiers par ordre alphabétique direct ou inverse.
Toutes les opérations terminées ! J'espère que cet article vous a aidé à désactiver le tri automatique dans un dossier. Si vous avez des questions, laissez-les dans la section commentaires ci-dessous !
J'espère que vous réussirez.
Découvrez comment utiliser Wox pour lancer vos applications, exécuter des commandes et plus encore, instantanément.
Découvrez comment créer un cercle jaune autour du pointeur de la souris pour le mettre en surbrillance sur Windows 10. Suivez ces étapes faciles pour améliorer votre expérience utilisateur.
Découvrez pourquoi l
Sous Windows 11, configurez facilement des raccourcis pour accéder rapidement à des dossiers spéciaux dans votre menu Démarrer.
Découvrez comment résoudre l
Découvrez comment utiliser un disque dur externe avec un Chromebook pour transférer et stocker vos fichiers en toute sécurité. Suivez nos étapes pour un usage optimal.
Dans ce guide, vous apprendrez les étapes pour toujours utiliser une adresse MAC aléatoire pour votre adaptateur WiFi sous Windows 10. Optimisez votre sécurité en ligne!
Découvrez comment désinstaller Internet Explorer 11 sur Windows 10 pour optimiser l'espace de votre disque dur.
Découvrez comment utiliser Smart Defrag, un logiciel de défragmentation de disque dur gratuit et efficace, pour améliorer les performances de votre ordinateur.
Le moyen le plus simple de déverrouiller du contenu et de protéger tous les appareils avec un VPN crypté est de partager la connexion VPN via un point d








