Comment lancer des applications instantanément avec Wox sous Windows

Découvrez comment utiliser Wox pour lancer vos applications, exécuter des commandes et plus encore, instantanément.
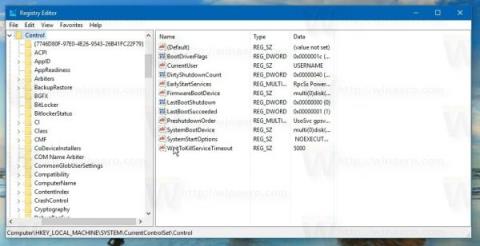
Vous ne le savez peut-être pas, mais Windows 10 permet d'activer le mode « Protection en écriture » pour protéger les périphériques de stockage USB. Une fois ce mode activé, les autorisations d'enregistrement sur les périphériques de disque dur portables (clés USB, etc.) seront limitées. C'est extrêmement utile, c'est une option de sécurité supplémentaire sur votre système.
Activez le mode USB « Protection en écriture » sous Windows 10 :
Pour activer le mode USB « Protection en écriture » sous Windows 10, suivez les étapes ci-dessous :
1. Ouvrez l'Éditeur du Registre.
Pour ce faire, appuyez sur la combinaison de touches Windows + R pour ouvrir la fenêtre de commande Exécuter , puis entrez regedit ici et appuyez sur Entrée .
Si une fenêtre de dialogue UAC apparaît à l'écran , cliquez sur Oui pour continuer.
2. Dans la fenêtre de l'Éditeur du Registre, accédez à la clé :
HKEY_LOCAL_MACHINE\SYSTEM\CurrentControlSet\Control
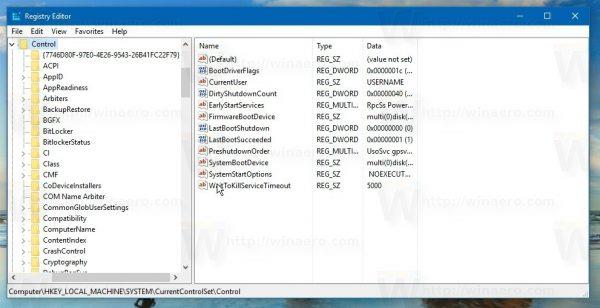
3. Ici, vous créez une nouvelle clé enfant et nommez la clé StorageDevicePolicies .
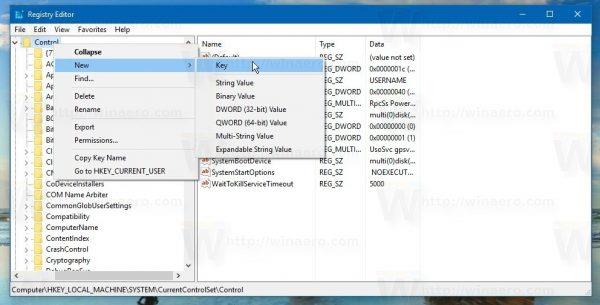
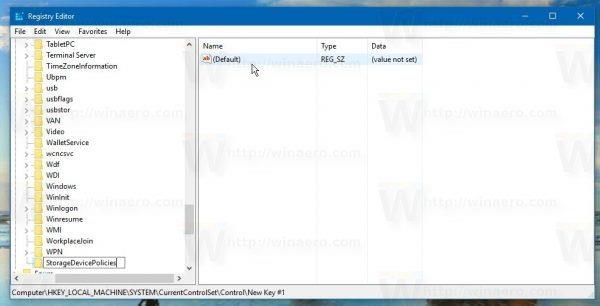
4. Au niveau de la clé StorageDevicePolicies, regardez le volet de droite, cliquez avec le bouton droit sur n'importe quel espace vide, sélectionnez Nouveau => Valeur DWORD (32 bits) et nommez cette valeur DWORD WriteProtect .
Double-cliquez sur WriteProtecrt pour ouvrir une nouvelle fenêtre, dans laquelle vous définissez la valeur dans le cadre de données Value sur 1 .
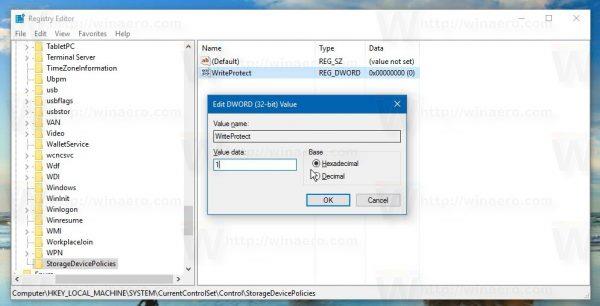
5. Connectez toutes les clés USB que vous avez déjà connectées à votre ordinateur.
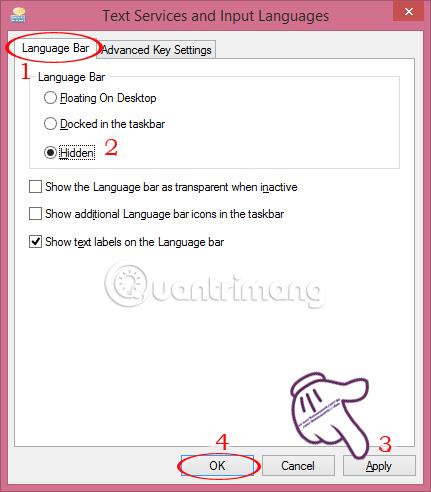
Après avoir défini la valeur WriteProtect sur 1 et reconnecté la clé USB, les restrictions seront appliquées immédiatement. Toutes les nouvelles clés USB connectées à votre ordinateur seront en lecture seule. Les commandes telles que Nouveau et Supprimer disparaîtront également du menu contextuel.
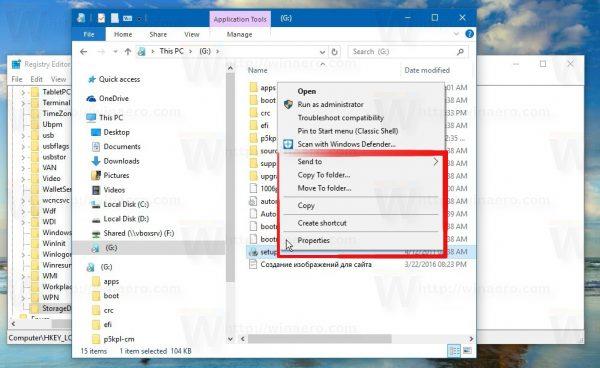
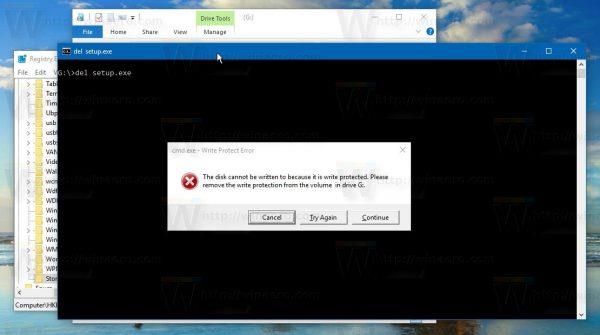
Pour restaurer le mode d'origine, il vous suffit de supprimer la valeur WriteProtect et le tour est joué.
De plus, vous pouvez vous référer aux instructions détaillées dans la vidéo ci-dessous :
Et pour gagner du temps, vous pouvez utiliser le Registre pré-édité.
Téléchargez le registre pré-édité sur votre ordinateur et installez-le ici.
Bonne chance!
Découvrez comment utiliser Wox pour lancer vos applications, exécuter des commandes et plus encore, instantanément.
Découvrez comment créer un cercle jaune autour du pointeur de la souris pour le mettre en surbrillance sur Windows 10. Suivez ces étapes faciles pour améliorer votre expérience utilisateur.
Découvrez pourquoi l
Sous Windows 11, configurez facilement des raccourcis pour accéder rapidement à des dossiers spéciaux dans votre menu Démarrer.
Découvrez comment résoudre l
Découvrez comment utiliser un disque dur externe avec un Chromebook pour transférer et stocker vos fichiers en toute sécurité. Suivez nos étapes pour un usage optimal.
Dans ce guide, vous apprendrez les étapes pour toujours utiliser une adresse MAC aléatoire pour votre adaptateur WiFi sous Windows 10. Optimisez votre sécurité en ligne!
Découvrez comment désinstaller Internet Explorer 11 sur Windows 10 pour optimiser l'espace de votre disque dur.
Découvrez comment utiliser Smart Defrag, un logiciel de défragmentation de disque dur gratuit et efficace, pour améliorer les performances de votre ordinateur.
Le moyen le plus simple de déverrouiller du contenu et de protéger tous les appareils avec un VPN crypté est de partager la connexion VPN via un point d








