Comment lancer des applications instantanément avec Wox sous Windows

Découvrez comment utiliser Wox pour lancer vos applications, exécuter des commandes et plus encore, instantanément.
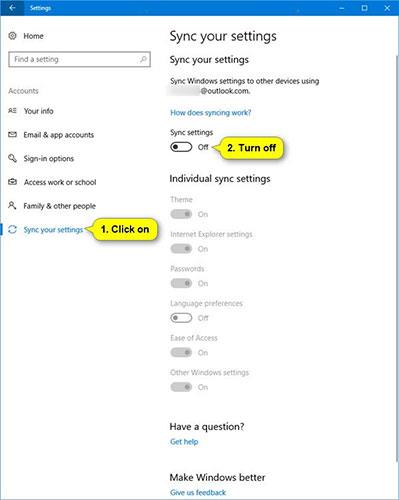
Lorsque les paramètres de synchronisation sont activés, Windows synchronise les paramètres que vous choisissez sur tous les appareils Windows 10 sur lesquels vous êtes connecté avec votre compte Microsoft.
Note:
Les paramètres que vous choisissez de synchroniser sont également enregistrés dans OneDrive (cloud).
Vous pouvez choisir de synchroniser les thèmes, les mots de passe, les préférences linguistiques, la facilité d'accès et d'autres paramètres Windows ( Autres paramètres Windows ). Si vous activez l' option Autres paramètres Windows , Windows synchronisera certains paramètres de l'appareil (pour des éléments tels que les préférences d'imprimante et de souris), les paramètres de l'Explorateur de fichiers et les préférences de notification. Pour obtenir la liste complète des paramètres que Windows peut synchroniser, consultez :
https://docs.microsoft.com/vi-vn/azure/active-directory/devices/enterprise-state-roaming-windows-settings-reference#windows-settings-overviewhttps://docs.microsoft.com/vi-vn/azure/active-directory/devices/enterprise-state-roaming-windows-settings-reference#windows-settings-detailsCe guide vous montrera comment activer ou désactiver les paramètres de synchronisation sur tous les appareils utilisant un compte Microsoft sous Windows 10.
Option 1 : Activez ou désactivez les paramètres de synchronisation dans l'application Paramètres
1. Ouvrez Paramètres et cliquez sur l' icône Comptes.
2. Cliquez sur Synchronisez vos paramètres sur la gauche et effectuez l'étape 3 ou l'étape 4 ci-dessous pour faire ce que vous voulez.
3. Pour désactiver complètement les paramètres de synchronisation :
Sous Synchronisez vos paramètres à droite, déplacez le curseur vers la gauche pour désactiver les paramètres de synchronisation et passez à l'étape 5 ci-dessous.

4. Pour activer les paramètres de synchronisation :
Ce sont les paramètres par défauts.
A) Sous Synchronisez vos paramètres à droite, déplacez le curseur vers la droite pour activer les paramètres de synchronisation .
B) Si vous le souhaitez, vous pouvez désormais également activer ou désactiver vos paramètres de synchronisation individuelle dans l'option 2 ou l'option 3 ci-dessous.
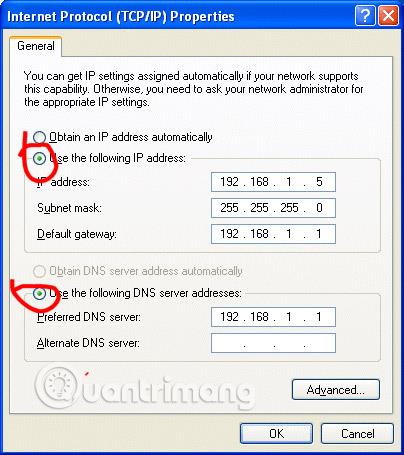
5. Une fois terminé, fermez les paramètres pour appliquer.
Option 2 : Activez ou désactivez les paramètres de synchronisation individuels dans l'application Paramètres.
1. Ouvrez Paramètres et cliquez sur l' icône Comptes.
2. Cliquez sur Synchronisez vos paramètres sur la gauche.
3. Si vous ne l'avez pas déjà fait, vous devrez activer les paramètres de synchronisation à l'étape 4 de l'option 1 ci-dessus.
4. Sur le côté droit, sous Paramètres de synchronisation individuels , vous pouvez activer ou désactiver chaque paramètre de synchronisation que vous souhaitez.
Remarque : Par défaut, tous les paramètres de synchronisation individuels sont activés.
5. Une fois terminé, vous pouvez fermer les paramètres si vous le souhaitez.
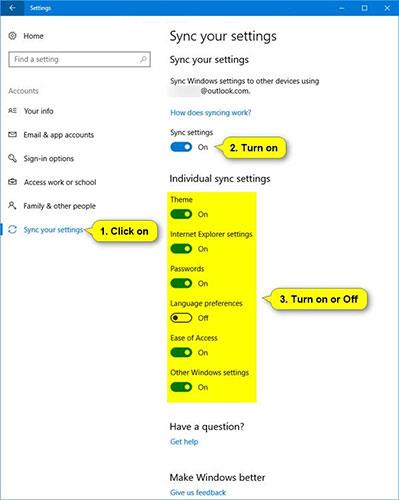
Option 3 : activer ou désactiver les paramètres de synchronisation individuels dans l'Éditeur du Registre
1. Si vous ne l'avez pas déjà fait, vous devrez activer les paramètres de synchronisation à l'étape 4 de l'option 1 ci-dessus.
2. Ouvrez le menu Démarrer , saisissez regedit dans la zone de recherche et cliquez Enterpour ouvrir l'Éditeur du Registre .
3. Si l'UAC vous y invite, cliquez sur Oui.
4. Dans l'Éditeur du Registre, accédez à l'emplacement ci-dessous.
HKEY_CURRENT_USER\Software\Microsoft\Windows\CurrentVersion\SettingSync\Groups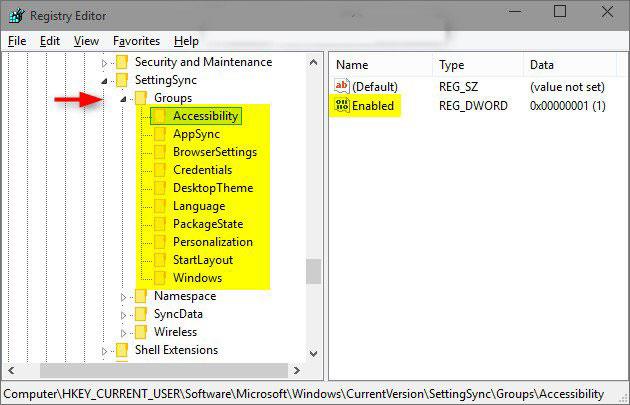
5. Développez la touche Groupes dans le panneau de gauche et cliquez sur la sous-clé dans le panneau ci-dessous pour le paramètre de synchronisation individuel que vous souhaitez activer ou désactiver.
| Paramètres de synchronisation personnels | Sous-clé de registre |
| Thèmes | Personnalisation |
| Installez Microsoft Edge et Internet Explorer | Paramètres du navigateur |
| Mot de passe | Informations d'identification |
| Options de langue | Langue |
| Facilité d'accés | Accessibilité |
| Autres paramètres Windows | les fenêtres |
| Disposition du menu Démarrer | Mise en page de démarrage |
6. Dans le panneau de droite de la sous-clé (par exemple, Accessibility ), double-cliquez sur le DWORD activé pour le modifier.
7. Effectuez l'étape 8 ou l'étape 9 ci-dessous pour faire ce que vous voulez.
8. Pour désactiver les paramètres de synchronisation personnelle :
Entrez 0, appuyez sur OK et passez à l'étape 10 ci-dessous.
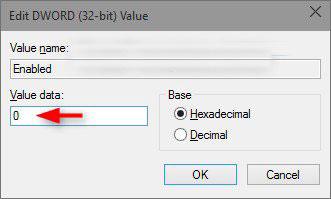
9. Pour activer les paramètres de synchronisation personnels : (Il s'agit du paramètre par défaut).
Entrez 1, cliquez sur OK et passez à l'étape 10 ci-dessous.
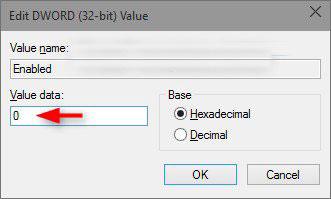
10. Répétez l'étape 6 si vous souhaitez activer ou désactiver d'autres paramètres de synchronisation personnels.
11. Une fois terminé, vous pouvez fermer l'Éditeur du Registre.
Toutes les opérations terminées !
J'espère que vous réussirez.
Découvrez comment utiliser Wox pour lancer vos applications, exécuter des commandes et plus encore, instantanément.
Découvrez comment créer un cercle jaune autour du pointeur de la souris pour le mettre en surbrillance sur Windows 10. Suivez ces étapes faciles pour améliorer votre expérience utilisateur.
Découvrez pourquoi l
Sous Windows 11, configurez facilement des raccourcis pour accéder rapidement à des dossiers spéciaux dans votre menu Démarrer.
Découvrez comment résoudre l
Découvrez comment utiliser un disque dur externe avec un Chromebook pour transférer et stocker vos fichiers en toute sécurité. Suivez nos étapes pour un usage optimal.
Dans ce guide, vous apprendrez les étapes pour toujours utiliser une adresse MAC aléatoire pour votre adaptateur WiFi sous Windows 10. Optimisez votre sécurité en ligne!
Découvrez comment désinstaller Internet Explorer 11 sur Windows 10 pour optimiser l'espace de votre disque dur.
Découvrez comment utiliser Smart Defrag, un logiciel de défragmentation de disque dur gratuit et efficace, pour améliorer les performances de votre ordinateur.
Le moyen le plus simple de déverrouiller du contenu et de protéger tous les appareils avec un VPN crypté est de partager la connexion VPN via un point d








