Comment lancer des applications instantanément avec Wox sous Windows

Découvrez comment utiliser Wox pour lancer vos applications, exécuter des commandes et plus encore, instantanément.

La vitesse de la connexion Internet est l’une des principales préoccupations. En plus d'installer et d'utiliser des applications tierces supplémentaires pour accélérer, vous pouvez définir vous-même les paramètres nécessaires pour obtenir la plus grande efficacité d'exploitation du réseau.
1. Accélérez la connexion Internet avec la commande cmd
Étape 1:
Ouvrez l'invite de commande sous Admin.
Pour ouvrir l'invite de commande sous Admin, appuyez d'abord sur la combinaison de touches Windows + R pour ouvrir la boîte de dialogue Exécuter ou bien, tapez le mot-clé Exécuter dans la zone de recherche.
À ce stade, la fenêtre de dialogue Exécuter apparaît à l'écran, entrez cmd dans la fenêtre et appuyez sur Entrée.
Ensuite, faites un clic droit sur CMD et sélectionnez Exécuter en tant qu'administrateur pour ouvrir l'invite de commande sous Admin.
Étape 2:
Entrez chaque commande ci-dessous dans la fenêtre d'invite de commande :
Netsh int tcp show global puis appuyez sur Entrée.
Netsh int tcp set global cheminée=enabled puis appuyez sur Entrée.
Netsh int tcp set global autotuninglevel=normal puis appuyez sur Entrée.
Netsh int définit global congestionprovider=ctcp et appuyez sur Entrée.
2. Accélérez Internet en réinitialisant le cache DNS
Ouvrez l'invite de commande sous Admin. Suivez les instructions de la partie 1.
Dans la fenêtre d'invite de commande, entrez ipconfig /flushdns et appuyez sur Entrée.

3. Accélérez Internet en réinitialisant Winsock et TCP/IP
Ouvrez l'invite de commande sous Admin. Suivez les instructions comme dans la partie 1.
Dans la fenêtre d'invite de commande, saisissez netsh int ip reset c:\resetlog.txt et appuyez sur Entrée.

4. Accélérez votre connexion Internet en répondant continuellement au ping
Étape 1:
Ouvrez l'invite de commande sous Admin. Suivez les instructions comme dans la partie 1.
Étape 2:
Dans la fenêtre d'invite de commande, entrez ipconfig et appuyez sur Entrée.

Maintenant, dans la fenêtre d'invite de commande, recherchez l'adresse de la passerelle par défaut.
Dans la fenêtre d'invite de commande, entrez ping -t(Gateway Numbers Address) .
Par exemple : ping -t192.168.42.129.
Enfin, réduisez la fenêtre d’invite de commande.
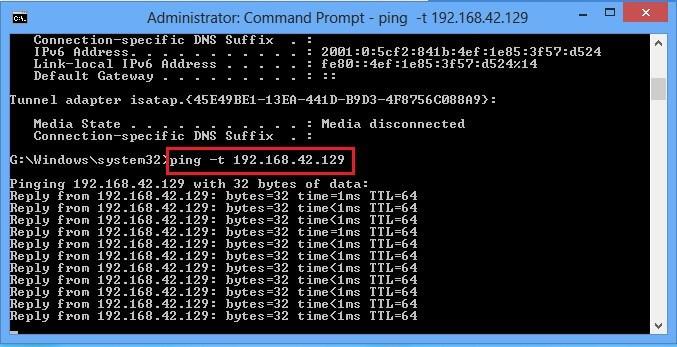
Note :
Ne quittez pas et ne fermez pas la fenêtre d'invite de commande.
Vous pouvez appliquer cette méthode régulièrement pour naviguer plus rapidement sur le Web ou télécharger des programmes, etc. sur votre ordinateur.
Reportez-vous à quelques articles supplémentaires ci-dessous :
Bonne chance!
Découvrez comment utiliser Wox pour lancer vos applications, exécuter des commandes et plus encore, instantanément.
Découvrez comment créer un cercle jaune autour du pointeur de la souris pour le mettre en surbrillance sur Windows 10. Suivez ces étapes faciles pour améliorer votre expérience utilisateur.
Découvrez pourquoi l
Sous Windows 11, configurez facilement des raccourcis pour accéder rapidement à des dossiers spéciaux dans votre menu Démarrer.
Découvrez comment résoudre l
Découvrez comment utiliser un disque dur externe avec un Chromebook pour transférer et stocker vos fichiers en toute sécurité. Suivez nos étapes pour un usage optimal.
Dans ce guide, vous apprendrez les étapes pour toujours utiliser une adresse MAC aléatoire pour votre adaptateur WiFi sous Windows 10. Optimisez votre sécurité en ligne!
Découvrez comment désinstaller Internet Explorer 11 sur Windows 10 pour optimiser l'espace de votre disque dur.
Découvrez comment utiliser Smart Defrag, un logiciel de défragmentation de disque dur gratuit et efficace, pour améliorer les performances de votre ordinateur.
Le moyen le plus simple de déverrouiller du contenu et de protéger tous les appareils avec un VPN crypté est de partager la connexion VPN via un point d








