Comment lancer des applications instantanément avec Wox sous Windows

Découvrez comment utiliser Wox pour lancer vos applications, exécuter des commandes et plus encore, instantanément.

Le panneau de configuration Applications et fonctionnalités est l'équivalent d'installation de l'outil Programmes et fonctionnalités du Panneau de configuration . Comme le Panneau de configuration, la version Paramètres est votre principal utilitaire de désinstallation, dans lequel vous pouvez supprimer à la fois les applications UWP (Microsoft Store) et les logiciels de bureau. L'outil comprend également des options de dépannage de réinitialisation et de réparation pour les applications UWP.
L'outil de désinstallation des paramètres est tout à fait nécessaire car vous ne pouvez pas supprimer les applications UWP à l'aide de Programmes et fonctionnalités. Ainsi, Applications et fonctionnalités est un utilitaire important que les utilisateurs devront ouvrir de temps en temps. Voici 9 façons différentes d'ouvrir les applications et fonctionnalités dans Windows 11 .
1. Ouvrez les applications et fonctionnalités dans les paramètres
Cette première méthode est l’une des méthodes lentes, mais très simples, pour ouvrir les applications et fonctionnalités. Cela implique de naviguer manuellement dans les paramètres pour accéder à l'outil Applications et fonctionnalités. Bien que ce ne soit pas la meilleure méthode, voici comment ouvrir les applications et fonctionnalités dans les paramètres :
Cliquez sur le bouton Démarrer et appuyez sur l'engrenage sur le côté gauche du menu pour ouvrir Paramètres .
Cliquez sur l' onglet Applications sur le côté gauche de la fenêtre.

Option Applications et fonctionnalités
Sélectionnez Applications et fonctionnalités pour afficher cet outil de désinstallation.
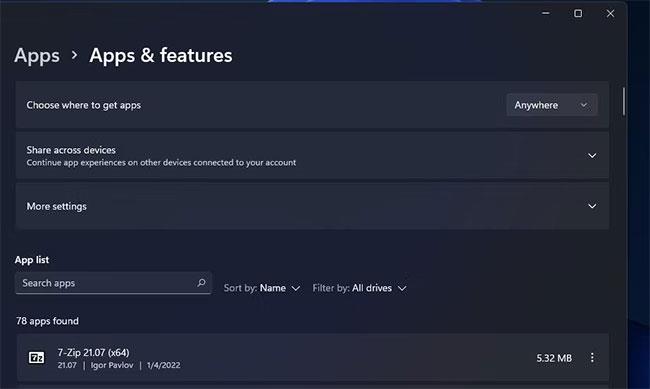
Outil Applications et fonctionnalités
2. Ouvrez Applications et fonctionnalités à l'aide de l'outil de recherche Windows 11
L'outil de recherche de Windows 11 est comme un lanceur d'applications dans lequel vous pouvez rechercher et ouvrir des logiciels, des paramètres et des outils du Panneau de configuration. Par conséquent, cet utilitaire nous offre un moyen plus direct d’ouvrir les applications et fonctionnalités. Vous pouvez ouvrir Applications et fonctionnalités à l'aide du champ de recherche comme suit :
Appuyez sur Win + S dédié pour ouvrir Windows Search.
Tapez Applications et fonctionnalités dans la zone de recherche pour trouver l'outil de désinstallation.

Résultats de recherche Applications et fonctionnalités
Cliquez sur le résultat Applications et fonctionnalités dans le widget de recherche.
3. Ouvrez les applications et fonctionnalités avec Run
Vous pouvez ouvrir plusieurs pages de paramètres en saisissant leur URI dans la boîte de dialogue Exécuter. L'URI est un identifiant de ressource uniforme, comme une directive spéciale que possède chaque page de paramètres. Voici comment ouvrir les applications et fonctionnalités dans Exécuter par son URI :
Pour accéder rapidement à la boîte de dialogue Exécuter , appuyez sur Win + R.
Entrez ms-settings: appsfeatures dans la zone Ouvrir.

Entrez la commande dans Exécuter
Cliquez sur l' option OK pour voir les applications et fonctionnalités dans les paramètres.
4. Ouvrez les applications et fonctionnalités dans l'Explorateur de fichiers
L'Explorateur de fichiers n'intègre aucun lien de navigation que vous pouvez sélectionner pour afficher les applications et fonctionnalités. Cependant, vous pouvez toujours ouvrir l'outil de désinstallation des paramètres à partir de là à l'aide de la barre d'adresse de l'Explorateur en suivant ces étapes :
Cliquez sur le raccourci de la barre des tâches de l'Explorateur (icône de la bibliothèque de dossiers) pour afficher le gestionnaire de fichiers.
Supprimez le chemin actuel dans la barre d'adresse de l'Explorateur.
Entrez ms-settings:appsfeatures dans la barre d’adresse du chemin du dossier.

Barre de chemin de dossier de l'Explorateur de fichiers
Appuyez sur Entrée pour ouvrir Applications et fonctionnalités.
5. Ouvrez les applications et fonctionnalités à l'aide du terminal Windows
Windows dispose d'une invite de commande et de PowerShell que vous pouvez utiliser pour ouvrir les applications et fonctionnalités. Vous pouvez utiliser ces deux outils de ligne de commande dans le terminal Windows. Voici comment ouvrir les applications et fonctionnalités à l'aide de PowerShell ou de l'invite de commande dans le terminal Windows :
Appuyez sur Win + X pour ouvrir le menu Power User .
Sélectionnez le raccourci du terminal Windows.
Appuyez sur Ctrl + Shift + 1 pour l' onglet PowerShell ou Ctrl + Shift + 2 pour voir l'onglet Invite de commandes dans le terminal Windows.
Entrez cette commande dans l' onglet PowerShell ou dans l'invite de commande :
start ms-settings: appsfeatures
Commande démarrer ms-settings : fonctionnalités des applications
Appuyez sur Entrée pour exécuter la commande d'ouverture des applications et fonctionnalités.
6. Ouvrez Applications et fonctionnalités à l'aide du menu Power User
Le menu Power User de Windows 11 comprend 15 raccourcis pratiques, dont l'un ouvre Applications et fonctionnalités. Pour accéder à ce menu, appuyez sur le raccourci clavier Win + X. Sélectionnez ensuite l'option Applications et fonctionnalités dans ce menu.

Menu utilisateur avancé
7. Ouvrez Applications et fonctionnalités à l'aide du raccourci sur le bureau
Étant donné que les applications et fonctionnalités sont un outil très important, il est logique d'ajouter un raccourci sur le bureau pour l'ouvrir. Un raccourci rendra cette page Paramètres accessible presque immédiatement. Vous pouvez créer un raccourci Applications et fonctionnalités sur le bureau en utilisant son URI comme suit :
Cliquez n'importe où sur la zone du bureau Windows avec le bouton droit de la souris et sélectionnez Nouveau.
Sélectionnez Raccourci pour ouvrir la fenêtre de l'assistant.
Entrez explorer.exe ms-settings:appsfeatures dans la zone d'emplacement des éléments de l'assistant de création de raccourci et cliquez sur Suivant.

Assistant de création de raccourci
Supprimez le titre par défaut du raccourci et saisissez Applications et fonctionnalités dans la zone de texte.
Sélectionnez Terminer pour ajouter le raccourci Applications et fonctionnalités.
Double-cliquez sur le raccourci Applications et fonctionnalités sur le bureau pour afficher l'outil de désinstallation.
Le raccourci Applications et fonctionnalités aura l’icône de la bibliothèque de dossiers par défaut. Pour choisir une meilleure alternative, cliquez avec le bouton droit sur le raccourci Applications et fonctionnalités sur le bureau et sélectionnez Propriétés > Modifier l'icône . Entrez ce chemin dans la zone Rechercher des icônes et appuyez sur Retour :
%SystemRoot%\System32\SHELL32.dllVous pouvez ensuite choisir une autre icône parmi de nombreuses alternatives. Sélectionnez-y une icône et cliquez sur le bouton OK. Cliquez sur Appliquer pour enregistrer la nouvelle icône.

Cliquez sur Appliquer pour enregistrer la nouvelle icône
8. Ouvrez Applications et fonctionnalités à l'aide du raccourci de la barre des tâches et du menu Démarrer.
La barre des tâches est plus adaptée aux raccourcis importants car elle reste visible lorsque les fenêtres sont ouvertes sur le bureau. Vous pouvez également ouvrir Applications et fonctionnalités à partir de la barre des tâches en y ajoutant un raccourci. Créez un raccourci sur le bureau comme mentionné dans la méthode 7. Ensuite, faites un clic droit sur ce raccourci pour sélectionner Afficher plus d'options > Épingler à la barre des tâches .

Ouvrez Applications et fonctionnalités à l'aide du raccourci de la barre des tâches et du menu Démarrer.
Vous remarquerez également une option Épingler pour démarrer dans le menu classique. Sélectionnez Épingler au menu Démarrer si vous souhaitez y accéder au raccourci Applications et fonctionnalités. Vous pouvez ensuite ouvrir cette extension en cliquant sur un raccourci épinglé correspondant à l'avant du menu.
9. Ouvrez les applications et fonctionnalités avec un raccourci clavier
Un raccourci pour Applications et fonctionnalités met cet outil de désinstallation à portée de main. Vous pouvez facilement configurer un raccourci clavier personnalisé pour ouvrir cet utilitaire sans avoir besoin de logiciel supplémentaire. Voici les étapes pour configurer les raccourcis clavier pour les applications et fonctionnalités :
Ajoutez le raccourci Applications et fonctionnalités sur le bureau comme indiqué dans la méthode 7.
Cliquez avec le bouton droit sur le raccourci Applications et fonctionnalités sur le bureau et sélectionnez l'option du menu contextuel Propriétés .
Cliquez sur la case Touche de raccourci pour activer le curseur de texte.
Activer le curseur de texte
Appuyez sur A (pour l'application) pour définir la combinaison de touches Ctrl + Shift + A .
Sélectionnez Appliquer pour enregistrer votre raccourci clavier.
Maintenant, appuyez sur Ctrl + Shift + A pour ouvrir Applications et fonctionnalités avec le nouveau raccourci clavier. Ce raccourci fonctionnera toujours tant que vous ne supprimez pas son raccourci sur le bureau.
Applications et fonctionnalités est probablement l'outil de configuration le plus important à ouvrir dans Windows 11. Vous pouvez accéder à cette page de plusieurs manières avec le menu Exécuter, Paramètres, Utilisateur expérimenté, l'utilitaire de recherche, l'Explorateur de fichiers, le Terminal Windows, etc. . L'ouverture de la page Applications et fonctionnalités avec un raccourci clavier personnalisé est le moyen le plus direct d'afficher cet outil de désinstallation. Ouvrez les applications et fonctionnalités de la manière qui vous convient le mieux.
Découvrez comment utiliser Wox pour lancer vos applications, exécuter des commandes et plus encore, instantanément.
Découvrez comment créer un cercle jaune autour du pointeur de la souris pour le mettre en surbrillance sur Windows 10. Suivez ces étapes faciles pour améliorer votre expérience utilisateur.
Découvrez pourquoi l
Sous Windows 11, configurez facilement des raccourcis pour accéder rapidement à des dossiers spéciaux dans votre menu Démarrer.
Découvrez comment résoudre l
Découvrez comment utiliser un disque dur externe avec un Chromebook pour transférer et stocker vos fichiers en toute sécurité. Suivez nos étapes pour un usage optimal.
Dans ce guide, vous apprendrez les étapes pour toujours utiliser une adresse MAC aléatoire pour votre adaptateur WiFi sous Windows 10. Optimisez votre sécurité en ligne!
Découvrez comment désinstaller Internet Explorer 11 sur Windows 10 pour optimiser l'espace de votre disque dur.
Découvrez comment utiliser Smart Defrag, un logiciel de défragmentation de disque dur gratuit et efficace, pour améliorer les performances de votre ordinateur.
Le moyen le plus simple de déverrouiller du contenu et de protéger tous les appareils avec un VPN crypté est de partager la connexion VPN via un point d








