Comment lancer des applications instantanément avec Wox sous Windows

Découvrez comment utiliser Wox pour lancer vos applications, exécuter des commandes et plus encore, instantanément.
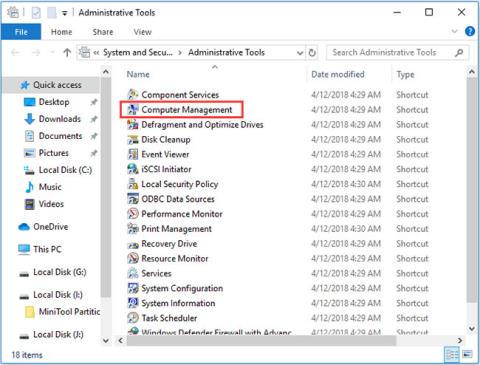
Windows fournit un ensemble d'outils de gestion informatique permettant aux utilisateurs de gérer les tâches et les performances de la machine. Découvrez les 9 façons décrites dans cet article pour savoir comment ouvrir la gestion de l'ordinateur sous Windows 10.
1. Ouvrez Gestion de l'ordinateur sur Windows 10 à partir du menu Démarrer
Le moyen le plus rapide d'ouvrir la gestion de l'ordinateur dans Windows 10 consiste à utiliser le menu Démarrer.
Vous pouvez cliquer sur l' icône Démarrer dans le coin inférieur gauche de l'écran de l'ordinateur Windows 10. Tapez ensuite msc et sélectionnez le résultat supérieur Gestion de l'ordinateur pour ouvrir cette application.
2. Accédez à Computer Management Windows 10 via le champ de recherche
Vous pouvez également cliquer directement sur le champ de recherche à côté de Démarrer.
Tapez msc et appuyez sur Entrée pour ouvrir la gestion de l'ordinateur dans Windows 10.
3. Ouvrez Gestion de l'ordinateur dans Windows 10 avec le raccourci clavier Win+X
Vous pouvez appuyer simultanément sur les touches Windows + X du clavier pour ouvrir le menu d'accès rapide.
Sélectionnez Gestion de l'ordinateur dans la liste pour ouvrir cette application.

Sélectionnez Gestion de l'ordinateur dans la liste pour l'ouvrir
4. Utilisez le Panneau de configuration pour ouvrir la gestion de l'ordinateur Windows 10
Appuyez sur Windows + R sur le clavier et entrez dans le panneau de configuration dans la fenêtre Exécuter . Appuyez sur Entrée pour ouvrir le Panneau de configuration de Windows 10 .
Cliquez sur Système et sécurité > Outils d'administration .
Double-cliquez sur Gestion de l'ordinateur pour l'ouvrir.
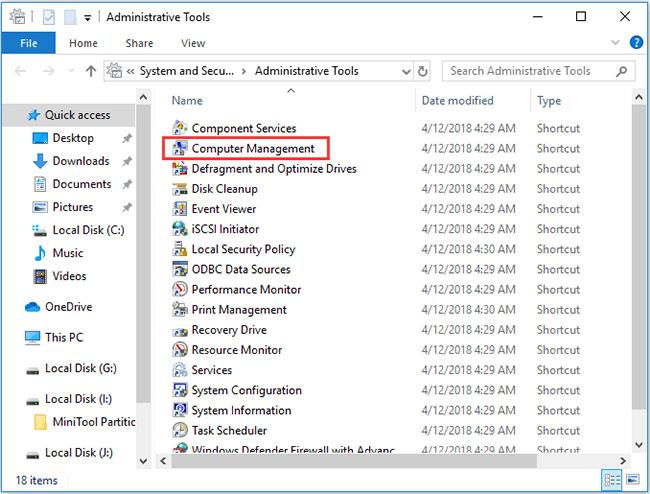
Double-cliquez sur Gestion de l'ordinateur pour l'ouvrir
5. Recherchez Gestion de l'ordinateur dans le menu Démarrer
Vous pouvez cliquer sur le menu Démarrer de Windows, faire défiler la liste des applications et rechercher Outils d'administration Windows .
Cliquez sur Outils d'administration Windows pour le développer. Recherchez l'application Gestion de l'ordinateur et ouvrez-la.
6. Utilisez Cortana pour ouvrir la gestion de l'ordinateur dans Windows 10
Vous pouvez cliquer sur l'icône du microphone dans la barre des tâches pour que Cortana vous écoute. Vous pouvez ensuite dire « Ouvrir la gestion de l'ordinateur » ou « Lancer la gestion de l'ordinateur » à Cortana, et il ouvrira l'outil de gestion de l'ordinateur pour vous.
7. Ouvrez la gestion de l'ordinateur via Exécuter
Vous pouvez appuyer simultanément sur les touches Windows + R pour ouvrir Windows Run.
Tapez msc et appuyez sur Entrée pour ouvrir Gestion de l'ordinateur Windows 10.
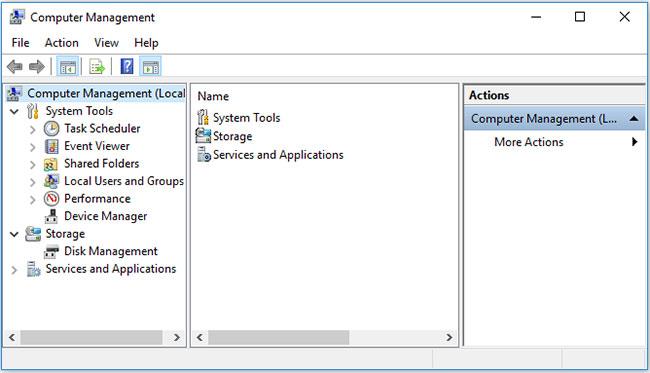
Tapez msc et appuyez sur Entrée pour ouvrir la gestion de l'ordinateur
8. Utilisez CMD
Vous pouvez ouvrir l'invite de commande et accéder à la gestion de l'ordinateur via celle-ci.
Vous pouvez appuyer sur la touche Windows + R du clavier, taper cmd et appuyer sur Entrée pour ouvrir la fenêtre d'invite de commande Windows.
Ensuite, vous pouvez entrer cette ligne de commande : compmgmt.msc et appuyer sur Entrée pour ouvrir la gestion de l'ordinateur.
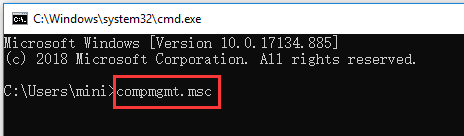
Tapez compmgmt.msc et appuyez sur Entrée pour ouvrir la gestion de l'ordinateur.
9. Accédez à Gestion de l'ordinateur via Windows PowerShell
Vous pouvez cliquer avec le bouton droit sur le bouton Démarrer de Windows 10 et sélectionner Windows PowerShell pour ouvrir cet utilitaire.
Ensuite, tapez msc et appuyez sur Entrée pour ouvrir la gestion de l'ordinateur dans Windows 10.
Découvrez comment utiliser Wox pour lancer vos applications, exécuter des commandes et plus encore, instantanément.
Découvrez comment créer un cercle jaune autour du pointeur de la souris pour le mettre en surbrillance sur Windows 10. Suivez ces étapes faciles pour améliorer votre expérience utilisateur.
Découvrez pourquoi l
Sous Windows 11, configurez facilement des raccourcis pour accéder rapidement à des dossiers spéciaux dans votre menu Démarrer.
Découvrez comment résoudre l
Découvrez comment utiliser un disque dur externe avec un Chromebook pour transférer et stocker vos fichiers en toute sécurité. Suivez nos étapes pour un usage optimal.
Dans ce guide, vous apprendrez les étapes pour toujours utiliser une adresse MAC aléatoire pour votre adaptateur WiFi sous Windows 10. Optimisez votre sécurité en ligne!
Découvrez comment désinstaller Internet Explorer 11 sur Windows 10 pour optimiser l'espace de votre disque dur.
Découvrez comment utiliser Smart Defrag, un logiciel de défragmentation de disque dur gratuit et efficace, pour améliorer les performances de votre ordinateur.
Le moyen le plus simple de déverrouiller du contenu et de protéger tous les appareils avec un VPN crypté est de partager la connexion VPN via un point d








