Comment lancer des applications instantanément avec Wox sous Windows

Découvrez comment utiliser Wox pour lancer vos applications, exécuter des commandes et plus encore, instantanément.
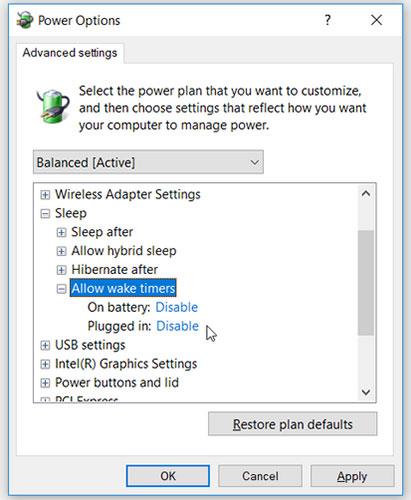
Votre ordinateur se réveille-t-il de manière aléatoire et affiche-t-il une fenêtre indiquant « Vérification des mises à jour » ? Cela est généralement dû au programme "MoUSOCoreWorker.exe" - une tâche Microsoft qui permet de coordonner l'installation des mises à jour Windows.
Heureusement, vous n'avez pas à vous inquiéter : corriger cette erreur est très simple. Quantrimang.com vous expliquera comment corriger l'erreur afin que votre PC ne se réveille pas anormalement pour rechercher des mises à jour.
1. Remplacer le processus MoUSO Core Worker
Le processus MoUSO Core Worker (MoUSOCoreWorker.exe) orchestre les sessions de mise à jour Windows en arrière-plan. C'est assez important, mais si ce processus continue de réveiller votre PC de manière aléatoire, vous pouvez l'ignorer pour que cela ne devienne pas ennuyeux.
Voici les étapes pour remplacer le processus MoUSO Core Worker :
Étape 1 : Appuyez sur Win + R pour ouvrir la boîte de dialogue Exécuter .
Étape 2 : Entrez CMD et appuyez sur Ctrl + Maj + Entrée pour ouvrir CMD avec les droits d'administrateur .
Étape 3 : Entrez la commande suivante et appuyez sur Entrée :
powercfg /requestsoverride process MoUSOCoreWorker.exe executionUne fois le processus terminé, fermez l'invite de commande, puis redémarrez votre PC pour enregistrer ces modifications.
2. Éteignez la minuterie de réveil de l'ordinateur
La minuterie de réveil de votre PC peut être la raison pour laquelle vous rencontrez ce problème. Voyons donc comment vous pouvez les désactiver pour empêcher votre PC de se réveiller de manière aléatoire :
Étape 1 : Appuyez sur Win + R pour ouvrir la boîte de dialogue Exécuter .
Étape 2 : Entrez control.exe powercfg.cpl,,3 et appuyez sur Entrée pour ouvrir la fenêtre Options d'alimentation .
Étape 3 : Cliquez sur le menu déroulant Veille , puis sélectionnez Autoriser les minuteries de réveil .
Étape 4 : Ensuite, cliquez sur les options Sur batterie et Branché , sélectionnez Désactiver dans le menu déroulant.
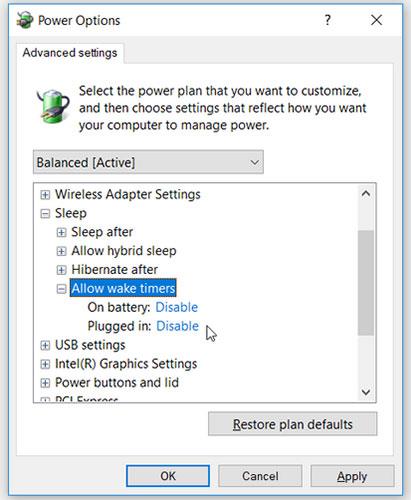
Éteignez la minuterie de réveil de l'ordinateur
Une fois terminé, cliquez sur Appliquer , puis cliquez sur OK pour enregistrer ces modifications.
3. Configurez certains paramètres dans le Planificateur de tâches
Le PC est plus susceptible de se réveiller de manière aléatoire en fonction des paramètres que vous avez configurés dans le Planificateur de tâches. Voyons donc comment vous pouvez ajuster certains paramètres du Planificateur de tâches pour résoudre le problème :
Étape 1 : Appuyez sur Win + R pour ouvrir la boîte de dialogue Exécuter la commande .
Étape 2 : Entrez taskchd.msc , puis cliquez sur OK pour ouvrir le Planificateur de tâches .
Étape 3 : Dans le volet de gauche, accédez à Bibliothèque du Planificateur de tâches > Microsoft > Windows > UpdateOrchestrator .
Étape 4 : Ensuite, cliquez avec le bouton droit sur la tâche Planifier l'analyse au milieu et sélectionnez Désactiver.

Configurer certains paramètres dans le Planificateur de tâches
Enfin, fermez la fenêtre du Planificateur de tâches et redémarrez l'appareil.
4. Désactivez le service Update Orchestrator et le service Windows Update
Pour empêcher votre PC de rechercher des mises à jour de manière aléatoire, vous pouvez désactiver le service Update Orchestrator et le service Windows Update . Voici comment procéder :
Étape 1 : Appuyez sur Win + R pour ouvrir la boîte de dialogue Exécuter la commande .
Étape 2 : saisissez services.msc , puis cliquez sur OK.
Étape 3 : Localisez Update Orchestrator Service , cliquez dessus avec le bouton droit, puis sélectionnez Propriétés.
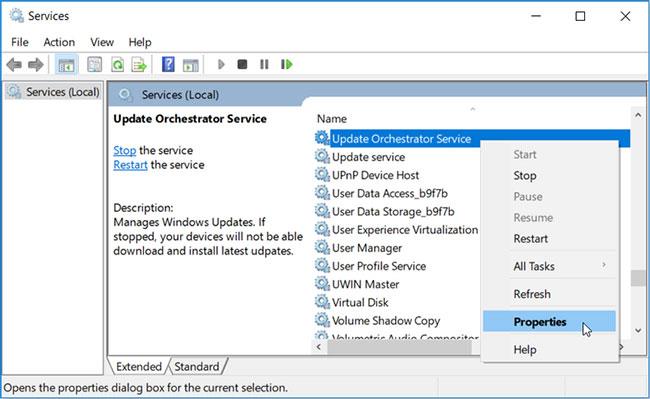
Localisez le service Update Orchestrator
Dans la fenêtre suivante, sélectionnez Désactivé dans le menu déroulant Type de démarrage , puis cliquez sur le bouton Arrêter.
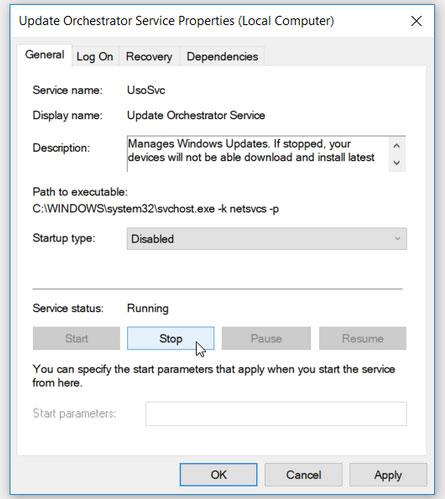
Cliquez sur le bouton Arrêter
Cliquez sur Appliquer , puis sélectionnez OK.
Lorsque vous avez terminé, cliquez avec le bouton droit sur le service Windows Update , puis désactivez-le de la même manière que pour les étapes précédentes. Enfin, redémarrez votre PC pour enregistrer ces modifications.
5. Restaurez les paramètres d'alimentation par défaut via l'invite de commande
Dans certains cas, ce problème peut être dû à la manière dont vous avez configuré vos paramètres d'alimentation. Si vous n'êtes pas sûr des paramètres que vous devez modifier, la réinitialisation de vos paramètres d'alimentation par défaut peut s'avérer utile.
Voici comment restaurer les paramètres d'alimentation de votre PC via l'invite de commande :
Étape 1 : Appuyez sur Win + R pour ouvrir la boîte de dialogue Exécuter .
Étape 2 : Entrez CMD et appuyez sur Ctrl + Maj + Entrée pour ouvrir l'invite de commande avec les droits d'administrateur.
Étape 3 : Entrez la commande suivante et appuyez sur Entrée :
powercfg -restoredefaultschemesUne fois le processus terminé, fermez l'invite de commande et redémarrez l'appareil.
6. Exécutez l'utilitaire de résolution des problèmes de Windows Update et l'utilitaire de résolution des problèmes d'alimentation
Puisqu'il s'agit d'un problème de « mise à jour du système » et d'« alimentation », l'utilitaire de résolution des problèmes de mise à jour et d'alimentation de Windows peut être utile.
Voyons d’abord comment exécuter l’utilitaire de résolution des problèmes de Windows Update :
Étape 1 : Accédez au menu Démarrer > Paramètres PC > Mise à jour et sécurité , puis cliquez sur Dépanner dans le volet de gauche.
Étape 2 : Faites défiler le volet de droite vers le bas, cliquez sur l' option Windows Update , puis cliquez sur le bouton Exécuter l'utilitaire de résolution des problèmes . Suivez les instructions à l'écran pour terminer le processus.
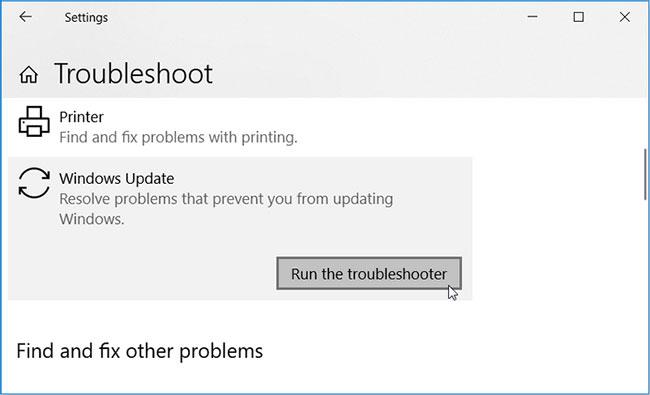
Exécutez l'utilitaire de résolution des problèmes de Windows Update
Ensuite, voici comment utiliser l'utilitaire de résolution des problèmes d'alimentation pour résoudre le problème :
B1 : recherchez l' utilitaire de résolution des problèmes d'alimentation , cliquez dessus, puis cliquez sur Exécuter l'utilitaire de résolution des problèmes .
Étape 2 : Suivez les instructions à l'écran pour terminer le processus, puis redémarrez votre PC une fois terminé.
7. Suspendre les mises à jour Windows
La suspension des mises à jour Windows peut également aider à résoudre ce problème. Reportez-vous à l'article : Comment désactiver Windows Update sur Windows 10 pour plus de détails.
8. Activer la connexion mesurée
Par défaut, Windows ne recherche pas automatiquement les mises à jour via une connexion mesurée (un type de connexion Internet avec des données limitées). Dans ce cas, vous devrez rechercher manuellement les mises à jour si vous souhaitez mettre à niveau votre PC.
Référez-vous à l'article : Comment activer/désactiver la fonctionnalité de mesure de connexion Ethernet dans Windows 10 pour savoir comment activer cette fonctionnalité.
9. Modifier le registre Windows
Vous pouvez facilement résoudre ce problème en modifiant quelques clés dans le registre Windows. Mais comme vous allez manipuler des informations sensibles, il est préférable de commencer par sauvegarder le Registre . De cette façon, vous serez en sécurité en cas de problème.
Maintenant, voici comment vous pouvez résoudre le problème via l'Éditeur du Registre :
Étape 1 : Appuyez sur Win + R pour ouvrir la boîte de dialogue Exécuter .
Étape 2 : Tapez Regedit , puis cliquez sur OK pour ouvrir l'Éditeur du Registre .
Étape 3 : Accédez à :
HKEY_LOCAL_MACHINE > SOFTWARE > Policies > Microsoft > Windows > WindowsUpdate > AUÉtape 4 : Double-cliquez sur la valeur NoAutoRebootWithLoggedOnUsers à droite pour la modifier.
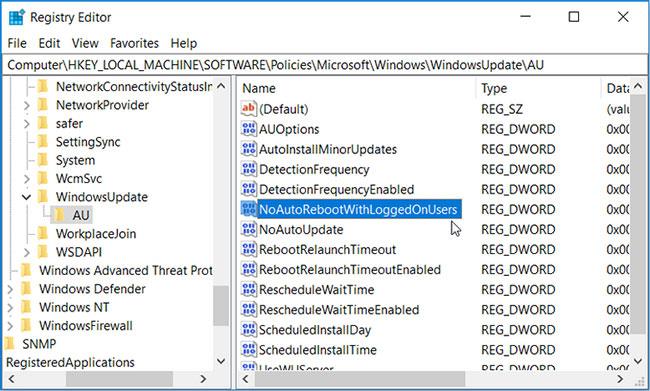
Double-cliquez sur la valeur NoAutoRebootWithLoggedOnUsers
Dans la fenêtre suivante, définissez Données de valeur sur 1 , puis cliquez sur OK.
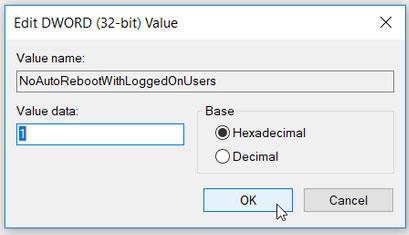
Définir les données de valeur sur 1
Si la valeur NoAutoRebootWithLoggedOnUsers n'est pas présente , voici comment la créer :
Étape 1 : Accédez à la clé/dossier AU en suivant les étapes précédentes, puis cliquez avec le bouton droit dans l'espace vide sur le côté droit.
Étape 2 : Sélectionnez Nouveau > Valeur DWORD (32 bits) , puis nommez la nouvelle valeur NoAutoRebootWithLoggedOnUsers.
Étape 3 : double-cliquez sur la valeur, définissez Données de la valeur sur 1 , puis cliquez sur OK.
Étape 4 : Lorsque vous avez terminé, fermez l'Éditeur du Registre et redémarrez votre PC.
Vous trouverez ci-dessus quelques moyens d'empêcher votre PC de se réveiller soudainement et de demander une mise à jour. J'espère qu'ils vous aideront !
J'espère que vous réussirez.
Découvrez comment utiliser Wox pour lancer vos applications, exécuter des commandes et plus encore, instantanément.
Découvrez comment créer un cercle jaune autour du pointeur de la souris pour le mettre en surbrillance sur Windows 10. Suivez ces étapes faciles pour améliorer votre expérience utilisateur.
Découvrez pourquoi l
Sous Windows 11, configurez facilement des raccourcis pour accéder rapidement à des dossiers spéciaux dans votre menu Démarrer.
Découvrez comment résoudre l
Découvrez comment utiliser un disque dur externe avec un Chromebook pour transférer et stocker vos fichiers en toute sécurité. Suivez nos étapes pour un usage optimal.
Dans ce guide, vous apprendrez les étapes pour toujours utiliser une adresse MAC aléatoire pour votre adaptateur WiFi sous Windows 10. Optimisez votre sécurité en ligne!
Découvrez comment désinstaller Internet Explorer 11 sur Windows 10 pour optimiser l'espace de votre disque dur.
Découvrez comment utiliser Smart Defrag, un logiciel de défragmentation de disque dur gratuit et efficace, pour améliorer les performances de votre ordinateur.
Le moyen le plus simple de déverrouiller du contenu et de protéger tous les appareils avec un VPN crypté est de partager la connexion VPN via un point d








