Comment lancer des applications instantanément avec Wox sous Windows

Découvrez comment utiliser Wox pour lancer vos applications, exécuter des commandes et plus encore, instantanément.
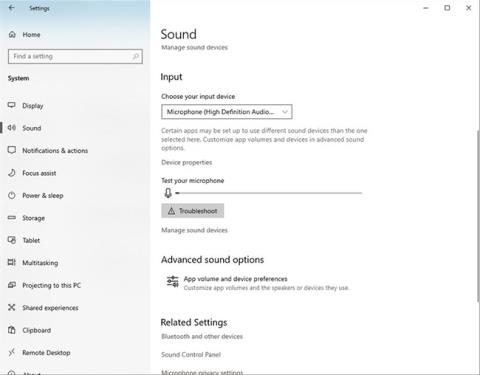
Windows reçoit de nombreuses mises à jour, mais les choses peuvent toujours mal tourner. Par exemple, votre ordinateur peut ne pas détecter le microphone même lorsqu'il est branché.
Certaines des raisons les plus évidentes incluent un port ou un microphone défectueux. L'erreur peut également se produire en raison de problèmes de pilote ou d'interférences de Windows avec le pilote du microphone. Voici quelques solutions rapides pour vous aider à vous reconnecter avec vos amis si vous rencontrez des problèmes similaires.
Table des matières de l'article
Pour exclure la possibilité d'un problème matériel avec le microphone, vous devez d'abord vérifier le matériel. Si votre microphone fonctionne correctement, le port audio de votre ordinateur s'est peut-être usé avec le temps et ne fonctionne plus correctement.
Pour savoir si la cause est matérielle ou non :
Si le câble du microphone est en bon état mais ne parvient pas à se connecter à un autre appareil, cela signifie qu'il peut y avoir un problème avec le microphone. Cela devrait être vérifié par un technicien.
Si la prise et les fils du microphone ne sont pas endommagés, que le microphone fonctionne correctement avec d'autres systèmes et que votre ordinateur ne répond pas aux autres périphériques connectés au même port, il y a un problème avec le port de l'ordinateur.
S'il n'y a aucun problème matériel et que le microphone n'est toujours pas détecté par l'ordinateur, vous souhaiterez peut-être déconnecter tous les autres appareils connectés simultanément au PC.
La déconnexion d'autres appareils peut éliminer toute interférence avec la connexion du microphone. Essayez de rebrancher le microphone après avoir déconnecté tous les autres appareils pour voir si votre PC reconnaît le microphone cette fois. Sinon, le problème est ailleurs.
Si une application particulière ne détecte pas le microphone, assurez-vous qu'aucune autre application n'utilise ce microphone en même temps. Fermez les applications de réunion en ligne, les logiciels de streaming ou d'autres applications similaires s'ils sont actuellement en cours d'exécution sur votre appareil. La fermeture de ces applications rendra le microphone accessible et l'application avec laquelle vous rencontrez des problèmes pourra détecter le microphone.
Parfois, votre PC aura un périphérique d'entrée audio par défaut dans ses paramètres. Si cela se produit, votre PC utilisera cet appareil pour enregistrer l'audio au lieu du microphone. Cela signifie que Windows n'écoutera que l'appareil défini par défaut, même si un microphone est branché.
Suivez ces étapes pour modifier le périphérique audio par défaut :

Modifier les paramètres sonores dans l'application Paramètres Windows
Remarque : ces étapes s'appliquent à Windows 10. Les autres versions de Windows peuvent s'afficher légèrement différemment.
Si le réglage du périphérique audio par défaut sur le microphone ne permet pas à votre appareil de fonctionner, il est probable que vous l'ayez désactivé par le passé. Si vous désactivez le microphone, Windows ne vous permettra pas d'utiliser le microphone lorsque vous branchez l'appareil.
Pour vérifier si tel est le cas, suivez les étapes ci-dessous pour activer le microphone :
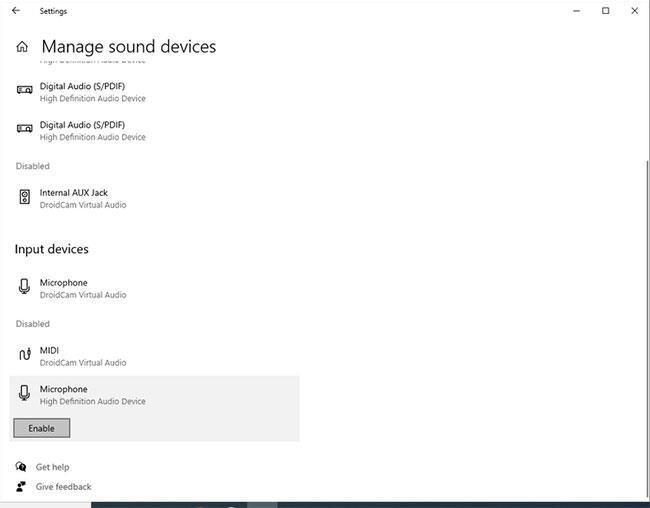
Activez le microphone dans la section Désactivé des paramètres Windows
Remarque : Vous pouvez faire la même chose via le Panneau de configuration si vous utilisez une ancienne version de Windows.
Si vous possédez un microphone flambant neuf avec des pilotes obsolètes ou aucun pilote du tout, cela peut perturber le fonctionnement du microphone. Cela peut se produire si vous désactivez les téléchargements automatiques de pilotes depuis Windows, ce qui signifie que votre microphone ne recevra pas les dernières mises à jour.
De plus, une ancienne version de votre système d'exploitation qui n'est plus prise en charge entraîne également la détection d'aucun microphone. Il est donc également urgent d’exclure cette possibilité. Pour vous assurer que le pilote de votre microphone est à jour, procédez comme suit :
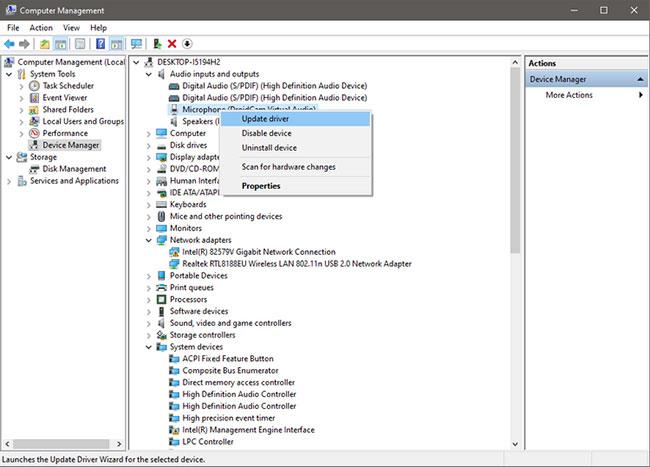
Mettre à jour les pilotes dans les paramètres de gestion de l'ordinateur
Cliquez sur Rechercher automatiquement les pilotes dans la nouvelle fenêtre contextuelle. Il recherchera automatiquement tous les pilotes de microphone mis à jour disponibles et les installera pour vous.
Disons que vous avez téléchargé les pilotes depuis le site Web du fabricant. Dans ce cas, vous pouvez les installer manuellement en cliquant sur la deuxième option dans la fenêtre contextuelle indiquant Parcourir mon ordinateur pour les pilotes .
Parfois, votre microphone ne fonctionne pas car il ne dispose pas des autorisations appropriées. Vous avez peut-être intentionnellement supprimé les autorisations de votre microphone et oublié de les réactiver, ou un programme a peut-être modifié les autorisations de votre application à votre insu.
Si tel est le cas, autoriser le microphone à fonctionner résoudra immédiatement le problème. Vous pouvez modifier les autorisations de votre microphone en suivant ces étapes :
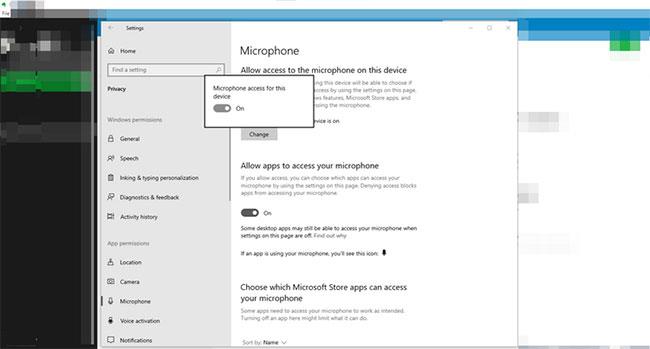
Vérifier les autorisations des applications
Si la modification des autorisations ne résout pas le problème, vous pouvez exécuter Speech Troubleshooter en dernier recours pour réparer le microphone.
L'utilisation de Speech Troubleshooter permettra à votre système d'exploitation de diagnostiquer la connexion entre l'ordinateur et le microphone. Les tests de diagnostic automatisés détectent souvent les problèmes de connexion cachés que les méthodes traditionnelles ne peuvent pas résoudre.
Pour rechercher et exécuter l'utilitaire de résolution des problèmes, procédez comme suit :
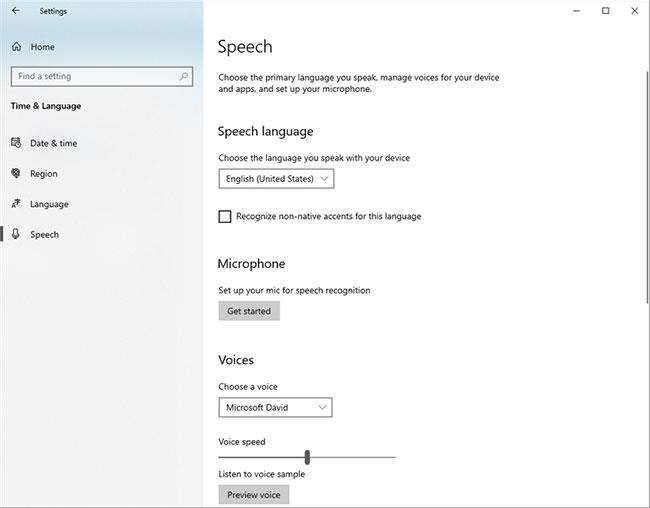
Cliquez sur le bouton Commencer
Cela ouvrira une nouvelle fenêtre avec quelques options de dépannage. Sélectionnez Cortana ne peut pas m'entendre . Sélectionnez l'appareil (microphone) que vous souhaitez dépanner. Cliquez sur Suivant après avoir sélectionné le périphérique.
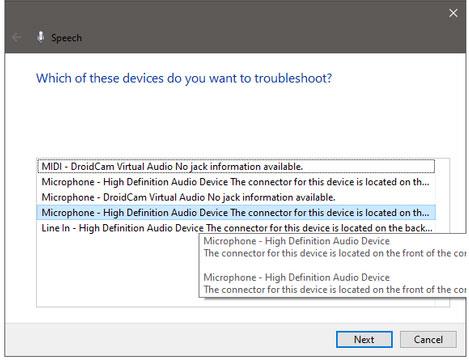
Cliquez sur Suivant après avoir sélectionné l'appareil
L'utilitaire de résolution des problèmes procède ensuite à la détection des problèmes et, une fois identifiés, sélectionne et met en œuvre l'action recommandée. Même si rien d’autre ne fonctionne, nous espérons que cette étape vous aidera à remettre votre microphone en marche.
Le service Windows Audio gère l'audio des applications et des programmes exécutés sur le système d'exploitation. Windows ne détectera pas le microphone lorsque ce service n'est pas en cours d'exécution. Pour vérifier si cela fonctionne, procédez comme suit :
1. Entrez Services dans Windows Search et ouvrez l'application Services.
2. Recherchez le service Windows Audio.
3. Si l'état de ce service affiche « En cours d'exécution » , ce service est actif. Dans ce cas, aucune action n’est requise.
4. Si cela ne fonctionne pas, faites un clic droit sur le service et sélectionnez Redémarrer pour redémarrer le service.
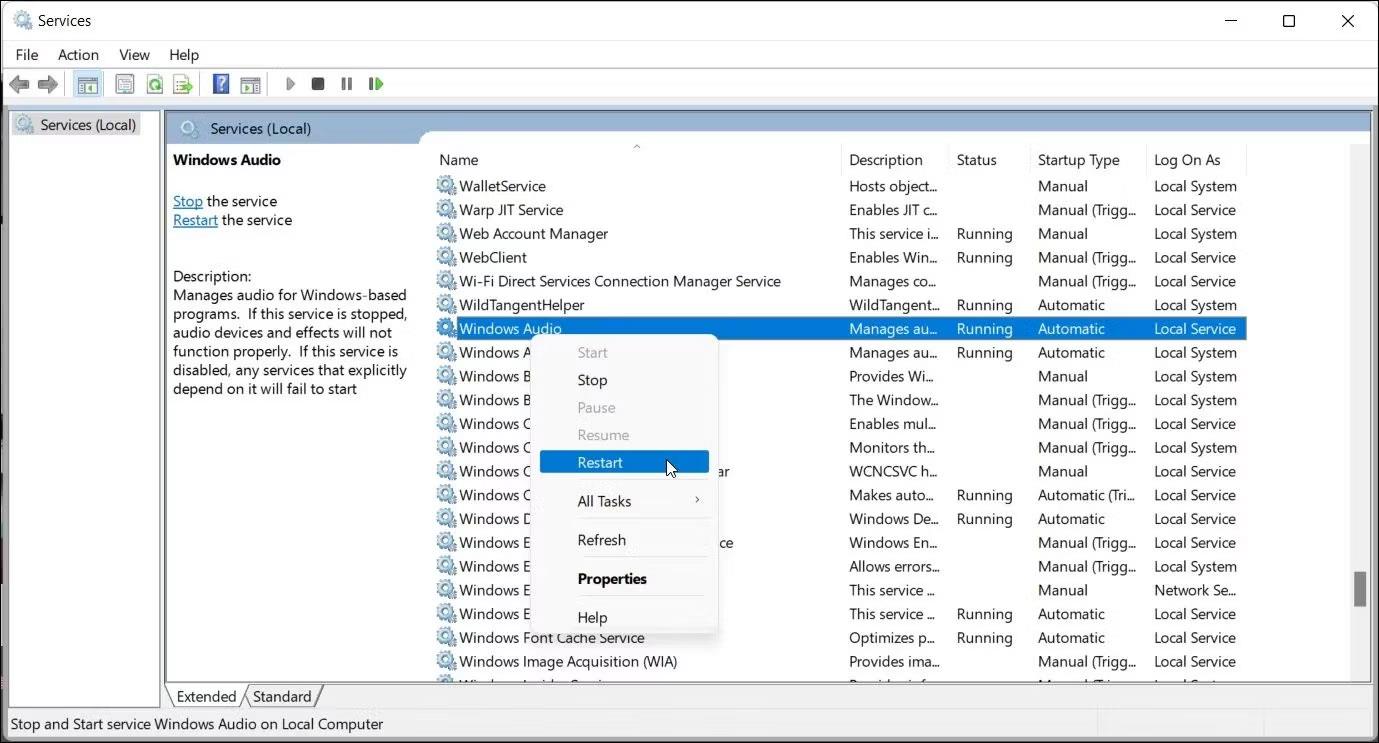
Redémarrez le service Windows Audio sous Windows
Que votre ordinateur Windows ne détecte pas le microphone peut être frustrant. Quantrimang.com espère que les correctifs ci-dessus vous aideront à résoudre le problème et vous permettront d'utiliser à nouveau le microphone de votre ordinateur comme d'habitude. Si le problème est lié au matériel, faites-le vérifier par un technicien.
Découvrez comment utiliser Wox pour lancer vos applications, exécuter des commandes et plus encore, instantanément.
Découvrez comment créer un cercle jaune autour du pointeur de la souris pour le mettre en surbrillance sur Windows 10. Suivez ces étapes faciles pour améliorer votre expérience utilisateur.
Découvrez pourquoi l
Sous Windows 11, configurez facilement des raccourcis pour accéder rapidement à des dossiers spéciaux dans votre menu Démarrer.
Découvrez comment résoudre l
Découvrez comment utiliser un disque dur externe avec un Chromebook pour transférer et stocker vos fichiers en toute sécurité. Suivez nos étapes pour un usage optimal.
Dans ce guide, vous apprendrez les étapes pour toujours utiliser une adresse MAC aléatoire pour votre adaptateur WiFi sous Windows 10. Optimisez votre sécurité en ligne!
Découvrez comment désinstaller Internet Explorer 11 sur Windows 10 pour optimiser l'espace de votre disque dur.
Découvrez comment utiliser Smart Defrag, un logiciel de défragmentation de disque dur gratuit et efficace, pour améliorer les performances de votre ordinateur.
Le moyen le plus simple de déverrouiller du contenu et de protéger tous les appareils avec un VPN crypté est de partager la connexion VPN via un point d








