Comment lancer des applications instantanément avec Wox sous Windows

Découvrez comment utiliser Wox pour lancer vos applications, exécuter des commandes et plus encore, instantanément.

Le fichier MOV , également connu sous le nom de format de fichier multimédia QuickTime, est en fait un format de fichier propriétaire développé par Apple lui-même. Si vous êtes un utilisateur Windows et avez déjà essayé de travailler avec un disque dur formaté par Apple, vous pouvez probablement imaginer la difficulté de ce processus. Heureusement, l’écart technologique s’est réduit avec le temps.
Aujourd'hui, la plupart des PC et appareils Apple peuvent gérer à la fois les fichiers MOV et MP4, du moins dans une certaine mesure. Cependant, la nécessité de convertir des fichiers vidéo MOV en fichiers MP4 n'a pas diminué. Ici, Quantrimang.com vous montrera les 9 meilleures façons de convertir des fichiers MOV en MP4.
Comment convertir MOV en MP4 dans le navigateur
Si vous n'avez qu'un ou deux fichiers vidéo à convertir, essayez l'un des services gratuits ci-dessous pour le faire.
1. Adobe Express

Adobe Express
Adobe Express (Creative Cloud Express) vous permet de créer rapidement et facilement des graphiques, dépliants, logos, etc. exceptionnels pour les réseaux sociaux sur mobile et sur le Web. Aucune compétence en conception n'est requise et la mise en route est gratuite.
L'outil vous donne le sentiment d'être un designer professionnel lorsque vous choisissez ou téléchargez vos propres images, essayez différentes mises en page, ajoutez du texte aux photos et appliquez une variété d'effets et de décors.
Mais saviez-vous qu'il est possible de convertir MOV en MP4 en ligne avec Adobe Express ? C'est un excellent service qui fait le travail directement dans le navigateur.
Avec Adobe Express, vous pouvez :

Convertir MOV en MP4 avec Adobe Spark
Accédez simplement à la page de conversion vidéo MOV en suivant le lien au-dessus du titre et chargez un clip. Vous pouvez couper ou couper le son si nécessaire. Après vous être connecté, vous pouvez télécharger le fichier nouvellement converti.
2. Zamzar

Zamzar
Zamzar est une entreprise dont la mission est de « fournir des conversions de fichiers de haute qualité pour autant de formats de fichiers que possible ». Il s'agit d'un bon outil de conversion de fichiers gratuit qui prend en charge de nombreux formats de fichiers. Il est vraiment simple à utiliser et vous permet de convertir des fichiers en ligne sans avoir à télécharger de logiciel. Les avantages exceptionnels de Zamzar incluent :
Pour utiliser Zamzar pour convertir gratuitement MOV en MP4, cliquez sur le menu déroulant Convertisseurs en haut du site Web et sélectionnez Convertisseurs vidéo. Vous pourrez charger vos fichiers et les convertir en ligne.
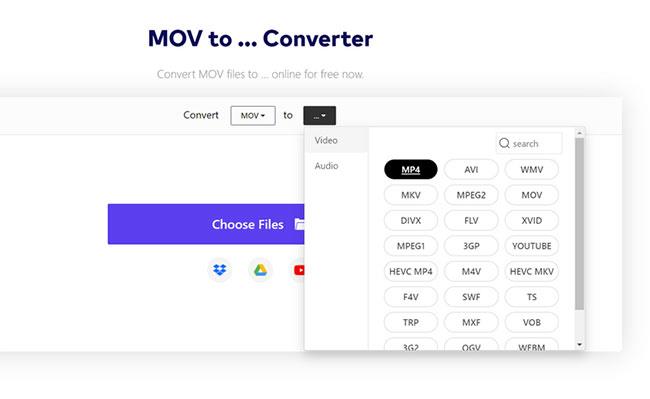
Utilisez le site Media.io de Wondershare pour convertir MOV en MP4
Le convertisseur vidéo en ligne Media.io de Wondershare est très similaire à Zamzar. Cela semble être un service fourni avec l'application Wondershare UniConverter 13.
Le convertisseur vidéo en ligne Wondershare ne nécessite aucun téléchargement et son utilisation est entièrement gratuite. Tout ce que vous avez à faire est de télécharger le fichier et de cliquer sur Convertir.
4. CloudConvert

Convertir MOV en MP4 avec CloudConvert
Il s'agit d'un autre service de conversion vidéo simple. Si vous souhaitez savoir comment convertir MOV en MP4 sans télécharger d'applications tierces et qu'aucun des sites Web précédents ne répond à vos besoins, CloudConvert est un choix approprié.
CloudConvert est génial car il prend en charge à peu près toutes les combinaisons de formats de fichiers que vous lui proposez, y compris certainement MOV en MP4. Si vous avez moins de 25 fichiers vidéo à convertir de MOV en MP4, vous n'avez même pas besoin de vous inscrire.
Ceux qui ont besoin de traiter plus de fichiers seront heureux de constater que les abonnements à CloudConvert sont tarifés en fonction de la quantité de travail nécessaire. Les abonnements payants présentent de nombreux autres avantages : les fichiers téléchargés ont une priorité élevée et il n'y a aucune limite sur la taille des fichiers qui doivent être téléchargés.
Comment convertir MOV en MP4 à l'aide d'une application téléchargeable
Pour ceux qui ont beaucoup de fichiers vidéo à traiter, il existe une variété d'applications créatives conçues spécifiquement pour cette tâche.
Pour les projets et tâches importants, toutes les options suivantes permettront de faire le travail parfaitement. Un ou deux de ces outils sont peut-être installés sur votre ordinateur.

Exporter H.264 MP4 depuis Premiere
Bien qu'il s'agisse d'une solution quelque peu compliquée, Adobe Premiere peut être utilisé pour convertir des fichiers MOV en MP4. Essentiellement, vous créez une séquence d’un clip et l’exportez au format MP4. Recherchez le fichier vidéo, jetez-le dans la timeline et exportez-le au format H.264.
Utilisez Media Encoder pour convertir MOV en MP4
Media Encoder est l’option la plus abordable ici. Cet outil est en fait conçu pour la conversion de fichiers par lots. Cliquez sur le signe plus en haut de la file d'attente et importez votre clip. Sélectionnez H.264 comme conteneur de destination, sélectionnez le dossier de destination et appuyez sur Lecture pour faire avancer les choses. Pour gérer une série de processus de conversion de fichiers MOV en MP4, Media Encoder est la principale recommandation que cet article souhaite présenter aux lecteurs.
Si vous avez déjà exporté un fichier vidéo à l'aide de Premiere ou Media Encoder, vous saurez exactement comment fonctionne ce processus. Il n'y a aucune différence ici.
3. iMovie
iMovie peut être utilisé pour convertir des fichiers vidéo, tout comme Premiere. Tout ce que vous avez à faire est d'importer le fichier MOV, de l'ajouter à la timeline et de l'exporter au format MP4.
Presque tous les types d'applications de montage vidéo peuvent être utilisés de cette manière : AVID, Final Cut, etc. Si un programme vidéo peut fonctionner avec des fichiers MOV, il est probable qu'il puisse également exporter au format MP4.

VLC Media Player
Y a-t-il quelque chose que VLC Media Player ne peut pas faire ? Ce programme préféré de tous peut même convertir des fichiers vidéo de MOV en MP4.
Dans le menu déroulant Média , sélectionnez Convertir/Stream . Téléchargez le fichier vidéo et sélectionnez le profil de destination, MOV vers MP4 ou autre option. Cliquez sur Enregistrer en tant que fichier pour lancer la conversion de la vidéo.
Venons-en enfin à l'application QuickTime elle-même. Vous pouvez convertir MOV en MP4 avec QuickTime, mais uniquement avec la version Pro. Bien que la version gratuite de QuickTime puisse convertir les fichiers vidéo dans une certaine mesure, vous n'avez en réalité que la possibilité de modifier la qualité du fichier, pas le conteneur de fichiers lui-même.
Pour convertir une vidéo en MP4 à l'aide de QuickTime Pro, chargez votre fichier vidéo et exportez-le depuis l'application avec les options de sortie appropriées dans le menu déroulant Exporter sous .
Il s'agit d'un moyen simple et gratuit de convertir des vidéos MOV sur votre iPhone au format MP4, plus compatible. Des instructions détaillées se trouvent dans l'article : Comment convertir gratuitement des fichiers MOV en MP4 sur iPhone .
J'espère que vous trouverez le bon choix !
Découvrez comment utiliser Wox pour lancer vos applications, exécuter des commandes et plus encore, instantanément.
Découvrez comment créer un cercle jaune autour du pointeur de la souris pour le mettre en surbrillance sur Windows 10. Suivez ces étapes faciles pour améliorer votre expérience utilisateur.
Découvrez pourquoi l
Sous Windows 11, configurez facilement des raccourcis pour accéder rapidement à des dossiers spéciaux dans votre menu Démarrer.
Découvrez comment résoudre l
Découvrez comment utiliser un disque dur externe avec un Chromebook pour transférer et stocker vos fichiers en toute sécurité. Suivez nos étapes pour un usage optimal.
Dans ce guide, vous apprendrez les étapes pour toujours utiliser une adresse MAC aléatoire pour votre adaptateur WiFi sous Windows 10. Optimisez votre sécurité en ligne!
Découvrez comment désinstaller Internet Explorer 11 sur Windows 10 pour optimiser l'espace de votre disque dur.
Découvrez comment utiliser Smart Defrag, un logiciel de défragmentation de disque dur gratuit et efficace, pour améliorer les performances de votre ordinateur.
Le moyen le plus simple de déverrouiller du contenu et de protéger tous les appareils avec un VPN crypté est de partager la connexion VPN via un point d








