Comment lancer des applications instantanément avec Wox sous Windows

Découvrez comment utiliser Wox pour lancer vos applications, exécuter des commandes et plus encore, instantanément.
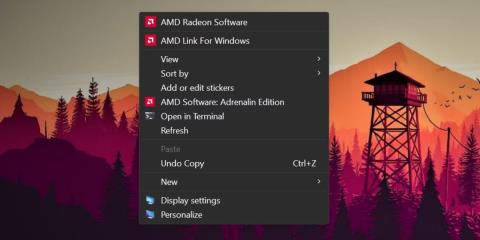
Windows prend en charge les thèmes dans les paramètres de personnalisation. Bien que Microsoft ne crée pas officiellement de nouveaux thèmes comme avant, de nombreuses options sont disponibles sur le Microsoft Store. Si vous n’en êtes pas satisfait, vous pouvez également essayer des thèmes tiers.
Microsoft a déplacé de nombreuses options du panneau de configuration vers l'application Paramètres. Vous devez donc accéder à l’option Personnalisation dans l’application Paramètres pour appliquer le nouveau thème. Cependant, saviez-vous que vous pouvez le faire en utilisant de nombreuses autres méthodes ? Découvrons les détails à travers l'article suivant !
1. Utilisez le menu contextuel du bureau
Le menu contextuel du bureau est la méthode la plus préférée pour modifier le fond d’écran et le thème dans le système d’exploitation Windows. Windows 11 conserve cette option dans le menu contextuel. Voici comment modifier le thème à l'aide du menu contextuel du bureau :
1. Démarrez votre PC Windows et cliquez avec le bouton droit sur le bureau.
2. Maintenant, cliquez sur l' option Personnalisation dans le menu contextuel.
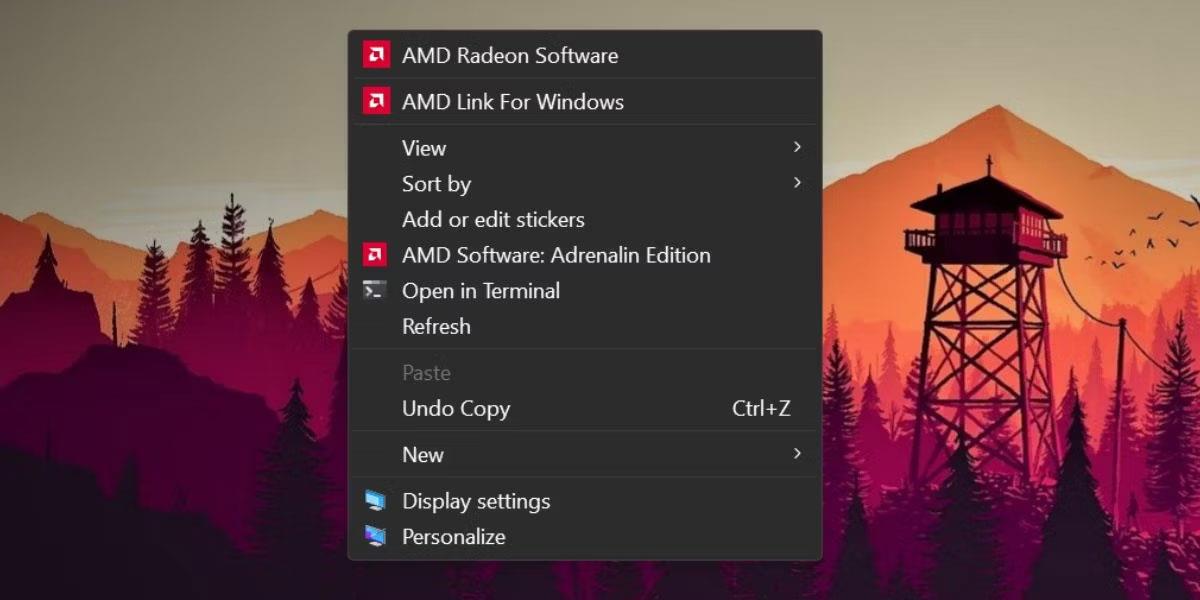
Changer de thème à l'aide du menu contextuel du bureau
3. Faites défiler vers le bas et cliquez sur l'option Thèmes .
4. Dans la section Thème actuel , cliquez sur l'un des thèmes disponibles pour les appliquer à votre système.
5. Fermez l'application Paramètres.
2. Utilisez l'application Paramètres
Étant donné que le menu contextuel du bureau vous redirige vers l'application Paramètres, vous pouvez l'ouvrir directement et modifier le thème du système. Voici comment:
1. Appuyez sur Win + I pour lancer l'application Paramètres .
2. Cliquez sur l' option Personnalisation dans le menu de gauche.
3. Faites défiler vers le bas et sélectionnez l' option Thèmes .
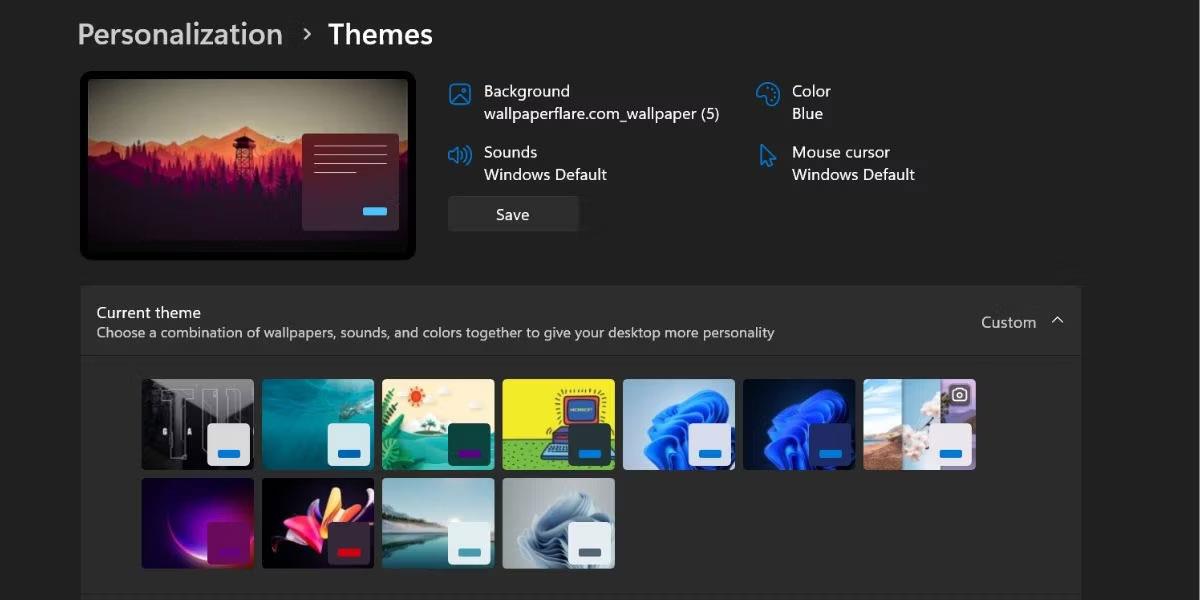
Changer le thème à l'aide de l'application Paramètres
4. Maintenant, cliquez sur n’importe quel thème dans la section des thèmes disponibles. Vous pouvez également appliquer un thème à contraste élevé en sélectionnant l' option Thème de contraste ci-dessous.
3. Utilisez l'ancien utilitaire de personnalisation du panneau de configuration
Les anciennes versions du système d'exploitation Windows disposent de l'utilitaire de personnalisation du panneau de configuration. En utilisant cet utilitaire, vous pouvez modifier le thème, la palette de couleurs et l'image d'arrière-plan. Microsoft a masqué cette option dans Windows 11, mais vous pouvez toujours y accéder à l'aide de la zone Exécuter. Voici comment:
1. Appuyez sur Win + R pour lancer la boîte de commande Exécuter . Entrez la commande suivante et appuyez sur la touche Entrée.
shell:::{ED834ED6-4B5A-4bfe-8F11-A626DCB6A921}-Microsoft.Personalization2. L'ancien utilitaire de personnalisation se lancera. Accédez à la fenêtre Thèmes et cliquez sur n’importe quel thème pour l’appliquer. Le widget ne vous redirigera pas vers l'application Paramètres.
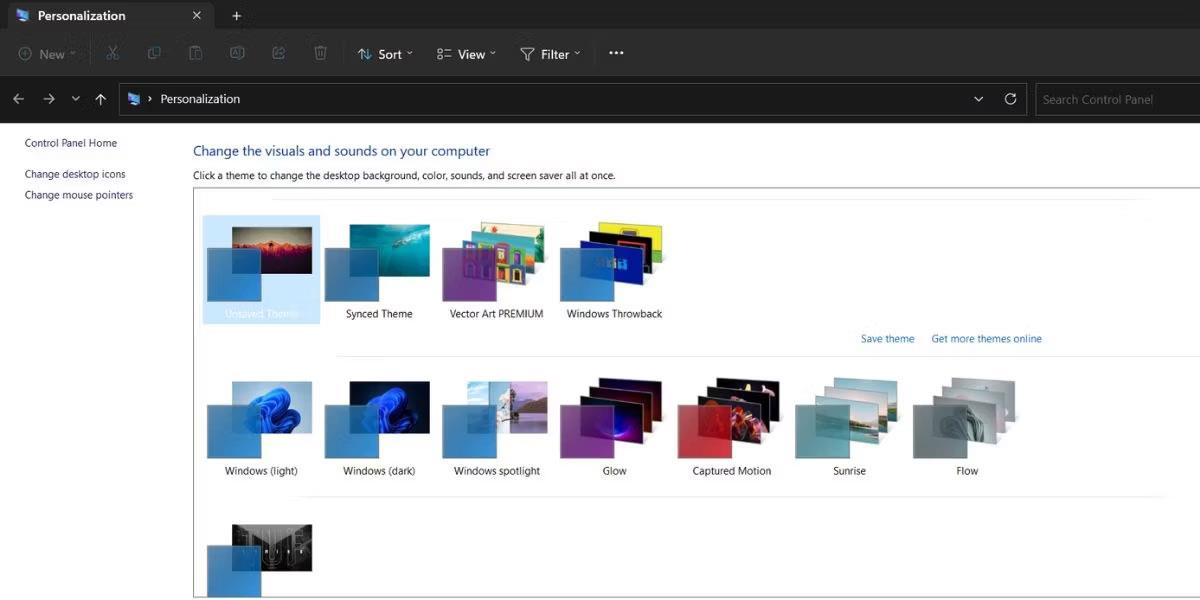
Changez le thème à l'aide de l'ancien utilitaire de personnalisation du panneau de configuration
3. Fermez la fenêtre de l'utilitaire de personnalisation.
4. Utilisez la boîte de commande Exécuter
Vous pouvez même éviter de parcourir les couches de l'application Paramètres et lancer directement l'installation du thème à l'aide de la zone de commande Exécuter. Voici comment:
1. Appuyez sur Win + R pour lancer la boîte de commande Exécuter. Tapez ms-settings:themes et appuyez sur la touche Entrée.
2. L'application Paramètres de Windows 11 se lancera et vous mènera directement à la section Thèmes.
3. Cliquez sur n'importe quel thème disponible pour appliquer et modifier le thème actuel.
5. Utilisez l'explorateur de fichiers
Tous les thèmes installés sur votre système Windows 11 se trouvent dans le dossier Windows AppData. Vous pouvez accéder au dossier à l'aide de l'Explorateur de fichiers, puis appliquer n'importe quel thème sur votre système. Voici comment:
1. Appuyez sur Win + E pour lancer l'application Explorateur de fichiers .
2. Accédez à la barre d'adresse, collez le chemin suivant et appuyez sur la touche Entrée :
%LocalAppData%\Microsoft\Windows\Themes3. Vous verrez une série de thèmes répertoriés ici. Double-cliquez sur n'importe quel fichier ".theme" pour l'appliquer à votre système.
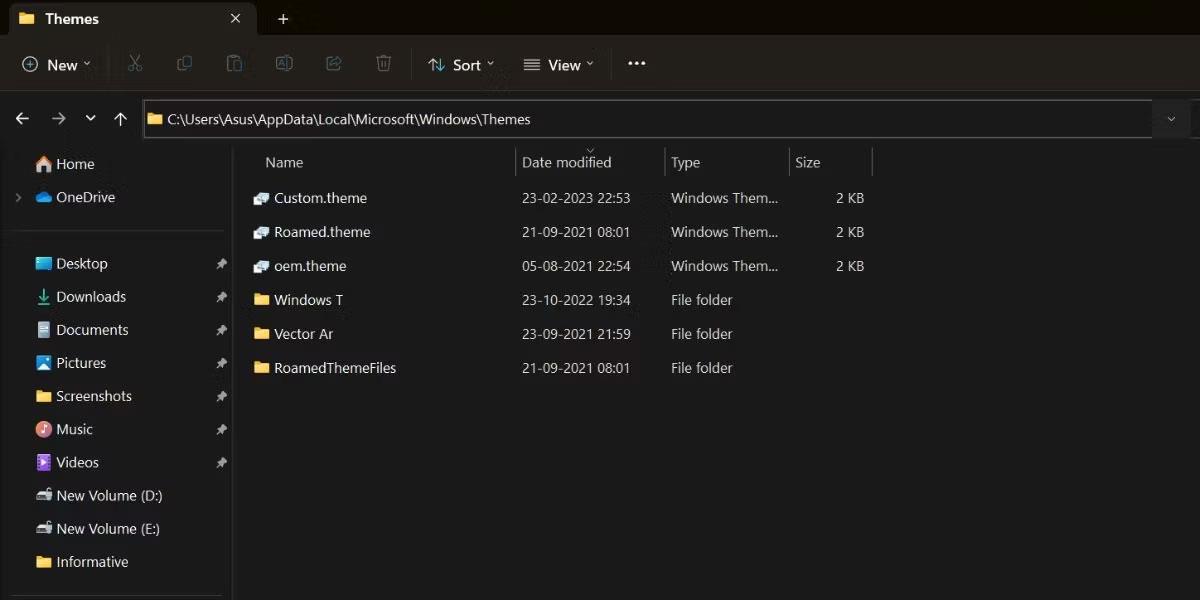
Changer de thème à l'aide de l'Explorateur de fichiers
4. Il y aura une série de dossiers. Ils appartiennent généralement à des thèmes téléchargés. Ouvrez le dossier et localisez le fichier de thème pour appliquer le thème téléchargé.
6. Utilisez CMD
Vous pouvez modifier le thème dans Windows 11 à l'aide de l'invite de commande. Tout ce que vous avez à faire est de saisir l'emplacement du thème et de l'exécuter. Répétez ces étapes :
1. Appuyez sur Win + X pour lancer le menu Utilisateur avancé . Faites défiler vers le bas et sélectionnez l’ option Terminal (admin) dans le menu.
2. L'application Terminal se lancera. Cliquez sur l' icône + pour ouvrir une fenêtre CMD avec des droits d'administrateur .
3. Maintenant, tapez la commande C:\Windows\resources\Themes\aero.theme et appuyez sur la touche Entrée.
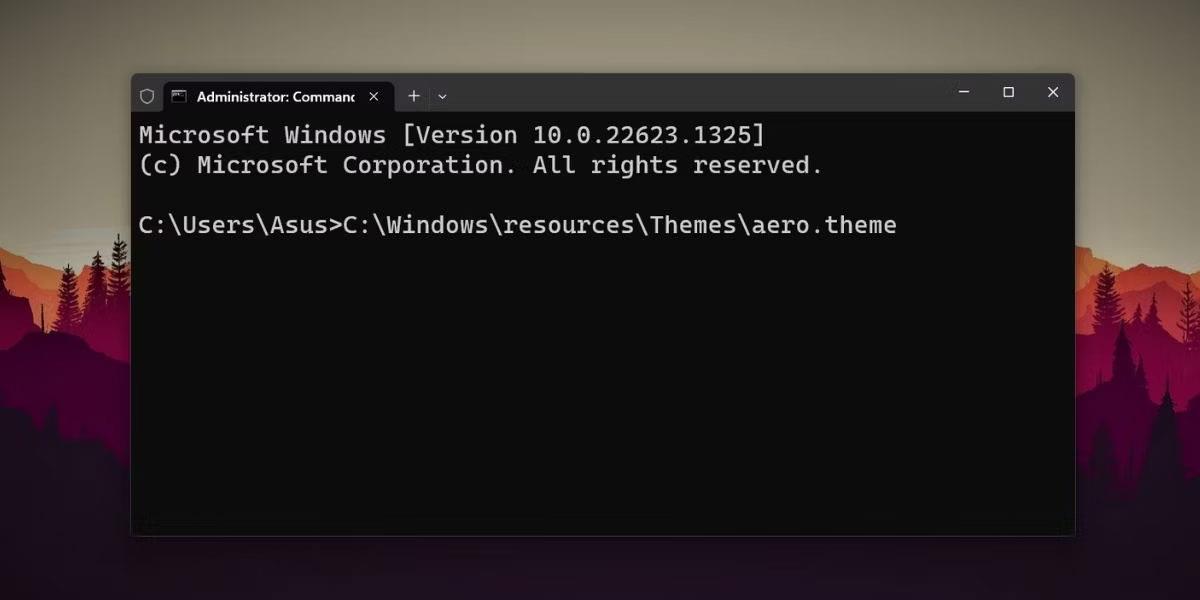
Changer de thème en utilisant CMD
4. Votre système Windows 11 passera au thème aéro disponible. De même, vous pouvez remplacer le nom de tout autre thème disponible et l'appliquer.
7. Utilisez des raccourcis
Vous pouvez appliquer votre thème préféré en créant un raccourci sur le bureau. De cette façon, vous n'aurez pas besoin de lancer l'explorateur de fichiers ou l'application Paramètres pour changer le thème. Voici comment:
1. Appuyez sur Win + E pour lancer l'application Explorateur de fichiers.
2. Accédez à la barre d'adresse et entrez le chemin suivant : C:\Windows\resources\Themes\
3. Appuyez sur la touche Entrée pour ouvrir le dossier Thèmes .
4. Maintenant, faites un clic droit sur un thème et sélectionnez Afficher plus d'options.
5. Cliquez ensuite sur l' option Envoyer vers et sélectionnez l' option Bureau (créer un raccourci) .
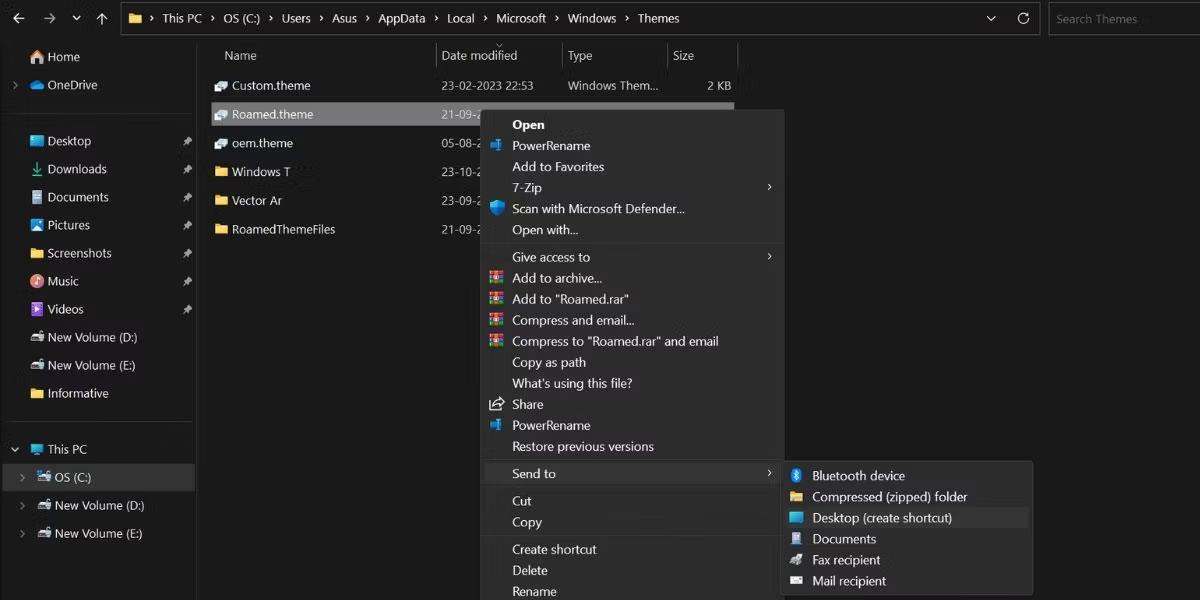
Changer de thème avec un raccourci
6. Appuyez sur Win + D pour passer au bureau. Assurez-vous de fermer l'application Paramètres avant d'exécuter le raccourci.
7. Double-cliquez sur le raccourci du thème nouvellement créé pour appliquer le thème à votre ordinateur
8. Utilisez PowerShell
Comme CMD, vous pouvez accéder aux fichiers de thème depuis PowerShell et modifier le thème. Suivez ces étapes:
1. Appuyez sur Win + R pour lancer la boîte de commande Exécuter. Tapez PowerShell dans la zone de saisie de texte et appuyez sur Ctrl + Maj + Entrée pour lancer PowerShell avec les droits d'administrateur .
2. Entrez maintenant la commande suivante et appuyez sur la touche Entrée :
start-process -filepath "C:\Windows\Resources\Themes\aero.theme"3. Vous pouvez remplacer la partie « aero.theme » de la commande par n'importe quel autre nom de thème. Quelques exemples incluent : « dark.theme » et « spotlight.theme ».
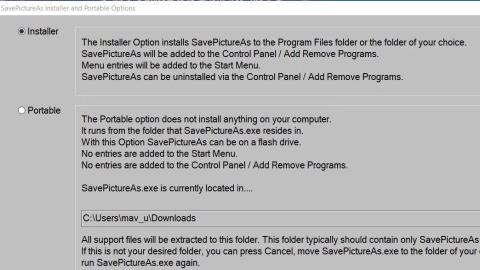
Changer de thème en utilisant PowerShell
4. Tapez exit et appuyez sur Entrée pour fermer l'invite de commande.
9. Utilisez des fichiers batch
Vous pouvez créer un fichier batch et l'exécuter chaque fois que quelqu'un modifie votre thème préféré. De plus, vous pouvez également le placer sur votre bureau pour changer rapidement de thème. Voici comment:
1. Appuyez sur Win + S et tapez Bloc-notes. Cliquez sur le premier résultat de recherche pour ouvrir l'application Bloc-notes.
2. Maintenant, collez le code suivant dans le fichier Bloc-notes :
C:\Windows\resources\Themes\aero.theme
taskkill /F /IM systemsettings.exe3. Accédez à la barre de menu supérieure et cliquez sur Fichier > Enregistrer sous . Conservez le nom de fichier changetheme.bat, sélectionnez l' option Tous les fichiers et enregistrez le fichier sur le bureau.
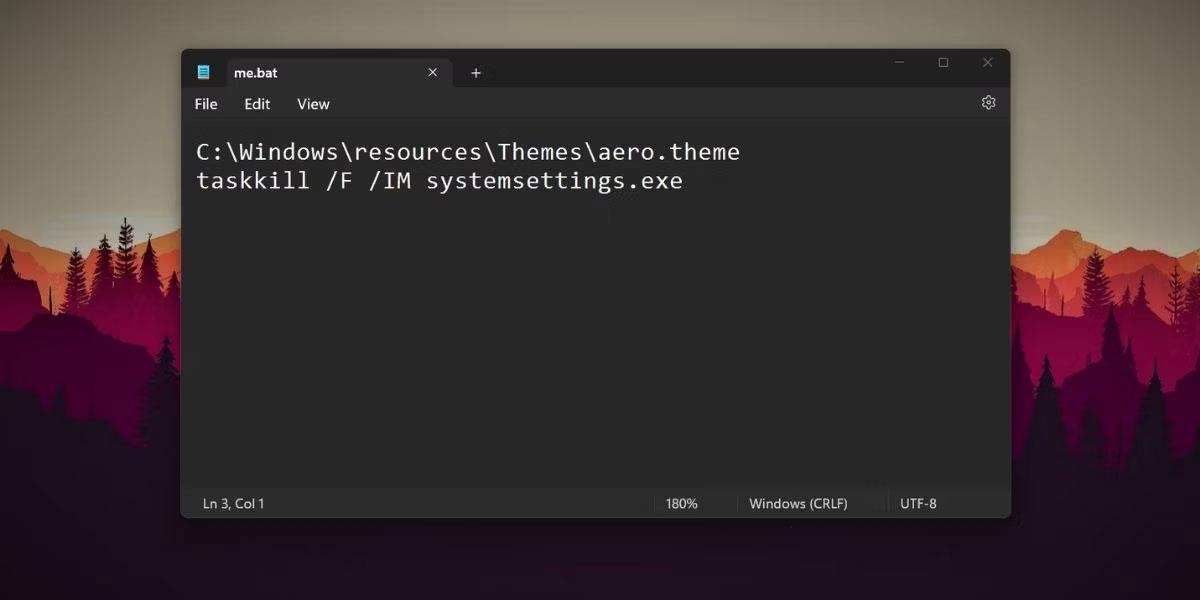
Changer de thème à l'aide d'un fichier batch
4. Fermez l'application Bloc-notes et appuyez sur Win + D pour passer au bureau.
5. Maintenant, faites un clic droit sur le fichier changetheme.bat et sélectionnez l' option Exécuter en tant qu'administrateur .
6. Le fichier ouvrira la fenêtre d'invite de commande, changera le thème et fermera automatiquement les fenêtres CMD et Paramètres système.
Découvrez comment utiliser Wox pour lancer vos applications, exécuter des commandes et plus encore, instantanément.
Découvrez comment créer un cercle jaune autour du pointeur de la souris pour le mettre en surbrillance sur Windows 10. Suivez ces étapes faciles pour améliorer votre expérience utilisateur.
Découvrez pourquoi l
Sous Windows 11, configurez facilement des raccourcis pour accéder rapidement à des dossiers spéciaux dans votre menu Démarrer.
Découvrez comment résoudre l
Découvrez comment utiliser un disque dur externe avec un Chromebook pour transférer et stocker vos fichiers en toute sécurité. Suivez nos étapes pour un usage optimal.
Dans ce guide, vous apprendrez les étapes pour toujours utiliser une adresse MAC aléatoire pour votre adaptateur WiFi sous Windows 10. Optimisez votre sécurité en ligne!
Découvrez comment désinstaller Internet Explorer 11 sur Windows 10 pour optimiser l'espace de votre disque dur.
Découvrez comment utiliser Smart Defrag, un logiciel de défragmentation de disque dur gratuit et efficace, pour améliorer les performances de votre ordinateur.
Le moyen le plus simple de déverrouiller du contenu et de protéger tous les appareils avec un VPN crypté est de partager la connexion VPN via un point d








