Comment lancer des applications instantanément avec Wox sous Windows

Découvrez comment utiliser Wox pour lancer vos applications, exécuter des commandes et plus encore, instantanément.

Task Manager est une application principalement utilisée pour obtenir plus d'informations sur les processus et les applications exécutés sur le PC. C'est pourquoi la première fois que vous ouvrez le Gestionnaire des tâches dans Windows 10, vous pourriez être surpris, car il n'y a pas grand chose à voir dans la fenêtre de l'outil.
Ne t'inquiète pas! Il s'agit simplement d'une vue miniature du Gestionnaire des tâches, et non de l'ensemble de l'outil. Bien qu'il n'y ait que quelques boutons, il peut être utilisé pour basculer entre les applications ou fermer les programmes en cours d'exécution sans y accéder. Voici tout ce que vous pouvez faire à partir de la vue miniature du Gestionnaire des tâches dans Windows 10.
À quoi sert la vue miniature du Gestionnaire des tâches ?
L'interface miniature du Gestionnaire des tâches montre ce que vous exécutez à un moment donné et offre un moyen rapide de basculer entre les applications actives. Pour basculer vers l'une des applications ouvertes, double-cliquez ou appuyez sur son nom dans la vue miniature du Gestionnaire des tâches. Vous pouvez également cliquer avec le bouton droit ou appuyer longuement sur le nom de l'application et sélectionner Passer à .

Sélectionnez Passer à
Si vous avez fini d'utiliser une application, la vue miniature du Gestionnaire des tâches vous offre un moyen rapide de fermer l'application sans avoir à passer à l'application précédente. Sélectionnez une application dans la liste et cliquez avec le bouton droit ou appuyez et maintenez pour ouvrir le menu contextuel. Ensuite, cliquez sur Fin de tâche . Vous pouvez également sélectionner l'application et cliquer ou appuyer sur le bouton Fin de tâche dans le coin inférieur droit de la vue miniature.
Le Gestionnaire des tâches vous permet non seulement de fermer les applications à partir de cette vue, mais vous permet également de les ouvrir facilement. Cliquez avec le bouton droit ou appuyez longuement sur une application répertoriée, puis cliquez sur Exécuter une nouvelle tâche .
Cela ouvrira la fenêtre Créer une nouvelle tâche , également connue sous le nom de fenêtre Exécuter. Cliquez sur Parcourir et sélectionnez le fichier exécutable du programme que vous souhaitez exécuter à partir de l'Explorateur de fichiers.

Cliquez sur Parcourir et sélectionnez le fichier exécutable du programme que vous souhaitez exécuter à partir de l'Explorateur de fichiers.
Si nécessaire, cochez la case pour exécuter le processus avec les droits d'administrateur, puis appuyez Entersur le clavier ou cliquez sur OK.
Astuce : La fenêtre Créer une nouvelle tâche prend en charge toutes les commandes courantes que vous entreriez normalement dans l'invite de commande . Par exemple, saisissez calc , puis appuyez sur Enterou appuyez sur OK pour ouvrir la calculatrice.
Si vous devez beaucoup utiliser le Gestionnaire des tâches, vous trouverez peut-être ennuyeux qu'il soit caché en arrière-plan, chaque fois que vous ouvrez une nouvelle application. Si vous souhaitez surmonter cet inconvénient et toujours garder le Gestionnaire des tâches au-dessus des autres applications, cliquez avec le bouton droit ou appuyez longuement sur n'importe quel processus répertorié et sélectionnez Toujours au top .
Lorsque cette option est activée, le Gestionnaire des tâches est au-dessus des autres fenêtres d'application et une coche s'affiche à côté de l' option Toujours visible .
Le Gestionnaire des tâches est situé au-dessus des autres fenêtres d'application
Répétez les étapes ci-dessus et cliquez à nouveau sur l'option si vous souhaitez la désactiver.
Parfois, vous avez besoin de savoir où est stocké l’exécutable d’une application sur le disque dur. Vous devrez peut-être créer un raccourci pour celui-ci ou le supprimer manuellement. Quelle que soit la raison, le Gestionnaire des tâches peut vous aider. Cliquez avec le bouton droit ou appuyez et maintenez sur le nom de l'application dans le Gestionnaire des tâches. Dans le menu contextuel qui s'ouvre, sélectionnez Ouvrir l'emplacement du fichier .
L'Explorateur de fichiers s'ouvre à l'emplacement où est stocké le fichier exécutable de l'application que vous avez sélectionnée. Le fichier exécutable correspondant est sélectionné à l'ouverture du dossier.

Le fichier exécutable correspondant est sélectionné à l'ouverture du dossier
Les commentaires sont importants, et Microsoft a rendu plus facile que jamais la fourniture de commentaires avec Feedback Hub , facilement accessible depuis le Gestionnaire des tâches. Cliquez avec le bouton droit ou appuyez longuement sur n'importe quelle application, puis sélectionnez Fournir des commentaires.
Le Hub de commentaires s'ouvre, vous permettant de vous connecter avec votre compte Microsoft et d'envoyer des commentaires ou des suggestions à Microsoft.

Le Hub de commentaires s'ouvre, vous permettant d'envoyer des commentaires ou des suggestions à Microsoft
L'interface réduite du Gestionnaire des tâches affiche uniquement les applications actuellement ouvertes. Les processus en arrière-plan sont masqués dans la vue plus détaillée du Gestionnaire des tâches. Cela signifie que les éléments que vous voyez répertoriés dans la liste de cette vue doivent être clairs et reconnaissables. Si vous voyez quelque chose en cours d'exécution mais que vous ne vous en souvenez pas ou ne le reconnaissez pas et que vous souhaitez savoir de quoi il s'agit, assurez-vous qu'il ne s'agit pas d'un logiciel malveillant. Pour rechercher une application inconnue, cliquez avec le bouton droit ou appuyez longuement sur le nom de l'application, puis cliquez sur Rechercher en ligne.
Votre navigateur Web par défaut lancera et exécutera une recherche Web pour le nom du fichier exécutable de l'application sur Bing (quel que soit votre moteur de recherche par défaut), pour vous fournir plus d'informations sur l'application.

Recherchez sur le Web le nom du fichier exécutable de l'application sur Bing
L'examen des propriétés de l'application vous donne de nombreuses informations sur le fichier exécutable qui l'exécute. Vous pouvez trouver des informations sur la taille du fichier, son emplacement, la date d'accès et les paramètres de sécurité, ainsi qu'obtenir un dépannage en matière de compatibilité.
En règle générale, vous devrez rechercher le fichier exécutable dans l'Explorateur de fichiers, cliquer avec le bouton droit sur le fichier, puis sélectionner Propriétés pour obtenir ces informations. Cependant, si l'application est en cours d'exécution, vous pouvez simplement cliquer avec le bouton droit ou appuyer longuement dessus, dans la vue compacte du Gestionnaire des tâches et sélectionner Propriétés.
La fenêtre Propriétés s'ouvre sans vous obliger à trouver le fichier exécutable de l'application, vous donnant accès à des informations utiles sur l'application.
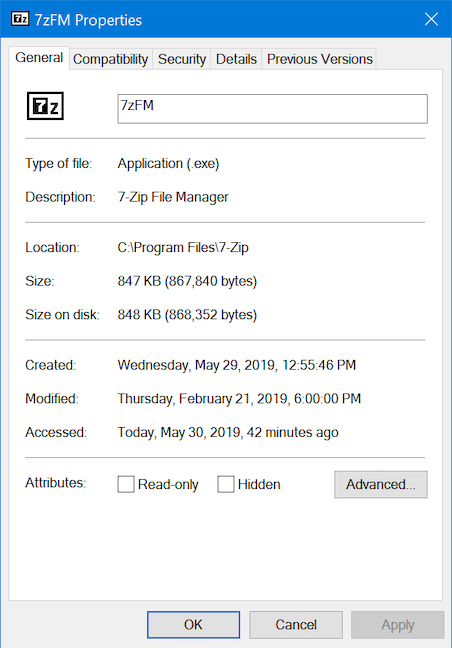
La fenêtre Propriétés s'ouvre
Vous avez maintenant vu presque tout ce que vous pouvez faire à partir de cette simple vue du Gestionnaire des tâches. C'est certainement utile, mais cet excellent outil Windows a plus à offrir. Pour voir la version complète du Gestionnaire des tâches, cliquez sur Plus de détails en bas de la vue miniature.

Version complète du Gestionnaire des tâches
Découvrez comment utiliser Wox pour lancer vos applications, exécuter des commandes et plus encore, instantanément.
Découvrez comment créer un cercle jaune autour du pointeur de la souris pour le mettre en surbrillance sur Windows 10. Suivez ces étapes faciles pour améliorer votre expérience utilisateur.
Découvrez pourquoi l
Sous Windows 11, configurez facilement des raccourcis pour accéder rapidement à des dossiers spéciaux dans votre menu Démarrer.
Découvrez comment résoudre l
Découvrez comment utiliser un disque dur externe avec un Chromebook pour transférer et stocker vos fichiers en toute sécurité. Suivez nos étapes pour un usage optimal.
Dans ce guide, vous apprendrez les étapes pour toujours utiliser une adresse MAC aléatoire pour votre adaptateur WiFi sous Windows 10. Optimisez votre sécurité en ligne!
Découvrez comment désinstaller Internet Explorer 11 sur Windows 10 pour optimiser l'espace de votre disque dur.
Découvrez comment utiliser Smart Defrag, un logiciel de défragmentation de disque dur gratuit et efficace, pour améliorer les performances de votre ordinateur.
Le moyen le plus simple de déverrouiller du contenu et de protéger tous les appareils avec un VPN crypté est de partager la connexion VPN via un point d








