Comment lancer des applications instantanément avec Wox sous Windows

Découvrez comment utiliser Wox pour lancer vos applications, exécuter des commandes et plus encore, instantanément.
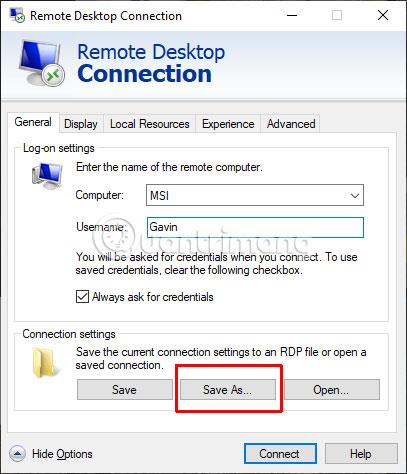
Utilisez-vous la connexion Bureau à distance Windows dans votre vie quotidienne ? Si la réponse est oui, vous devez créer un fichier de configuration de connexion Bureau à distance personnalisé pour chaque connexion à distance. Créer un profil de connexion personnalisé est simple et vous fera gagner beaucoup de temps.
Les fichiers de configuration de la connexion Bureau à distance disposent également d'un nombre étonnamment élevé d'options. Mais quelles options devez-vous ajuster ?
Vous trouverez ci-dessous un guide des options de personnalisation les plus importantes de la connexion Bureau à distance.
Configurez la connexion Bureau à distance pour gagner un maximum de temps

Avant de pouvoir personnaliser les fichiers de configuration de la connexion Bureau à distance, vous devez créer un fichier de configuration. Voici comment créer un fichier de configuration de connexion Bureau à distance :
Ou reportez-vous à l'article : Moyens d'accéder et de contrôler votre ordinateur à distance pour savoir comment procéder.
Le fichier de configuration du Bureau à distance contient une longue liste d'options. Vous trouverez ci-dessous 8 des options les plus pratiques à configurer.
L'une des options de configuration de la connexion Bureau à distance les plus importantes et les plus pratiques est l'activation de la reconnexion automatique. Lorsque vous activez la reconnexion automatique, la connexion Bureau à distance tentera automatiquement de se connecter à l'ordinateur distant si votre connexion est interrompue pour une raison quelconque. Localisez la ligne suivante et assurez-vous qu'elle ressemble à ceci :
autoreconnection enabled:i:1La deuxième option recommandée par l'article est « tentatives de connexion automatique maximales » sur la plate-forme combinée à « reconnexion automatique activée ». Remote Desktop peut gérer jusqu'à 200 tentatives de reconnexion, après quoi la connexion sera toujours « morte ».
Ajoutez la ligne suivante à votre fichier de configuration de connexion Bureau à distance :
autoreconnect max retries:i:[retry number]N'oubliez pas que le nombre maximum de reconnexions est de 200.
L'option Type de connexion Bureau à distance spécifie le type de connexion Internet utilisée par la connexion distante, en termes de bande passante disponible. Selon l'option que vous choisissez, la connexion au Bureau à distance modifiera les paramètres liés aux performances, notamment le lissage des polices, les animations, Windows Aero, les thèmes, le fond d'écran du bureau, etc.
Vous avez le choix entre 7 types de connexion différents :
La plupart du temps, la meilleure option est « Détecter automatiquement la bande passante ». Cependant, si vous êtes sûr que votre connexion est d'un type particulier, vous pouvez saisir le type de connexion manuellement.
Modifiez la ligne « type de connexion » pour refléter le type de connexion. La commande suivante utilise l'option de détection automatique de la bande passante :
connection type:i:7Notez que vous devez également activer l' option networkautodetect pour que la détection automatique de la bande passante fonctionne :
networkautodetect:i:0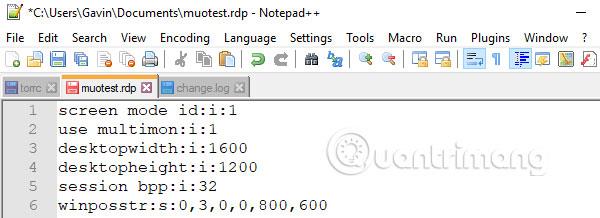
La largeur et la hauteur du bureau de la connexion Bureau à distance vous permettent de définir une taille de fenêtre spécifique pour une connexion bureau à distance. Toute taille de fenêtre inférieure à « Plein écran » apparaîtra dans la fenêtre de connexion au Bureau à distance.
Définissez votre taille de fenêtre préférée en modifiant les options de largeur de bureau et de hauteur de bureau :
desktopwidth:i:800
desktopheight:i:600Cependant, vous pouvez remplacer le paramètre personnalisé de taille de la fenêtre de connexion Bureau à distance à l'aide de l' option d'identification de la taille du bureau . Cette option spécifie une taille de fenêtre prédéfinie, disponible dans la boîte de dialogue Connexion Bureau à distance. Les options incluent :
Pour spécifier une taille de fenêtre prédéfinie pour une connexion Bureau à distance, ajoutez l'option suivante :
desktop size id:i:[option number]Smart Sizing facilite le redimensionnement de la fenêtre du Bureau à distance. Eh bien, cela permet au contenu de la fenêtre du Bureau à distance de se développer facilement et correctement. Parfois, si vous redimensionnez une fenêtre de bureau distant, le contenu sera flou ou déformé. Smart Sizing résoudra ces problèmes.
Ajoutez l'option suivante au fichier de configuration du Bureau à distance :
smart sizing:i:1Quelque chose qui est parfois négligé lors du processus de création d'une connexion Bureau à distance est l'utilisation de la fonction Windows Key. Comment contrôler quel ordinateur utilise la fonction Windows Key et ses raccourcis ?
Vous pouvez configurer la connexion Bureau à distance pour permettre aux ordinateurs clients ou aux systèmes hôtes d'appliquer des combinaisons de touches Windows. Il existe trois options :
Ainsi, si vous souhaitez vous assurer que les raccourcis clavier Windows fonctionnent sur l'ordinateur distant, utilisez l'option suivante :
keyboardhook:i:1Une autre fonctionnalité pratique de connexion au bureau à distance est redirectclipboard. Cette option vous permet de copier le contenu du presse-papiers du client et de le coller sur votre ordinateur local. Mieux encore, c'est réciproque, vous pouvez donc copier et coller dans votre environnement de bureau distant.
Assurez-vous de définir les options du presse-papiers à l'aide du commutateur à bascule 1 , comme suit :
redirectclipboard:i:1De nos jours, de nombreux utilisateurs souhaitent configurer plusieurs écrans et votre connexion à distance peut également utiliser un écran secondaire. Dans les versions antérieures à Windows 7 , les utilisateurs de la connexion Bureau à distance devaient se contenter du mode span, qui présentait certaines limitations, notamment le fait que la résolution totale de l'affichage ne pouvait pas dépasser 4 096 × 2 048. Avec un seul écran 4K UHD, tout au plus, vous pourrez immédiatement remarquez le problème.
Multimon vous permet d'utiliser chaque moniteur connecté à un ordinateur distant sans restrictions. Si vous vous connectez régulièrement à distance à un appareil doté de plusieurs écrans, « utiliser multimon » est indispensable.
Basculez l’état du multimoniteur sur Activé, comme suit :
use multimon:i:1La plupart de ces paramètres sont disponibles via la boîte de dialogue Connexion Bureau à distance Windows. Cependant, vous pouvez créer plusieurs profils assez rapidement une fois que vous savez quels paramètres personnalisés vous souhaitez ajuster. Il existe également de nombreux autres paramètres de configuration de connexion Bureau à distance.
Rencontrez-vous des problèmes avec la connexion au Bureau à distance ? Ce sont des conseils pour résoudre les problèmes d’installation du Bureau à distance .
J'espère que vous trouverez le bon choix pour vous-même !
Découvrez comment utiliser Wox pour lancer vos applications, exécuter des commandes et plus encore, instantanément.
Découvrez comment créer un cercle jaune autour du pointeur de la souris pour le mettre en surbrillance sur Windows 10. Suivez ces étapes faciles pour améliorer votre expérience utilisateur.
Découvrez pourquoi l
Sous Windows 11, configurez facilement des raccourcis pour accéder rapidement à des dossiers spéciaux dans votre menu Démarrer.
Découvrez comment résoudre l
Découvrez comment utiliser un disque dur externe avec un Chromebook pour transférer et stocker vos fichiers en toute sécurité. Suivez nos étapes pour un usage optimal.
Dans ce guide, vous apprendrez les étapes pour toujours utiliser une adresse MAC aléatoire pour votre adaptateur WiFi sous Windows 10. Optimisez votre sécurité en ligne!
Découvrez comment désinstaller Internet Explorer 11 sur Windows 10 pour optimiser l'espace de votre disque dur.
Découvrez comment utiliser Smart Defrag, un logiciel de défragmentation de disque dur gratuit et efficace, pour améliorer les performances de votre ordinateur.
Le moyen le plus simple de déverrouiller du contenu et de protéger tous les appareils avec un VPN crypté est de partager la connexion VPN via un point d








