Comment lancer des applications instantanément avec Wox sous Windows

Découvrez comment utiliser Wox pour lancer vos applications, exécuter des commandes et plus encore, instantanément.
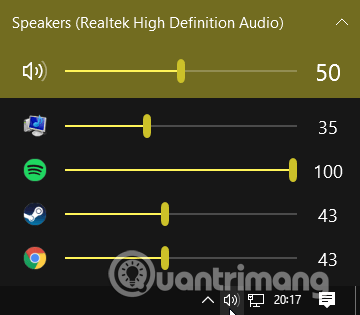
Auparavant, il existait très peu de moyens de contrôler le volume sur les ordinateurs Windows. Cependant, Windows 10 peut bien fonctionner avec les smartphones, les connexions informatiques à distance, les logiciels, etc. Vous pouvez désormais utiliser de nombreuses façons pour contrôler le volume sous Windows 10.
1. Contrôlez l'audio de Windows 10 avec l'application PC Remote pour Android
Sur Android, vous pouvez utiliser PC Remote pour contrôler l'audio sur les machines Windows 10. Les utilisateurs doivent installer PC Remote pour les appareils Android et la version serveur pour les ordinateurs de bureau ou portables Windows 10. Ensuite, vous créez une connexion via Bluetooth ou Wifi, contrôlez le son sur votre ordinateur Windows 10 directement depuis votre appareil Android.
Étape 1 . Téléchargez PC Remote pour Android .
Étape 2 . Téléchargez et installez PC Remote pour Windows.
https://storage.googleapis.com/monect-pc-remote.appspot.com/pc-remote-receiver/PCRemoteReceiverSetup_6_3_0.zipÉtape 3 . Connectez votre appareil Android et votre ordinateur au même réseau Wifi ou via Bluetooth.
Étape 4 . Contrôlez le volume sur votre ordinateur Windows 10 à l'aide du bouton de volume de votre appareil Android ou du curseur de l'application PC Remote.
PC Remote dispose également d'une gamme d'autres fonctions étendues telles que des profils de contrôle de jeu intégrés, afin que vous puissiez utiliser PC Remote pour contrôler vos jeux préférés. De plus, il dispose également d'un outil de conversion de fichiers , d'une diffusion directe depuis l'appareil photo d'un appareil Android vers un appareil Windows, d'une prise en charge du lancement d'applications, d'un clavier dédié et de nombreuses autres fonctionnalités.
2. Utilisez EarTrumpet pour contrôler le volume de chaque application dans Windows 10
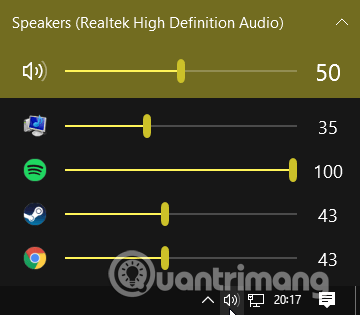
EarTrumpet est un excellent logiciel open source qui offre de nombreux contrôles de volume sur Windows 10. La fonctionnalité remarquable d'EarTrumpet consiste à contrôler séparément plusieurs entrées et sorties audio pour chaque système. Au lieu d' utiliser le Panneau de configuration ou les paramètres de Windows 10, EarTrumpet crée un panneau de volume distinct pour chaque périphérique audio.
Il s'intègre parfaitement à Windows 10, apparaissant comme une application Windows native que vous pouvez utiliser immédiatement sur ce système d'exploitation. De plus, il possède une autre fonctionnalité extrêmement pratique consistant à glisser-déposer des applications de lecture audio sur différents appareils audio.
3. Contrôlez les niveaux de volume dans Windows 10 avec Speaker Locker
https://speaker-locker.en.softonic.com/?ex=BB-859.3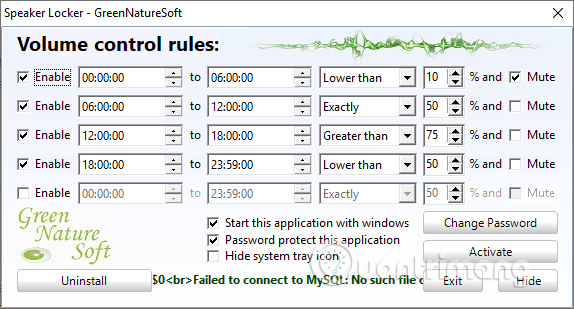
Si vous souhaitez limiter le niveau de volume sous Windows 10, Speaker Locker de Greennaturesoft vous aidera à le faire. Ce logiciel propose quatre options :
Vous pouvez combiner les limites de volume avec la disponibilité. Par exemple, vous pouvez régler le niveau de volume pour qu'il reste inférieur à 50 % entre 6h00 et midi, mais supérieur à 75 % entre midi et 17h00.
Speaker Locker nécessite un mot de passe administrateur afin que les autres utilisateurs ne puissent pas le désactiver. Vous pouvez également configurer Speaker Locker pour qu'il démarre avec Windows .
4. Contrôlez le volume de Windows 10 avec la molette de la souris
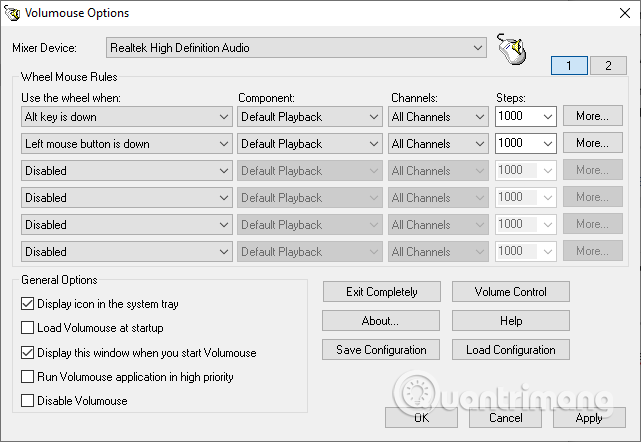
Vous pouvez contrôler le volume dans Windows 10 à l'aide de la molette de la souris. Volumouse de Nirsoft vous permet d'utiliser la molette de votre souris pour contrôler le volume du système. Volumouse fonctionne mieux lorsqu'il est combiné avec un autre déclencheur.
Par exemple, vous pouvez configurer Volumouse pour qu'il ne devienne actif que lorsque vous maintenez CTRL enfoncé ou lorsque le pointeur de la souris survole une certaine partie de l'écran, etc.
Nirsoft a également développé un certain nombre de plugins qui vous permettent de contrôler les fenêtres actives ou d'ouvrir et de fermer les portes des CD-ROM/DVD avec votre souris.
5. Modifiez le contrôle du volume sur l'écran Windows 10 avec 3RVX
https://3rvx.com/3RVX est une application de réglage audio open source pour Windows 10. Elle dispose d'une série de commandes de volume avec des indicateurs à l'écran, des notifications dans la barre d'état système et d'autres fonctionnalités pratiques.
6. Utilisez le skin Rainmeter pour contrôler le son et le volume de Windows 10
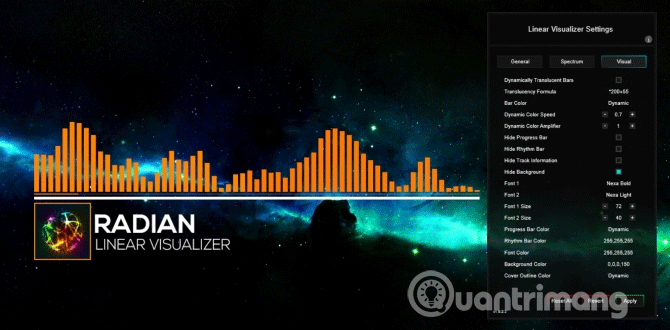
Rainmeter est un outil de personnalisation de bureau gratuit et open source pour Windows. Les développeurs ont créé des skins Rainmeter incroyables comme le contrôle du son, le calendrier, les applets, etc…
D'autres skins Rainmeter sont dotés de fonctionnalités intégrées de contrôle de la tonalité et du volume. Il existe de nombreux skins Rainmeter et un grand nombre de plugins et d'applets, vous trouverez donc quelque chose qui répond à vos besoins.
7. Utilisez AutoHotKey pour contrôler le volume de Windows 10
AutoHotKey vous permet de créer des macros de clavier personnalisées. Vous pouvez programmer AutoHotKey pour contrôler les paramètres de volume de Windows 10. Le script de base suivant vous permet d'augmenter ou de diminuer le volume de Windows à l'aide des touches Win+ Page Upet Win+ Page Down.
#PgUp::Envoyer {Volume_Up 3} #PgDn::Envoyer {Volume_Down 3}
Étape 1 . Téléchargez et installez AutoHotKey.
Étape 2 . Faites un clic droit sur votre bureau et sélectionnez Nouveau > Document texte .
Étape 3 . Copiez le script dans un nouveau fichier texte.
Étape 4 . Accédez à Fichier > Enregistrer sous et modifiez le type de fichier en .ahk (AutoHotKey Script) .
Étape 5 . En exécutant le script AutoHotKey, vous pouvez modifier votre volume avec une macro de clavier personnalisée.
8. Contrôlez le volume de Windows 10 avec les gestes de la souris avec StrokesPlus
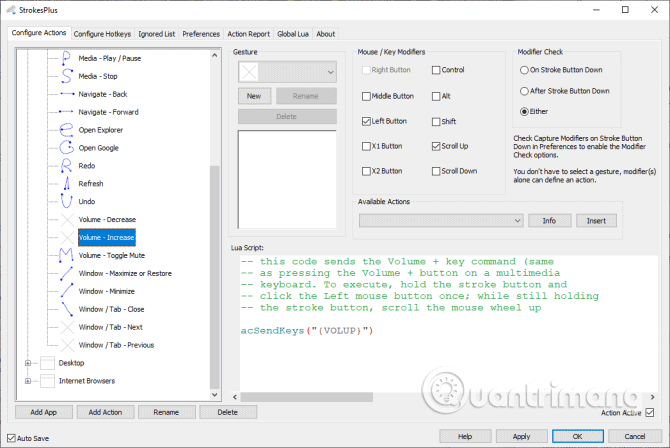
La dernière option de contrôle du volume de Windows 10 est StrokePlus. StrokesPlus est un outil gratuit de reconnaissance des gestes de la souris. À l'aide de StrokesPlus, vous pouvez programmer des gestes de souris personnalisés pour contrôler le volume de Windows 10.
Pour contrôler le volume, maintenez le bouton droit de la souris enfoncé et dessinez un geste. Par exemple, vous pouvez dessiner un U pour augmenter le volume et un D pour diminuer le volume.
Vous pouvez désormais contrôler le volume dans Windows 10 avec votre smartphone, avec des gestes de souris, avec des interfaces de bureau personnalisées interactives et bien d'autres options.
Découvrez comment utiliser Wox pour lancer vos applications, exécuter des commandes et plus encore, instantanément.
Découvrez comment créer un cercle jaune autour du pointeur de la souris pour le mettre en surbrillance sur Windows 10. Suivez ces étapes faciles pour améliorer votre expérience utilisateur.
Découvrez pourquoi l
Sous Windows 11, configurez facilement des raccourcis pour accéder rapidement à des dossiers spéciaux dans votre menu Démarrer.
Découvrez comment résoudre l
Découvrez comment utiliser un disque dur externe avec un Chromebook pour transférer et stocker vos fichiers en toute sécurité. Suivez nos étapes pour un usage optimal.
Dans ce guide, vous apprendrez les étapes pour toujours utiliser une adresse MAC aléatoire pour votre adaptateur WiFi sous Windows 10. Optimisez votre sécurité en ligne!
Découvrez comment désinstaller Internet Explorer 11 sur Windows 10 pour optimiser l'espace de votre disque dur.
Découvrez comment utiliser Smart Defrag, un logiciel de défragmentation de disque dur gratuit et efficace, pour améliorer les performances de votre ordinateur.
Le moyen le plus simple de déverrouiller du contenu et de protéger tous les appareils avec un VPN crypté est de partager la connexion VPN via un point d








