Comment lancer des applications instantanément avec Wox sous Windows

Découvrez comment utiliser Wox pour lancer vos applications, exécuter des commandes et plus encore, instantanément.
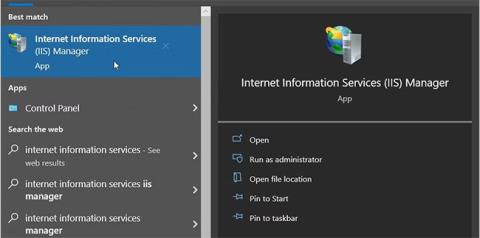
Avez-vous déjà entendu parler du gestionnaire des services Internet (IIS) de Windows ? C'est un outil incroyable qui vous aide à tester votre site Web avant de l'héberger sur Internet.
Dans cet article, nous explorerons différentes manières d'accéder à cet outil sous Windows.
1. Ouvrez IIS Manager à l'aide de la barre de recherche du menu Démarrer
Vous souhaitez ouvrir facilement n’importe quelle application sur votre appareil Windows ? Essayez d'utiliser la barre de recherche dans le menu Démarrer.
Voici comment accéder au moteur IIS à l'aide de la barre de recherche Windows :
1. Cliquez sur l'icône de la barre de recherche Windows dans la barre des tâches ou appuyez sur Win + S pour accéder à la barre de recherche.
2. Entrez Internet Information Services et sélectionnez le résultat le plus approprié.
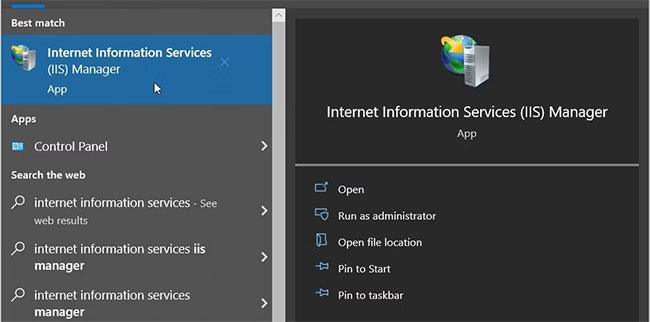
Ouvrez le Gestionnaire IIS à l'aide de la barre de recherche du menu Démarrer
2. Ouvrez le gestionnaire IIS à l'aide du menu Démarrer
Le menu Démarrer est l'endroit où vous pouvez trouver la plupart de vos applications. Voyons donc comment accéder au Gestionnaire IIS à partir du menu Démarrer de Windows :
1. Appuyez sur la touche Windows ou cliquez sur l'icône du menu Démarrer dans la barre des tâches pour accéder au menu Démarrer.
2. Sélectionnez le dossier Outils d'administration Windows dans les éléments de menu.
3. Recherchez et sélectionnez Gestionnaire des services Internet (IIS).
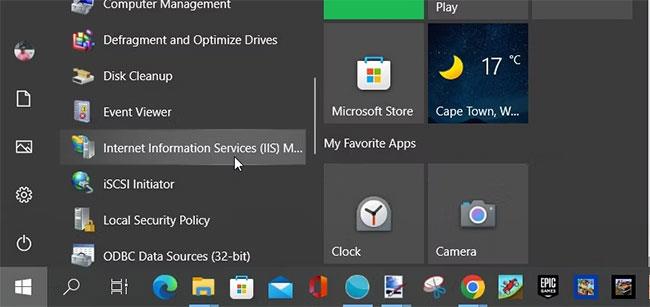
Ouvrez le Gestionnaire IIS à l'aide du menu Démarrer
3. Ouvrez le gestionnaire IIS à l'aide de la barre d'adresse de l'explorateur de fichiers.
Vous souhaitez localiser facilement le chemin de votre dossier lorsque vous utilisez l’Explorateur de fichiers ? Vérifiez la barre d'adresse de l'Explorateur de fichiers.
Ce qui est intéressant, c'est que vous pouvez également utiliser la barre d'adresse de l'Explorateur de fichiers pour accéder à diverses applications.
Vous trouverez ci-dessous les étapes pour accéder à IIS Manager via la barre d'adresse de l'Explorateur de fichiers :
1. Appuyez sur Win + E pour ouvrir l'Explorateur de fichiers .
2. Entrez InetMgr.exe dans la barre d'adresse de l'Explorateur de fichiers et appuyez sur Entrée.
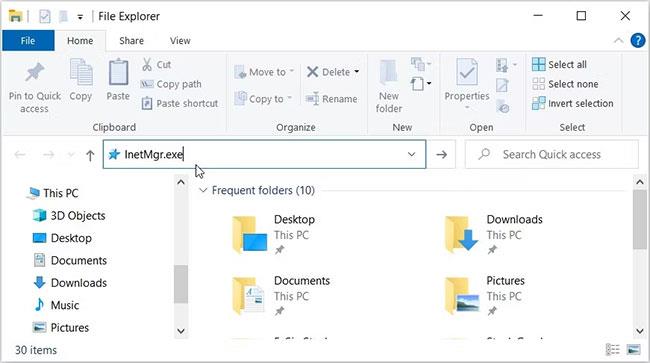
Ouvrez le gestionnaire IIS à l'aide de la barre d'adresse de l'explorateur de fichiers.
4. Ouvrez le gestionnaire IIS à l'aide du Gestionnaire des tâches
Le Gestionnaire des tâches est utile pour analyser les performances du système ou fermer des programmes problématiques sous Windows. Mais ce n'est pas tout : tu peux également utiliser cet outil pour ouvrir presque toutes les applications sur ton appareil.
Voici comment accéder au Gestionnaire IIS à l'aide du Gestionnaire des tâches :
1. Entrez le Gestionnaire des tâches dans la barre de recherche du menu Démarrer et sélectionnez le résultat le plus approprié.
2. Cliquez sur la section Fichier dans le coin supérieur droit.
3. Sélectionnez l'option Exécuter une nouvelle tâche .
4. Entrez InetMgr.exe dans la zone de recherche et cliquez sur OK.

Ouvrez le Gestionnaire IIS à l'aide du Gestionnaire des tâches
5. Ouvrez le gestionnaire IIS à l'aide du Panneau de configuration
Le Panneau de configuration peut vous aider à dépanner Windows ou à configurer les paramètres système. De plus, vous pouvez utiliser cet outil pour accéder à la plupart des applications sur votre appareil.
Voyons comment accéder au Gestionnaire IIS à l'aide du Panneau de configuration :
1. Entrez Panneau de configuration dans la barre de recherche du menu Démarrer et sélectionnez le résultat le plus approprié.
2. Cliquez sur le menu déroulant Afficher par et sélectionnez Grandes icônes.
3. Sélectionnez Outils d'administration dans les options.
4. Double-cliquez sur Internet Information Services (IIS) sur l'écran suivant.
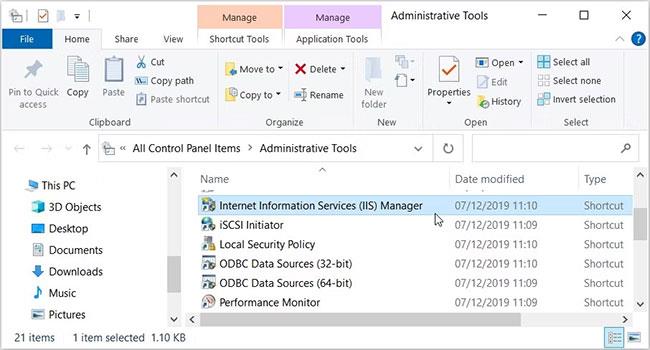
Ouvrez le Gestionnaire IIS à l'aide du Panneau de configuration
6. Ouvrez le gestionnaire IIS à l'aide de l'invite de commande ou de PowerShell
L'invite de commande et PowerShell vous permettent également d'accéder facilement à la plupart des applications sur votre appareil. Voyons donc comment ces outils peuvent vous aider à accéder à IIS Manager.
Voici comment ouvrir IIS Manager à l'aide de l'invite de commande :
1. Entrez l'invite de commande dans la barre de recherche du menu Démarrer.
2. Cliquez avec le bouton droit sur le résultat le plus approprié et sélectionnez Exécuter en tant qu'administrateur .
3. Entrez la commande suivante et appuyez sur Entrée.
InetMgr.exeVoici maintenant les étapes pour accéder au gestionnaire IIS à l’aide de PowerShell :
1. Appuyez sur Win + X pour ouvrir le menu d'accès rapide.
2. Sélectionnez Windows PowerShell (Administrateur) parmi les options.
3. Entrez la commande suivante et appuyez sur Entrée.
InetMgr.exe7. Ouvrez IIS Manager à partir du dossier Windows System32
Vous pouvez accéder à la plupart des applications sous Windows en double-cliquant sur les fichiers concernés dans le dossier System32.
Voici comment ouvrir IIS Manager à partir du dossier System32 :
1. Appuyez sur Win + E pour ouvrir l'Explorateur de fichiers.
2. Sélectionnez Ce PC sur le côté gauche.
3. Double-cliquez sur l' option Disque local (C :) sur le côté droit.
4. Double-cliquez sur le dossier Windows , faites défiler vers le bas, puis double-cliquez sur le dossier System32 .
5. Double-cliquez sur le dossier inertsrv .
6. Localisez et double-cliquez sur l'option InetMgr.
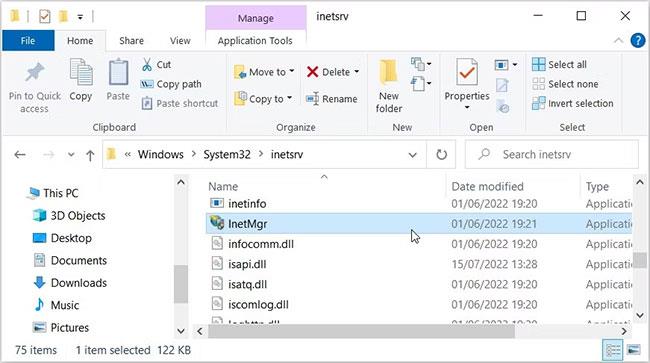
Sélectionnez l'option InetMgr
Vous souhaitez rendre IIS Manager facilement accessible ? Si tel est le cas, vous devriez envisager d’épingler cet outil sur la barre des tâches. Pour épingler IIS Manager à la barre des tâches, cliquez avec le bouton droit sur l' option InetMgr et sélectionnez Épingler à la barre des tâches .
8. Ouvrez IIS Manager à l'aide du raccourci sur le bureau
L'un des moyens les plus simples d'accéder à n'importe quelle application Windows consiste à utiliser un raccourci sur le bureau. Voyons donc comment créer un raccourci sur le bureau pour le gestionnaire IIS :
1. Appuyez sur Win + D pour accéder au bureau Windows .
2. Faites un clic droit sur un espace vide du bureau.
3. Sélectionnez Nouveau > Raccourci , puis entrez %windir%\system32\InetMgr dans la zone Emplacement.
4. Cliquez sur Suivant pour continuer.
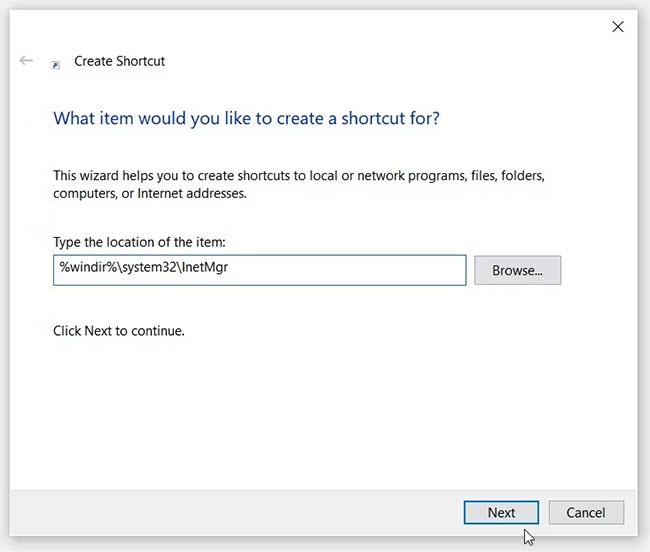
Créer un raccourci sur le bureau pour IIS Manager
Entrez Gestionnaire des services Internet (IIS) dans la zone Nom , puis cliquez sur le bouton Terminer.
Maintenant, votre raccourci sur le bureau est prêt. Pour faciliter les choses, vous devriez envisager d’épingler ce raccourci sur le bureau dans la barre des tâches.
Découvrez comment utiliser Wox pour lancer vos applications, exécuter des commandes et plus encore, instantanément.
Découvrez comment créer un cercle jaune autour du pointeur de la souris pour le mettre en surbrillance sur Windows 10. Suivez ces étapes faciles pour améliorer votre expérience utilisateur.
Découvrez pourquoi l
Sous Windows 11, configurez facilement des raccourcis pour accéder rapidement à des dossiers spéciaux dans votre menu Démarrer.
Découvrez comment résoudre l
Découvrez comment utiliser un disque dur externe avec un Chromebook pour transférer et stocker vos fichiers en toute sécurité. Suivez nos étapes pour un usage optimal.
Dans ce guide, vous apprendrez les étapes pour toujours utiliser une adresse MAC aléatoire pour votre adaptateur WiFi sous Windows 10. Optimisez votre sécurité en ligne!
Découvrez comment désinstaller Internet Explorer 11 sur Windows 10 pour optimiser l'espace de votre disque dur.
Découvrez comment utiliser Smart Defrag, un logiciel de défragmentation de disque dur gratuit et efficace, pour améliorer les performances de votre ordinateur.
Le moyen le plus simple de déverrouiller du contenu et de protéger tous les appareils avec un VPN crypté est de partager la connexion VPN via un point d








