Comment lancer des applications instantanément avec Wox sous Windows

Découvrez comment utiliser Wox pour lancer vos applications, exécuter des commandes et plus encore, instantanément.
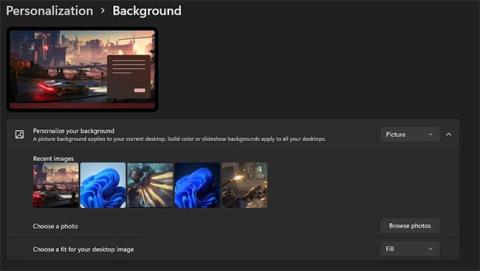
La personnalisation du bureau est un aspect important de la vie technologique. Un système d'exploitation personnalisé vous aide à vous démarquer en créant un environnement de travail et de divertissement confortable. Par conséquent, cet article couvre une série de façons dont vous pouvez personnaliser l’apparence de Windows 11 .
1. Fonds d'écran personnalisés
L'écran d'accueil est la première chose que vous voyez après avoir déverrouillé le système. Un excellent moyen de personnaliser votre Windows 11 consiste à définir l’arrière-plan de votre écran d’accueil sur une belle image que vous aimez. Il peut s'agir de quelque chose de simple, comme une photo d'un être cher ou une image préférée. Vous pouvez même aller jusqu'à définir des GIF et de courtes vidéos comme arrière-plan de votre bureau.
Pour ce faire, sélectionnez Démarrer , cliquez sur l' icône Paramètres et accédez à l' onglet Personnalisation.

Paramètres d'arrière-plan de Windows 11
Sur cet onglet, vous verrez l'onglet Personnaliser votre arrière-plan ci-dessous. Assurez-vous que l' onglet Personnaliser votre arrière-plan est défini sur Image et vous verrez une sélection d'images haute résolution préinstallées parmi lesquelles vous pouvez choisir. Si aucune de ces options ne correspond à vos préférences, vous pouvez importer des photos téléchargées en cliquant sur Parcourir les photos.
Windows 11 est un système d'exploitation qui vous permet de personnaliser bien plus que l'arrière-plan de votre bureau. La fonctionnalité Thèmes Windows vous permet de synchroniser vos personnalisations, éliminant ainsi le besoin de modifier les fonctionnalités individuelles. Vous pouvez enregistrer le fond d'écran de votre bureau, le fond d'écran de l'écran de verrouillage, les applications, les couleurs des fenêtres et bien plus encore dans le même thème.
Pour ce faire, ouvrez Paramètres Windows , sélectionnez Personnalisation et accédez au sous-menu Thème.

Installer les thèmes Windows 11
Vous pouvez choisir parmi une collection de thèmes prédéfinis pour modifier l'apparence générale de Windows 11. Vous pouvez également créer un thème personnalisé en modifiant manuellement chaque fonctionnalité et l'enregistrer en cliquant sur le bouton Enregistrer .
3. Définir le diaporama comme arrière-plan de l'écran
Une seule photo en arrière-plan de votre ordinateur peut être fatigante. Heureusement, Windows 11 dispose d'une fonctionnalité qui vous permet de transformer l'arrière-plan de votre bureau en diaporama. C'est un excellent moyen d'ajouter de l'intérêt à votre écran et de lui donner un aspect différent d'un instant à l'autre.
Pour ce faire, ouvrez les paramètres Windows et ouvrez le menu Personnalisation. Accédez au sous-menu Arrière-plan et sélectionnez l'option Diaporama .

Installer le diaporama Windows 11
Une fois que vous avez sélectionné cette option, cliquez sur le bouton Parcourir. Cela ouvrira la fenêtre du gestionnaire de fichiers , à partir de laquelle vous pourrez sélectionner un dossier contenant vos images préférées pour le diaporama. Vous pouvez définir la durée entre les transitions d’images et même modifier l’ordre des images pour que les choses restent intéressantes. Le diaporama fonctionne également bien dans les thèmes personnalisés.
Une autre façon d’améliorer l’apparence de votre écran Windows 11 consiste à modifier la police du texte. Il existe des centaines de polices uniques. Vous pouvez utiliser ces deux méthodes pour télécharger et installer des polices sur Windows 11. Le dossier des polices est généralement compressé.

Ajouter des styles de police sur Windows 11
Double-cliquez sur le fichier de police pour ouvrir une fenêtre affichant son aperçu. Cliquez sur Installer pour ajouter la police au système.
La deuxième méthode pour installer des polices sur Windows 11 consiste à glisser et déposer le fichier de police dans la zone prévue dans le sous-menu Polices du menu Personnalisation. La police sera automatiquement installée sur votre ordinateur.

Menu des polices de Windows 11
Vous pouvez modifier la police de votre système en choisissant parmi les polices disponibles dans la liste fournie. Vous pouvez également modifier la couleur du texte en surbrillance et non en surbrillance dans Windows 11.
5. Applications personnalisées
Un autre excellent moyen de personnaliser Windows 11 consiste à utiliser certaines des meilleures applications de personnalisation Windows . Un bon exemple d'application personnalisée est Lively Wallpaper . Cette application gratuite du Windows Store vous permet de définir des GIF, des images personnalisées et même des pages Web comme arrière-plan de votre bureau.

Fond d'écran sur l'écran
Lively propose plusieurs fonds d'écran parmi lesquels choisir, mais vous pouvez facilement ajouter vos propres fonds d'écran à sa vaste bibliothèque.
6. Ajoutez des applications à la barre des tâches
La barre des tâches est une fonctionnalité pratique qui vous donne un accès rapide à une courte liste d'applications. Contrairement aux versions précédentes, la barre des tâches de Windows 11 est centrée, mais elle reste entièrement personnalisable. Vous pouvez ajouter et supprimer vos applications les plus utilisées de la barre des tâches, vous donnant ainsi un accès rapide et pratique aux outils dont vous avez besoin quand vous le souhaitez.
Pour épingler une application à la barre des tâches, lancez-la à partir du menu Démarrer et cliquez avec le bouton droit sur l'icône de la barre des tâches.

Épingle à la barre des tâches
Un petit menu déroulant apparaîtra avec l' option Épingler à la barre des tâches . Une fois que vous avez sélectionné cette option, l'icône de cette application restera sur votre barre des tâches même après sa fermeture.
De plus, le processus est également simple si vous souhaitez supprimer une application indésirable de votre barre des tâches. Faites un clic droit sur l'application indésirable dans la barre des tâches. Dans le menu contextuel, sélectionnez Supprimer de la barre des tâches . L'application disparaîtra de votre barre des tâches immédiatement après cette opération.

Retirer de la barre des tâches
Vous pouvez également choisir les applications système préinstallées à afficher dans la barre des tâches en accédant au menu de la barre des tâches dans les paramètres. Pour ce faire, ouvrez les paramètres Windows et accédez à l' onglet Personnalisation. Ensuite, cliquez sur le sous-menu de la barre des tâches pour ouvrir les paramètres.

Sélectionnez l'application à afficher dans la barre des tâches
7. Personnalisez le menu Démarrer
Le menu Démarrer est une liste plus détaillée des applications et des fichiers disponibles sur votre ordinateur. Vous pouvez épingler vos applications et dossiers préférés au menu Démarrer afin qu'ils restent visibles chaque fois que vous cliquez sur le bouton Démarrer.
Cliquez sur le bouton Démarrer et faites défiler jusqu'à votre application préférée. Ensuite, faites un clic droit sur l'application et sélectionnez Épingler au démarrage .

Personnaliser le menu Démarrer
Notez que vous ne pouvez épingler qu’un nombre limité d’applications dans votre menu Démarrer, alors choisissez judicieusement. Vous pouvez également personnaliser le menu Démarrer de Windows 11 de plusieurs autres manières, par exemple en utilisant des applications externes pour modifier l'apparence.
8. Personnalisez les sons du système et modifiez le curseur de la souris
Une autre façon de faire ressortir votre Windows 11 consiste à modifier les sons du système et à utiliser un pointeur de souris personnalisé. Le curseur triangulaire est un classique, mais Windows 11 vous permet de faire preuve de créativité avec ce que vous utilisez pour sélectionner vos applications.
Pour accéder à cette fonctionnalité, ouvrez Paramètres et l' onglet Personnalisation. Ensuite, accédez à Thèmes et vous verrez l’option permettant de modifier le pointeur de la souris et les sons du système.

Personnalisez les sons du système et modifiez le curseur de la souris
Lorsque vous cliquez sur l' option Curseur de la souris , une fenêtre apparaîtra, vous permettant de parcourir une liste de curseurs prédéfinis parmi lesquels vous pouvez choisir. Bien sûr, vous pouvez le personnaliser un peu plus avancé.
Vous pouvez modifier les alertes de votre système pour différentes tâches à partir du menu Sons. Par exemple, vous pouvez personnaliser les sons de chargement, les sons de connexion de l'appareil, etc. De plus, vos choix de personnalisation peuvent être enregistrés sous forme de thèmes, vous permettant de basculer librement entre les thèmes. Différents sons et curseurs en appuyant simplement sur un bouton.
Tout ajustement dépend des préférences personnelles. Windows 11 permet aux utilisateurs de personnaliser divers aspects du système d'exploitation, afin qu'ils se sentent plus à l'aise avec leur ordinateur. Il existe de nombreuses autres façons de personnaliser votre écran, telles que la modification des paramètres de votre écran de verrouillage et du délai d'expiration de l'écran.
En tant que tel, Windows 11 permet aux utilisateurs de se démarquer et de créer leurs propres expériences uniques.
Découvrez comment utiliser Wox pour lancer vos applications, exécuter des commandes et plus encore, instantanément.
Découvrez comment créer un cercle jaune autour du pointeur de la souris pour le mettre en surbrillance sur Windows 10. Suivez ces étapes faciles pour améliorer votre expérience utilisateur.
Découvrez pourquoi l
Sous Windows 11, configurez facilement des raccourcis pour accéder rapidement à des dossiers spéciaux dans votre menu Démarrer.
Découvrez comment résoudre l
Découvrez comment utiliser un disque dur externe avec un Chromebook pour transférer et stocker vos fichiers en toute sécurité. Suivez nos étapes pour un usage optimal.
Dans ce guide, vous apprendrez les étapes pour toujours utiliser une adresse MAC aléatoire pour votre adaptateur WiFi sous Windows 10. Optimisez votre sécurité en ligne!
Découvrez comment désinstaller Internet Explorer 11 sur Windows 10 pour optimiser l'espace de votre disque dur.
Découvrez comment utiliser Smart Defrag, un logiciel de défragmentation de disque dur gratuit et efficace, pour améliorer les performances de votre ordinateur.
Le moyen le plus simple de déverrouiller du contenu et de protéger tous les appareils avec un VPN crypté est de partager la connexion VPN via un point d








