Comment lancer des applications instantanément avec Wox sous Windows

Découvrez comment utiliser Wox pour lancer vos applications, exécuter des commandes et plus encore, instantanément.

Vous souhaiterez peut-être fermer une application ou un programme sous Windows après avoir fini de l'utiliser ou si l'application ou le programme ne répond pas correctement. Dans tous les cas, fermer une application ou un programme sous Windows est simple.
Windows 10 et Windows 11 proposent plusieurs façons de fermer des applications et des programmes. Découvrons les détails à travers l'article suivant !
1. Fermez l'application ou le programme avec le bouton X
L'utilisation du bouton X est le moyen le plus courant de fermer des applications et des programmes sous Windows. Si vous utilisez Windows depuis un certain temps, c'est probablement la première méthode qui vous vient à l'esprit.
Passez simplement la souris sur le coin supérieur droit de l'application que vous souhaitez fermer et cliquez sur le bouton X.

Fermez l'application ou le programme avec le bouton X
2. Fermez l'application ou le programme à l'aide du menu de la barre de titre.
Une méthode moins connue pour fermer des applications et des programmes sous Windows consiste à utiliser le menu de la barre de titre.
Cliquez avec le bouton droit sur la barre de titre de la fenêtre de l'application et sélectionnez Fermer dans le menu contextuel qui apparaît. Vous pouvez également appuyer sur Alt + Barre d'espace pour accéder au menu de la barre de titre, puis appuyer sur la touche C de votre clavier pour fermer la fenêtre de l'application.
Fermez l'application ou le programme à l'aide du menu de la barre de titre
3. Fermez l'application ou le programme depuis la barre des tâches
Vous utilisez peut-être la barre des tâches pour suivre vos applications et programmes actifs sous Windows. Mais saviez-vous qu’il est également possible de fermer des applications et des programmes à partir de là ? L'article vous montrera comment procéder.
1. Déplacez le pointeur de la souris sur l'icône de l'application dans la barre des tâches.
2. Lorsque vous voyez l'aperçu de la fenêtre active, cliquez sur le bouton rouge X dans le coin supérieur droit de l'aperçu pour fermer l'application.

Fermez l'application ou le programme depuis la barre des tâches
Alternativement, vous pouvez cliquer avec le bouton droit sur l'icône de l'application dans la barre des tâches et sélectionner l' option Fermer la fenêtre dans le menu résultant. S'il existe plusieurs instances d'une application, sélectionnez Fermer toutes les fenêtres .
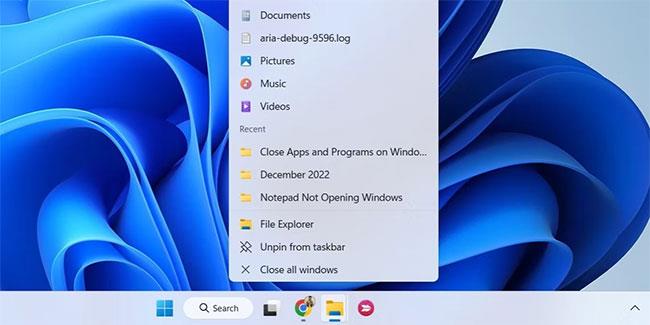
Fermez plusieurs fenêtres d'application à partir de la barre des tâches
4. Fermez l'application ou le programme de Task Switcher
Task Switcher est une fonctionnalité utile sous Windows qui vous permet de basculer entre les fenêtres ouvertes. Voici comment vous pouvez l'utiliser pour fermer des applications et des programmes sous Windows.
1. Appuyez simultanément sur Ctrl + Alt + Tab sur le clavier pour accéder au sélecteur de tâches sous Windows.
2. Localisez l'application que vous souhaitez fermer et cliquez sur l' icône X dans le coin supérieur droit de l'aperçu pour la fermer.

Fermez l'application ou le programme de Task Swticer
5. Fermez l'application ou le programme à l'aide du raccourci clavier Alt + F4
Vous pouvez également utiliser le raccourci clavier Alt + F4 pour fermer une application ou un programme sous Windows. Pour ce faire, accédez à l'application ou au programme que vous souhaitez fermer et appuyez simultanément sur Alt + F4 sur votre clavier pour le fermer.
Cela ressemble-t-il à l’utilisation de raccourcis clavier sous Windows ? Découvrez comment attribuer des raccourcis clavier aux programmes sous Windows pour ouvrir rapidement des applications .
6. Fermez l'application ou le programme via le Gestionnaire des tâches
Si vous rencontrez des difficultés pour fermer une application parce qu'elle ne répond pas, vous pouvez utiliser le Gestionnaire des tâches pour forcer sa fermeture. Voici les étapes à suivre.
1. Cliquez avec le bouton droit sur l' icône Démarrer ou appuyez sur Win + X pour ouvrir le menu Power User et sélectionnez Gestionnaire des tâches dans la liste. De plus, vous pouvez appuyer simultanément sur Ctrl + Shift + Esc sur le clavier pour ouvrir rapidement le Gestionnaire des tâches .
2. Dans l' onglet Processus , recherchez l'application ou le programme que vous souhaitez fermer. Faites un clic droit dessus et sélectionnez Fin de tâche dans le menu contextuel qui apparaît.
Fermez l'application ou le programme à l'aide du Gestionnaire des tâches
L'utilisation du Gestionnaire des tâches n'est pas le seul moyen de forcer la fermeture des applications sous Windows. Vous pouvez également utiliser la commande taskkill ou une application tierce dédiée pour cela. Pour en savoir plus sur ce sujet, consultez notre guide sur la façon de forcer la fermeture des programmes sous Windows sans le Gestionnaire des tâches .
7. Fermez l'application ou le programme via l'invite de commande ou PowerShell
Vous n'êtes pas fan des interfaces graphiques ? Aucun problème. Vous pouvez également utiliser l'invite de commande ou Windows PowerShell pour fermer des applications ou des programmes sous Windows. Ne vous inquiétez pas, le processus n'est pas aussi compliqué qu'on pourrait le penser et ne nécessite que l'exécution de quelques commandes. Voici comment procéder.
1. Appuyez sur Win + S pour ouvrir le menu de recherche.
2. Tapez Invite de commandes ou PowerShell dans le menu de recherche et appuyez sur Entrée.
3. Tapez liste des tâches dans la console et appuyez sur Entrée pour voir la liste des applications et des processus en cours d'exécution.
Pour fermer une application ou un programme, entrez la commande suivante et appuyez sur Entrée. Assurez-vous de remplacer ProgramName par le nom réel de l'application que vous souhaitez fermer.
taskkill /im ProgramName.exe /t /f
Fermez l'application ou le programme à l'aide de l'application Terminal
Après avoir exécuté la commande ci-dessus, vous verrez un message indiquant que votre application a été terminée. Si vous connaissez déjà le nom de votre application ou programme, vous pouvez le fermer en exécutant une seule commande mentionnée à la dernière étape.
8. Fermez l'application à partir des paramètres Windows
La dernière méthode pour fermer une application consiste à utiliser l'application Paramètres Windows. Ce n'est peut-être pas aussi rapide que les autres méthodes de cette liste, mais cela s'avère certainement utile lorsqu'une application ne répond pas sous Windows.
Pour fermer une application à l'aide des paramètres, procédez comme suit.
1. Ouvrez le menu Démarrer et cliquez sur l'icône d'engrenage pour lancer l'application Paramètres . De plus, vous pouvez appuyer sur Win + I pour lancer l'application Paramètres plus rapidement.
2. Utilisez le volet de gauche pour accéder aux applications.
3. Sélectionnez Applications installées dans le volet de droite.
4. Faites défiler vers le bas ou utilisez l'outil de recherche pour trouver l'application que vous souhaitez fermer.
5. Cliquez sur l'icône de menu à trois points à côté de l'application et sélectionnez Options avancées.
6. Faites défiler vers le bas pour cliquer sur le bouton Terminer.

Fermez l'application à partir des paramètres Windows
Une fois les étapes ci-dessus terminées, Windows mettra immédiatement fin à tous les processus liés à l'application. Il convient de noter que cette méthode ne fonctionnera que pour les applications de la plateforme Windows universelle (UWP).
Comme nous venons de le voir, il existe de nombreuses méthodes pour fermer des applications ou des programmes sous Windows. Que vous utilisiez des raccourcis clavier ou des méthodes de ligne de commande, la fermeture des applications sous Windows est toujours simple et rapide.
Ne vous inquiétez pas si vous fermez accidentellement quelques applications. Vous pouvez facilement rouvrir les applications récemment fermées à l'aide d'un programme tiers tel que ReOpen ou UndoClose.
Découvrez comment utiliser Wox pour lancer vos applications, exécuter des commandes et plus encore, instantanément.
Découvrez comment créer un cercle jaune autour du pointeur de la souris pour le mettre en surbrillance sur Windows 10. Suivez ces étapes faciles pour améliorer votre expérience utilisateur.
Découvrez pourquoi l
Sous Windows 11, configurez facilement des raccourcis pour accéder rapidement à des dossiers spéciaux dans votre menu Démarrer.
Découvrez comment résoudre l
Découvrez comment utiliser un disque dur externe avec un Chromebook pour transférer et stocker vos fichiers en toute sécurité. Suivez nos étapes pour un usage optimal.
Dans ce guide, vous apprendrez les étapes pour toujours utiliser une adresse MAC aléatoire pour votre adaptateur WiFi sous Windows 10. Optimisez votre sécurité en ligne!
Découvrez comment désinstaller Internet Explorer 11 sur Windows 10 pour optimiser l'espace de votre disque dur.
Découvrez comment utiliser Smart Defrag, un logiciel de défragmentation de disque dur gratuit et efficace, pour améliorer les performances de votre ordinateur.
Le moyen le plus simple de déverrouiller du contenu et de protéger tous les appareils avec un VPN crypté est de partager la connexion VPN via un point d








