Comment lancer des applications instantanément avec Wox sous Windows

Découvrez comment utiliser Wox pour lancer vos applications, exécuter des commandes et plus encore, instantanément.
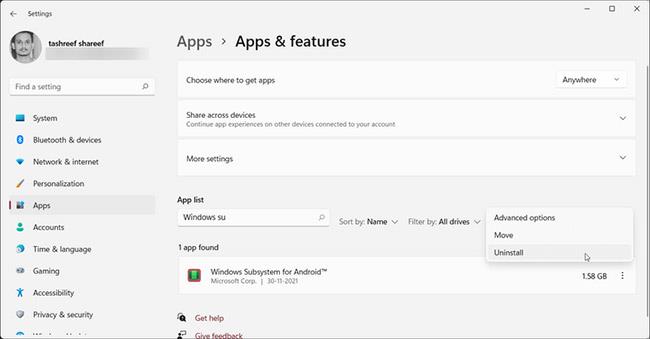
Vous pouvez rencontrer un message d'erreur indiquant « Votre PC n'a pas démarré correctement » immédiatement après le démarrage de Windows. Bien que cette erreur ne constitue pas un problème grave, vous devez y prêter attention si vous la rencontrez à plusieurs reprises.
De nombreuses raisons différentes peuvent provoquer cette erreur, telles que des mises à niveau matérielles récentes, des pilotes nouveaux/mis à jour ou des erreurs du système de fichiers. Si c'est la première fois que vous rencontrez l'erreur, essayez de redémarrer votre PC et voyez si l'erreur apparaît à nouveau. Si tel est le cas, essayez les solutions suivantes.
Table des matières de l'article
Startup Repair est un utilitaire Windows intégré qui tente de diagnostiquer et de résoudre tout problème de PC. Pour utiliser Startup Repair , déclenchez d'abord l'écran "Votre PC n'a pas démarré correctement", puis sélectionnez Options avancées au lieu de Redémarrer.
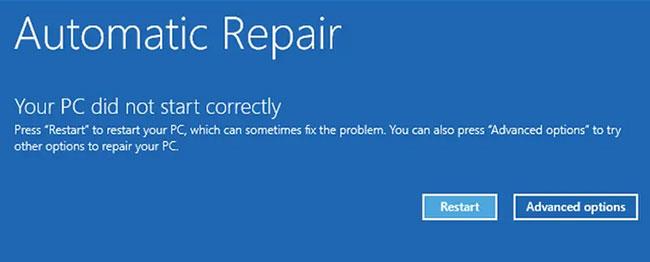
Exécutez l'outil de réparation de démarrage
Accédez à Dépannage > Options avancées > Réparation de démarrage . Connectez-vous à votre compte utilisateur et laissez le processus se terminer. Redémarrez et voyez si vous pouvez maintenant démarrer Windows. Sinon, essayez la méthode suivante.
Le mode sans échec vous permet de dépanner Windows en démarrant votre PC dans un état limité. Si vous devez récupérer des données importantes d'un ordinateur défectueux, vous pouvez utiliser le mode sans échec et transférer vos données sur une clé USB. De plus, le démarrage en mode sans échec peut corriger l'erreur « Votre PC n'a pas démarré correctement ».
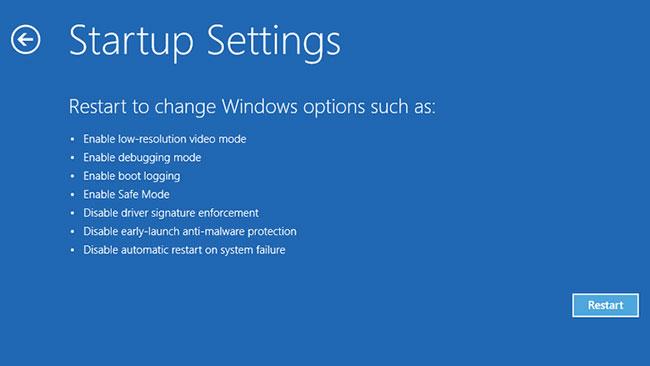
Démarrez en mode sans échec
Lorsque vous avez terminé, redémarrez votre PC. Si tout se passe bien, l'erreur disparaîtra. Sinon, essayez l'option suivante.
Si vous avez récemment apporté des modifications au système, cela peut être à l'origine de l'apparition de l'erreur. Cependant, si vous n'êtes pas sûr des modifications que vous avez apportées, vous pouvez ramener votre système à un moment où il fonctionnait correctement, grâce à la Restauration du système , l'un des outils de récupération les plus puissants de Windows.
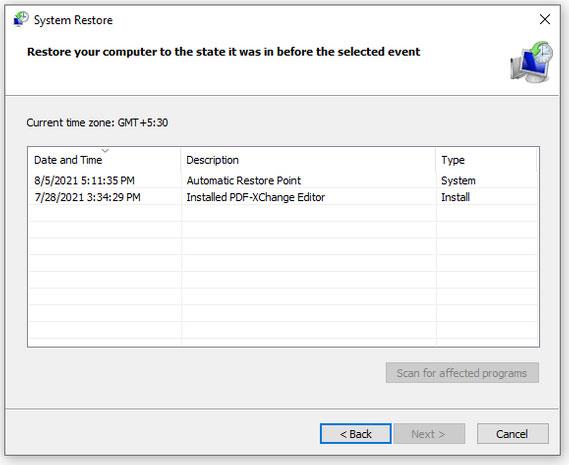
Effectuer la restauration du système
Cependant, vous ne pouvez utiliser la restauration du système que lorsque le système a déjà créé un point de restauration. Heureusement, si la restauration du système est activée sur votre PC, Windows créera un point de restauration chaque fois que vous apporterez une modification importante, comme l'installation d'un pilote ou la mise à jour de Windows. Il est donc probable que vous disposiez déjà de points de restauration prêts à être utilisés.
Une fois terminé, vous pourrez, espérons-le, redémarrer Windows.
Windows peut avoir des difficultés à démarrer si un ou plusieurs fichiers système sont endommagés ou manquants. Vous pouvez résoudre le problème avec le vérificateur de fichiers système .

Rechercher les fichiers système manquants ou endommagés
L'outil SFC analysera votre PC à la recherche de fichiers système manquants ou endommagés. SFC les ajoutera ou les remplacera par une copie stable téléchargée par l'outil DISM (si trouvée). Une fois que l'outil a analysé et réparé les fichiers système, utilisez la commande d'arrêt et redémarrez votre PC.
shutdown /rDans le langage Windows, BCD signifie Boot Configuration Data. Il s'agit des informations sur lesquelles l'environnement Windows Runtime s'appuie pour indiquer au chargeur de démarrage Windows où il doit rechercher les informations de démarrage.
Si aucun des correctifs précédents n'a fonctionné pour vous, vous devez alors réparer le BCD de votre système au cas où un ou plusieurs fichiers seraient corrompus ou perdus. Pour réparer BCD, accédez à Options avancées > Invite de commandes à partir de l'écran d'erreur.
Dans l'invite de commande , exécutez la commande suivante :
bootrec /rebuildbcdSi la commande bootrec identifie une ou plusieurs installations Windows, appuyez sur Y ou A pour les ajouter toutes à la liste de démarrage. Ensuite, exécutez toutes les commandes suivantes les unes après les autres :
bcdedit /export c:bcdbackup
attrib c:bootbcd -h -r -s
ren c:bootbcd bcd.old
bootrec /rebuildbcdAppuyez sur Y et Entrée. Lorsque vous avez terminé, redémarrez votre PC.
Master Boot Record (MBR) est le premier secteur de votre disque dur. Il aide le système à déterminer où placer le système d'exploitation afin qu'il puisse démarrer dans la mémoire vive (RAM) du PC. Si le MBR est endommagé, il sera difficile pour l'ordinateur de démarrer normalement.
Pour réparer le MBR, accédez à Options avancées > Invite de commandes et utilisez la commande suivante pour démarrer le processus de réparation :
chkdsk /rSi cela ne corrige pas l'erreur, exécutez les commandes suivantes l'une après l'autre :
bootrec /rebuildbcd
bootrec /fixmbr
bootrec /fixbootRedémarrez votre ordinateur et voyez si cela corrige l'erreur « Votre PC n'a pas démarré correctement ».
S'il existe un problème courant rencontré par de nombreux utilisateurs de Windows, Microsoft aurait pu déployer une mise à jour pour corriger l'erreur. Si tel est le cas, vous devrez mettre à jour Windows. Cependant, si vous ne parvenez pas à démarrer Windows, vous devrez mettre à jour Windows à partir du mode sans échec.
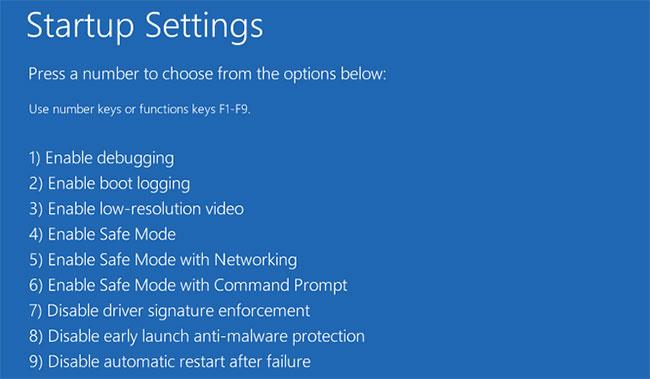
Mettre à jour Windows en mode sans échec
À l’inverse, si vous commencez à recevoir des erreurs après la mise à jour, vous devrez désinstaller les mises à jour . Encore une fois, si vous ne pouvez pas démarrer Windows normalement, démarrez en mode sans échec.
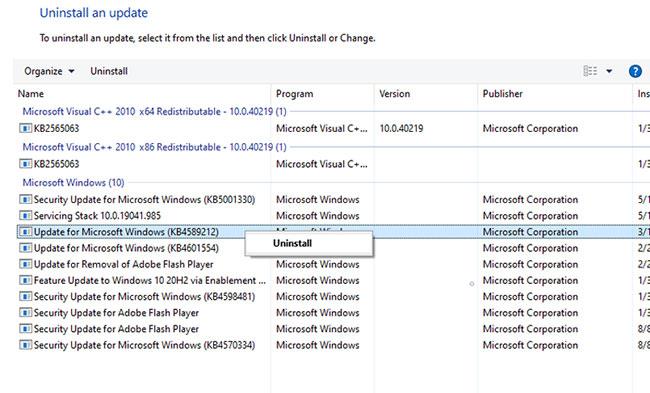
Désinstaller les mises à jour
En dernier recours, vous pouvez essayer de réinitialiser votre PC. La réinitialisation de votre PC réinitialise essentiellement l’ensemble du système d’exploitation. Après la réinitialisation, vous devrez réinstaller toutes les applications tierces et tous les paramètres reviendront à leurs valeurs par défaut. C'est exactement pourquoi c'est un dernier recours. Si vous avez tout essayé et que cela ne fonctionne pas, découvrez comment réinitialiser votre ordinateur Windows pour corriger l'erreur.
J'espère que l'un de ces correctifs a fonctionné pour vous et que votre PC a pu démarrer Windows normalement. Si vous rencontrez toujours des difficultés pour démarrer Windows, ne vous inquiétez pas ; tout ce que vous avez à faire est de consacrer plus de temps à résoudre le problème.
Je vous souhaite de réussir à résoudre le problème bientôt !
Découvrez comment utiliser Wox pour lancer vos applications, exécuter des commandes et plus encore, instantanément.
Découvrez comment créer un cercle jaune autour du pointeur de la souris pour le mettre en surbrillance sur Windows 10. Suivez ces étapes faciles pour améliorer votre expérience utilisateur.
Découvrez pourquoi l
Sous Windows 11, configurez facilement des raccourcis pour accéder rapidement à des dossiers spéciaux dans votre menu Démarrer.
Découvrez comment résoudre l
Découvrez comment utiliser un disque dur externe avec un Chromebook pour transférer et stocker vos fichiers en toute sécurité. Suivez nos étapes pour un usage optimal.
Dans ce guide, vous apprendrez les étapes pour toujours utiliser une adresse MAC aléatoire pour votre adaptateur WiFi sous Windows 10. Optimisez votre sécurité en ligne!
Découvrez comment désinstaller Internet Explorer 11 sur Windows 10 pour optimiser l'espace de votre disque dur.
Découvrez comment utiliser Smart Defrag, un logiciel de défragmentation de disque dur gratuit et efficace, pour améliorer les performances de votre ordinateur.
Le moyen le plus simple de déverrouiller du contenu et de protéger tous les appareils avec un VPN crypté est de partager la connexion VPN via un point d








