Comment lancer des applications instantanément avec Wox sous Windows

Découvrez comment utiliser Wox pour lancer vos applications, exécuter des commandes et plus encore, instantanément.

Il existe de nombreuses applications qui promettent de vous offrir de meilleures fonctionnalités réseau et des vitesses Internet extrêmement élevées. Souvent, ces applications ne sont rien d’autre que des interfaces fantaisistes et n’offrent aucun réel avantage. Certains d’entre eux pourraient même être des logiciels malveillants. Voici quelques façons d’augmenter la vitesse de votre réseau sans avoir à payer pour ces applications.
Avertissement:
Toutes les modifications ci-dessous impliquent la modification du registre. Par conséquent, vous devez procéder avec prudence et sauvegarder votre registre avant d’apporter l’une des modifications mentionnées ci-dessous. La suppression et la modification accidentelles peuvent endommager les fonctionnalités de l'ordinateur. Il est préférable de sauvegarder le registre avant de continuer.
8 valeurs de registre aident à augmenter la vitesse du réseau
IRPStackSize (I/O Request Packet Stack Size) représente le nombre de tampons de réception de 36 octets que l'ordinateur peut utiliser simultanément. Cela permet à l'ordinateur de recevoir plus de données en même temps. Si vous disposez d’une connexion Internet rapide (plus de 10 Mbps), vous en bénéficierez. Pour les connexions Internet lentes, vous ne remarquerez peut-être pas la moindre différence, alors ignorez-le.
Le système alloue généralement 15 IRP dans sa pile réseau. En règle générale, vous bénéficierez davantage de 32 IRP, bien que vous puissiez configurer jusqu'à 50 IRP. Tout d’abord, essayez le niveau 32 IRP.
Voici l'emplacement de la clé dans le registre :
HKEY_LOCAL_MACHINE\SYSTEM\CurrentControlSet\Services\LanmanServer\Parameters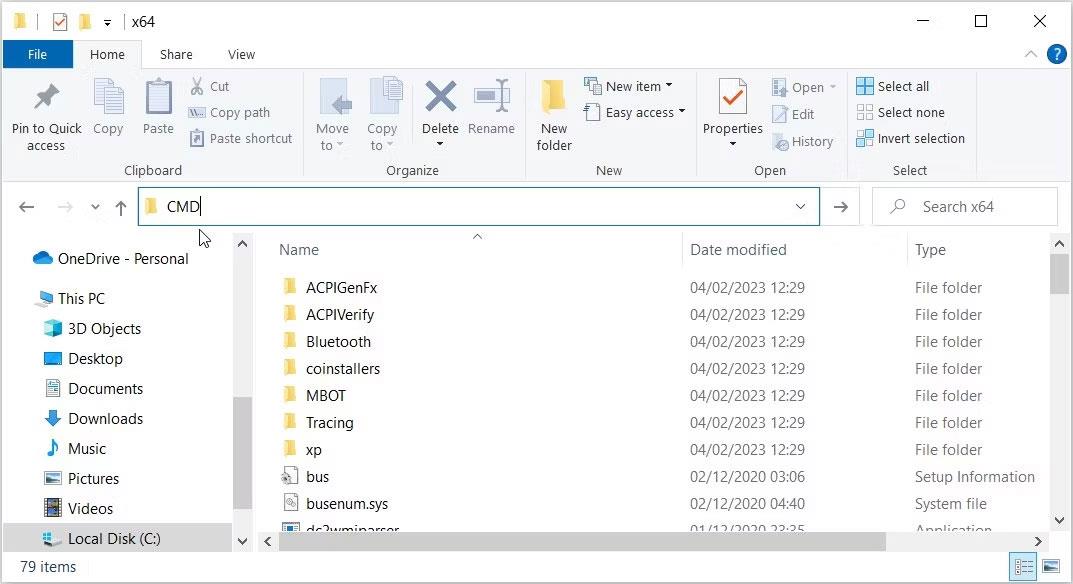
Taille de la pile IRP
Ajoutez «IRPStackSize» comme valeur DWORD sur le côté droit de la fenêtre regedit et modifiez la valeur à 32.
SizReqBuf représente la taille du tampon de réception brut dans l'environnement du serveur. Cela signifie que cela aura un impact sur la capacité à héberger certains contenus dans des environnements à latence élevée. Disons que vous hébergez un serveur de jeu et que beaucoup de gens se plaignent de la latence. La modification de cette valeur contribuera à réduire l’impact de la latence. Vous en bénéficierez également si vous hébergez un site Web ou tout autre service, notamment l'envoi de fichiers via messagerie instantanée ou Neo Modus Direct Connect.
Le système définit généralement ce tampon à 16 384 octets. Pour la plupart des serveurs, cela est assez efficace, mais parfois vous disposez d'une petite quantité de mémoire et vous ne pouvez pas suivre le volume élevé de requêtes.
Voici l'emplacement de la clé dans le registre :
HKEY_LOCAL_MACHINE\SYSTEM\CurrentControlSet\Services\LanmanServer\ParametersAjoutez « SizReqBuf » comme valeur DWORD sur le côté droit de la fenêtre regedit. Si vous possédez un serveur avec plus de 512 Mo de mémoire physique, modifiez la valeur à 17424. Si vous disposez de moins de 512 Mo de mémoire, vous devriez envisager d'acheter un nouvel ordinateur, mais vous pouvez modifier cette valeur à 4356 entre-temps.
Le Time to Live (TTL) indique aux routeurs combien de temps un paquet durera pendant sa livraison, avant d'abandonner et de rejeter le paquet. Lorsque cette valeur est élevée, les ordinateurs passent plus de temps à attendre un paquet non livré, réduisant ainsi la productivité du réseau.
Si aucune valeur n'est définie, Windows attendra 128 secondes avant de se terminer. Cela ralentit horriblement votre ordinateur si vous travaillez sur quelque chose et que la connexion au serveur est soudainement interrompue.
Voici l'emplacement de la clé dans le registre :
HKEY_LOCAL_MACHINE\SYSTEM\CurrentControlSet\Services\Tcpip\ParametersAjoutez « DefaultTTL » comme valeur DWORD dans la clé « Paramètres ». Définissez la valeur sur n'importe quel nombre compris entre 1 et 255 . La meilleure valeur est 64 , bien que vous puissiez définir des valeurs inférieures si vous souhaitez que les paquets soient supprimés plus rapidement.
Tcp1323Opts vous permet d'utiliser la RFC 1323, appelée « Extensions TCP pour hautes performances » de 3 manières. Cela permet à la connexion TCP de négocier une taille de fenêtre de réception avec le serveur, permettant à l'ordinateur de spécifier une fenêtre de réception allant jusqu'à 1 Go.
Accédez à l'emplacement suivant dans le registre :
HKEY_LOCAL_MACHINE\SYSTEM\CurrentControlSet\Services\Tcpip\ParametersTcp1323Opts

Tcp1323Opts
Vous verrez TCP1323Opts comme valeur « DWORD » sur le côté droit de l'éditeur de registre. (Créez-le si vous n'en avez pas). Faites un clic droit dessus et modifiez cette valeur à « 1 ».
MaxFreeTcbs est une valeur incertaine. Il détermine le nombre de connexions TCP actives que l'ordinateur peut gérer à un moment donné en fonction de la quantité de mémoire physique dont vous disposez et des performances de l'ordinateur par rapport à la bande passante.
Si le nombre est trop élevé, l'ordinateur risque de ne pas traiter correctement les transactions TCP en raison du nombre élevé de connexions actives communiquant avec l'ordinateur en même temps. Cependant, si le nombre est trop faible, vous ne pouvez pas héberger ou demander autant de connexions que vous le souhaitez. Bien que les paramètres soient déterminés arbitrairement, vous souhaiterez peut-être en augmenter le nombre lors de la mise à niveau de votre matériel ou de votre connexion Internet.
Pour accéder à l'emplacement de cette valeur, visitez le chemin suivant dans le registre :
HKEY_LOCAL_MACHINE\SYSTEM\CurrentControlSet\Services\Tcpip\ParametersCréez ou modifiez « MaxFreeTcbs » et définissez sa valeur sur 65 536. Si vous utilisez un ordinateur plus ancien avec du matériel peu performant, vous pouvez définir cette valeur sur un nombre inférieur, tel que 16 000.
Lorsqu'une application demande l'ouverture d'un port disponible à partir de Windows, le système d'exploitation sélectionne un port de 1024 jusqu'à un maximum spécifié appelé « MaxUserPort ». Port sur un ordinateur qui vous permet d'établir une connexion TCP/UDP sur Internet et au sein d'un réseau local .
Que se passe-t-il lorsque vous ouvrez davantage d'options aux programmes recherchant un port ? La réponse est qu’ils trouvent un port beaucoup plus rapidement.
Windows définit cette valeur sur 5 000 par défaut, mais vous pouvez définir cette valeur sur n'importe quel nombre compris entre 5 000 et 65 534.
L'emplacement où « MaxUserPort » doit se trouver se trouve dans le chemin de registre suivant :
HKEY_LOCAL_MACHINE\SYSTEM\CurrentControlSet\Services\Tcpip\ParametersCréez une valeur appelée « MaxUserPort » et définissez-la sur 65534. C'est tout !
Cette valeur a un nom long, mais vous ne regretterez pas de la modifier si vous disposez d'une connexion Internet rapide (10 Mbps ou plus) et devez souvent télécharger du contenu. Cette valeur représente la quantité de données pouvant être envoyées depuis votre ordinateur sans recevoir de paquet d'accusé de réception (ACK).
Chaque fois que vous envoyez une petite quantité de données sur Internet , votre ordinateur doit attendre ce paquet de données, qui indique à la fin du réseau : « Tout va bien ! Envoyez plus !" Parfois, en raison de la latence, cela peut ne pas être idéal. Vous pouvez donc modifier cette valeur pour permettre l'envoi de davantage de données sans attendre l'arrivée de ce paquet.
Créez un DWORD nommé « GlobalMaxTcpWindowSize » dans le chemin de registre suivant :
HKEY_LOCAL_MACHINE\SYSTEM\CurrentControlSet\Services\Tcpip\ParametersDéfinissez la valeur sur 65535 et le tour est joué ! Cela permettra à l'ordinateur d'envoyer 64 kilo-octets sans attendre de confirmation. Si vous ressentez une diminution de la vitesse après modification, supprimez la valeur ou essayez de l'augmenter légèrement à 128 kilo-octets (en définissant la valeur sur 131072 ).
MTU affecte davantage la vitesse en amont que la vitesse en aval, mais il est tout aussi important de prêter attention à la vitesse en amont, afin de garantir que de plus gros morceaux de données sont envoyés en même temps. Bien que ce numéro soit généralement défini automatiquement par votre carte réseau, vous pouvez l'ajuster en fonction de la vitesse de votre connexion Internet.
Définir cette valeur est difficile. Tout d’abord, vous devez trouver votre valeur MTU optimale, qui ne nécessite pas de fragmentation des paquets en raison des limitations de vitesse de connexion Internet.
Vous pouvez le faire en accédant à l'invite de commande et en saisissant ce qui suit :
ping -f -l Remplacez « » par un nombre compris entre 88 et 4294967295. Remplacez « » par le port que la carte réseau utilise pour se connecter à Internet. Si vous ne connaissez pas votre passerelle, entrez ipconfig dans la ligne de commande pour trouver sa valeur sous "Default Gateway" , affichée sous la carte réseau que vous utilisez pour Internet.
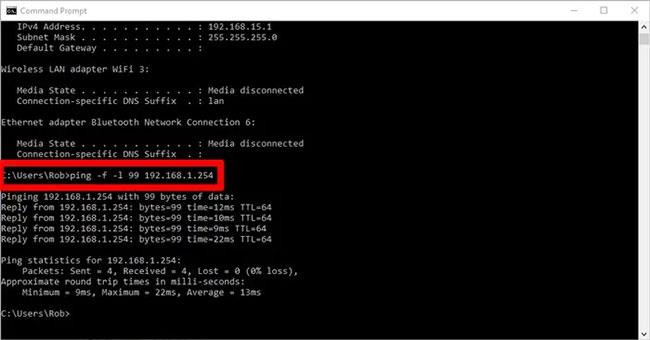
MTU
Lorsque vous effectuez une requête ping, vous saurez que vous avez atteint un nombre trop élevé lorsque la réponse inclut le message suivant : Le paquet doit être fragmenté mais DF défini.
Tant que vous choisissez un numéro qui ne nécessite pas de fragmentation des paquets, tout ira bien. Choisissez le nombre le plus élevé possible sans fragmentation des paquets et vous obtiendrez le MTU le plus optimal.
Maintenant, pour définir ce numéro, visitez le chemin suivant dans le registre :
HKEY_LOCAL_MACHINE\SYSTEM\CurrentControlSet\Services\Tcpip\Parameters\Interfaces\Interface IDVoir l'image ci-dessus pour un exemple de la façon de trouver votre interface réseau principale. D'autres interfaces réseau peuvent être installées sur l'ordinateur, notamment lorsque vous l'utilisez comme routeur.
Remplacez « ID d'interface » par le GUID de votre interface réseau. Parcourez simplement les différents GUID affichés sous « Interfaces » et regardez les informations sur le côté droit de la fenêtre regedit pour voir si elles correspondent aux détails de l'interface réseau que vous utilisez pour vous connecter au Web.
Lorsque vous arrivez à cette interface, ajoutez « MTU » comme DWORD et définissez-le sur le numéro que vous avez reçu lorsque vous avez envoyé une requête ping à la passerelle.
Découvrez comment utiliser Wox pour lancer vos applications, exécuter des commandes et plus encore, instantanément.
Découvrez comment créer un cercle jaune autour du pointeur de la souris pour le mettre en surbrillance sur Windows 10. Suivez ces étapes faciles pour améliorer votre expérience utilisateur.
Découvrez pourquoi l
Sous Windows 11, configurez facilement des raccourcis pour accéder rapidement à des dossiers spéciaux dans votre menu Démarrer.
Découvrez comment résoudre l
Découvrez comment utiliser un disque dur externe avec un Chromebook pour transférer et stocker vos fichiers en toute sécurité. Suivez nos étapes pour un usage optimal.
Dans ce guide, vous apprendrez les étapes pour toujours utiliser une adresse MAC aléatoire pour votre adaptateur WiFi sous Windows 10. Optimisez votre sécurité en ligne!
Découvrez comment désinstaller Internet Explorer 11 sur Windows 10 pour optimiser l'espace de votre disque dur.
Découvrez comment utiliser Smart Defrag, un logiciel de défragmentation de disque dur gratuit et efficace, pour améliorer les performances de votre ordinateur.
Le moyen le plus simple de déverrouiller du contenu et de protéger tous les appareils avec un VPN crypté est de partager la connexion VPN via un point d








