Comment lancer des applications instantanément avec Wox sous Windows

Découvrez comment utiliser Wox pour lancer vos applications, exécuter des commandes et plus encore, instantanément.

La plupart des jeux modernes ont des graphismes de haute qualité et nécessitent un PC haut de gamme pour garantir un jeu fluide. Ces PC haut de gamme sont équipés de cartes vidéo qui remplissent diverses fonctions telles que l'anticrénelage, le VSync et l'accélération de la fréquence d'images.
Bien entendu, tous ces PC ne sont pas abordables. Cependant, cela n’empêche pas les utilisateurs de PC bas de gamme de profiter des graphismes de haute qualité qu’offrent les jeux modernes. Heureusement, il existe sur le marché des programmes de boosting de FPS pour fluidifier votre expérience de jeu sous Windows.
Voici quelques-uns des meilleurs logiciels pour améliorer les graphismes des jeux et vous aider à mieux profiter de vos jeux.
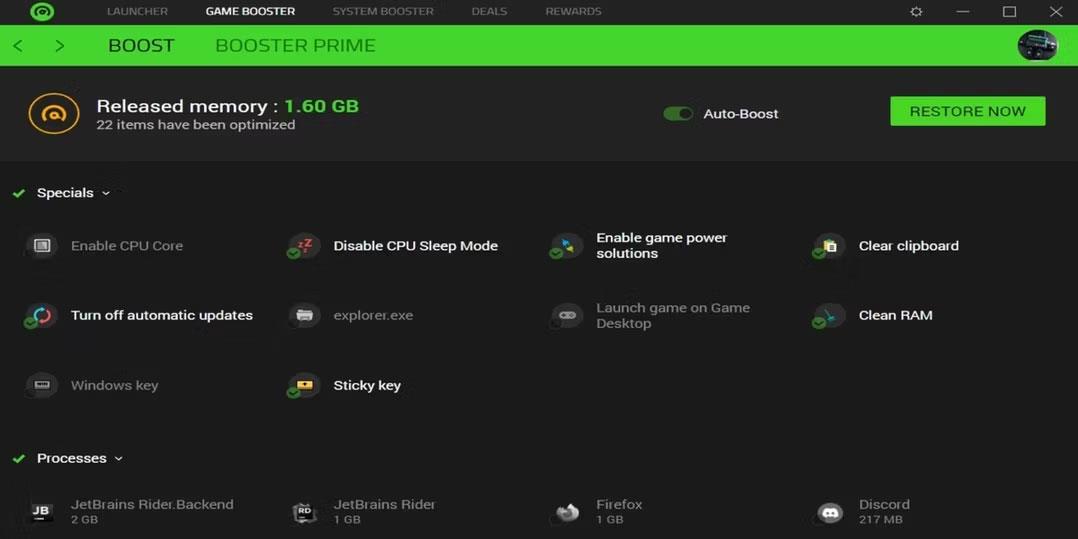
Page d'accueil du Razer Cortex
Razer Cortex est un booster FPS gratuit conçu pour améliorer votre expérience de jeu. Il s'exécute automatiquement lorsque vous lancez le jeu et restaure votre PC à son état précédent lorsque vous avez fini de jouer au jeu.
Razer Cortex propose deux méthodes pour maximiser votre FPS. Game Booster force la fermeture des applications, processus et services inutilisés. Il désactive également les mises à jour automatiques, nettoie la RAM et désactive le mode veille afin que le PC puisse utiliser toutes les ressources du processeur.
Booster Prime optimise les jeux individuels installés sur votre PC et fournit même des paramètres prédéfinis optimisés pour les jeux non encore installés.
Une autre méthode pour maximiser votre FPS, System Booster, analyse et nettoie les fichiers indésirables de votre PC. Vous pouvez sélectionner les fichiers à nettoyer et planifier des sessions de nettoyage régulières. De plus, System Booster défragmente les fichiers de jeu et fournit des informations précises sur votre matériel.
Enfin, Razer Cortex propose un moniteur FPS distinct dans le jeu qui vous permet de surveiller, vérifier et ajuster vos paramètres FPS.
2. Optimiseur de système avancé
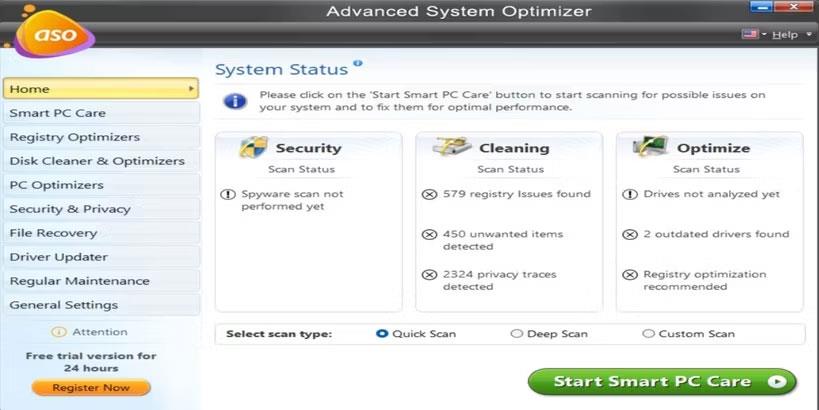
Page d'accueil de l'Optimiseur de système avancé
Advanced System Optimizer est un autre outil utilitaire de premier plan pour augmenter les performances du PC et les FPS. Il offre plusieurs fonctionnalités d'optimisation, notamment un optimiseur de registre, un nettoyeur de lecteur, un programme de mise à jour de pilotes et un optimiseur de PC.
L'optimiseur de registre répare les problèmes de registre Windows pour éviter les problèmes indésirables. Il supprime également les fichiers inutilisés pour garder le registre compact et aider votre PC à fonctionner correctement. Vous pouvez analyser le registre de votre PC manuellement ou planifier un nettoyage automatique.
PC Optimizer vous permet de choisir des jeux spécifiques pour optimiser et même remapper les touches tout en y jouant. De plus, cela libérera automatiquement la RAM inutilisée afin que le jeu puisse en faire un meilleur usage. Il libère également de l'espace sur le disque dur en analysant votre PC à la recherche de fichiers en double et en les supprimant.
Advanced System Optimizer télécharge et installe automatiquement les pilotes mis à jour pour tous vos appareils. Il peut également réparer la fragmentation du disque et remplacer les fichiers DLL endommagés ou manquants. De plus, il assure la sécurité Internet lorsque vous diffusez vos jeux vidéo.
Pour gagner du temps lors de l'optimisation, Advanced System Optimizer fournit un bouton Smart PC Care qui exécute tous les outils simultanément. Il comprend également un planificateur qui exécute des analyses automatiques pour une optimisation régulière du PC.
3. Postcombustion MSI

Page d'informations sur l'ordinateur MSI Afterburner
MSI Afterburner est un logiciel d'amélioration permettant d'ajuster les paramètres du GPU afin d'améliorer les performances du jeu et d'augmenter les FPS. Il s'agit avant tout d'un outil d'overclocking, mais il peut également surveiller le matériel et donner des informations en temps réel sur les performances du PC. Il est compatible avec n'importe quelle carte vidéo et même avec les PC bas de gamme sans aucune carte vidéo.
MSI Afterburner vous permet de contrôler l' horloge et la tension du GPU . Il permet également un contrôle précis de la vitesse du ventilateur pour équilibrer la température et les performances.
De plus, le scanner en un clic d'Afterburner analysera votre PC et trouvera les paramètres d'overclocking les plus élevés tout en maintenant la stabilité de votre GPU.
Si vous êtes intéressé par l'aspect overclocking de l'optimisation du PC, consultez les meilleurs outils d'overclocking GPU .

Page d'accueil Wise Game Booster
Wise Game Booster améliore les FPS en optimisant les paramètres du PC, en mettant fin aux applications et services inutiles. En conséquence, votre PC allouera plus de ressources système au jeu auquel vous jouez.
Vous pouvez ajouter des jeux et d'autres applications associées à la liste Mes jeux de Wise Game Booster afin de pouvoir gérer leurs paramètres d'optimisation et vérifier leurs informations. Bien qu'il puisse mettre fin automatiquement aux processus en arrière-plan, ce logiciel permet aux utilisateurs avancés de le faire manuellement.
Pour réduire le risque de désactiver accidentellement un service système important, Wise Game Booster fournit de précieuses suggestions pour mettre fin au processus. De plus, il vous permet de restaurer votre PC à un état précédemment enregistré avant utilisation.
Wise Game Booster ajuste également vos paramètres pour les activités non liées au jeu comme le montage vidéo et le rendu 3D.

Accueil Booster de jeu EZ
Peu de boosters FPS peuvent égaler le nombre de fonctionnalités proposées par EZ Game Booster. Il propose jusqu'à 50 ajustements pour améliorer la stabilité du système, le réseau et la vitesse. Par exemple, vous pouvez optimiser votre PC et libérer des cœurs de processeur.
EZ Game Booster vous permet également de défragmenter les fichiers de jeu pour réduire les temps de chargement et améliorer les performances des jeux et autres programmes. Il fournit également des raccourcis vers des outils Windows importants, notamment les diagnostics DirectX, le gestionnaire de tâches et l'analyseur de performances.
Si vous souhaitez un contrôle accru sur votre PC, ce logiciel propose le mode Dieu qui affiche tous les paramètres Windows de bas niveau en un seul endroit. De plus, vous pouvez surveiller l'utilisation des ressources CPU, Drive, GPU et RAM à partir d'un seul écran convivial.
EZ Game Booster possède une interface utilisateur attrayante en noir, bleu et blanc pour une navigation facile. Ceci, associé aux panneaux d'accès rapide de chaque côté de l'écran, permet une modification et une extension faciles des détails.
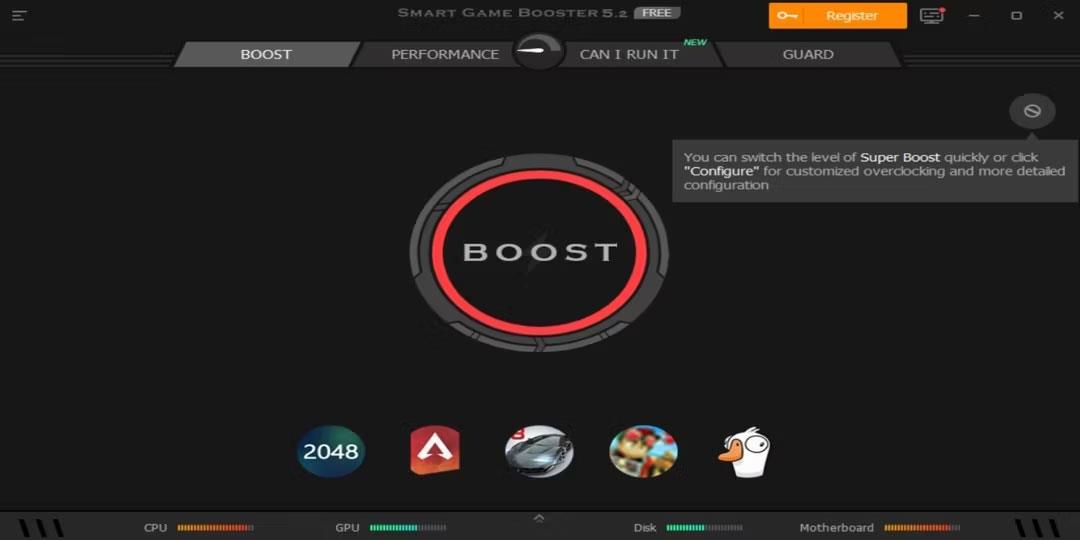
Booster de jeu intelligent
Comme d'autres boosters FPS efficaces, Smart Game Booster vous offre des performances de jeu haut de gamme en redirigeant les ressources GPU et CPU de votre PC pour un gameplay et des animations plus fluides. Il offre une fonction Boost qui vous permet d'overclocker votre matériel en appuyant simplement sur un bouton.
Smart Game Booster vous permet de personnaliser les paramètres d'optimisation que Boost effectue lorsque vous appuyez sur le bouton. Parce qu'il y a moins d'options d'édition, c'est un bon choix pour les débutants qui ne savent pas comment effectuer des personnalisations complexes et qui souhaitent que le logiciel gère les petits détails.
Les autres fonctionnalités utiles offertes par Smart Game Booster incluent le streaming, l'anti-malware, les mises à jour automatiques des pilotes et l'enregistreur de jeux PC. De plus, il vous permet de rechercher sur des sites Web que vous pouvez utiliser pour télécharger des jeux et associer votre PC à des jeux compatibles.
7. Expérience NVIDIA GeForce
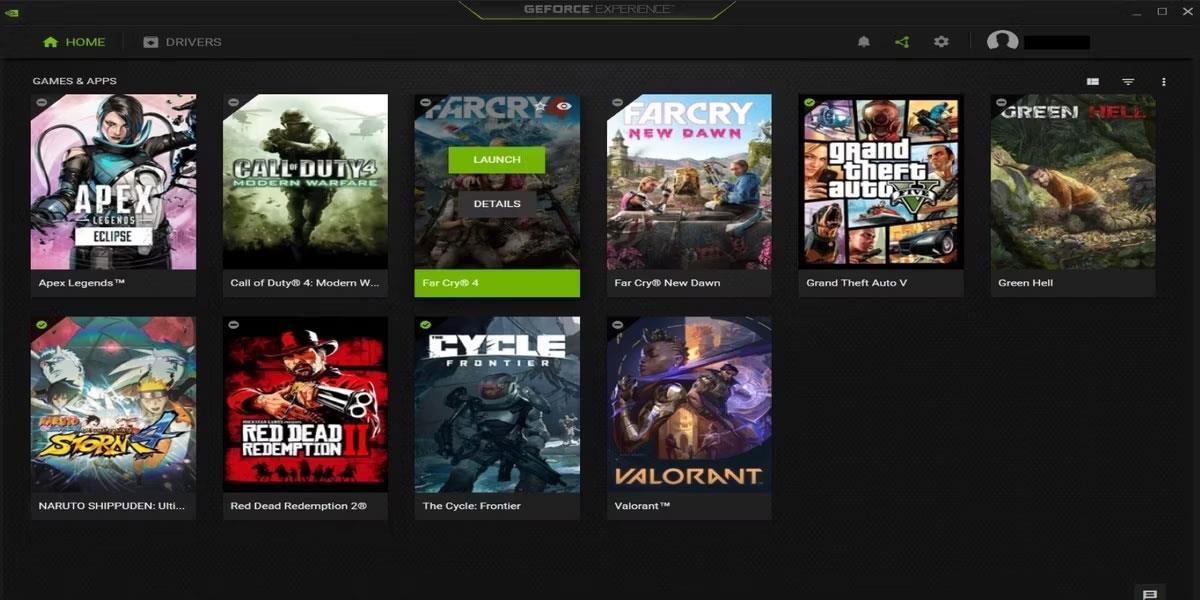
Expérience NVIDIA GeForce
Nvidia GeForce Experience est le principal logiciel permettant d'interagir avec les GPU NVIDIA. Il effectue des mises à jour automatiques des pilotes et optimise les jeux et les applications. De plus, il propose le populaire NVIDIA Shadow Play pour les enregistrements, les diffusions et les captures d'écran de jeux 8K.
GeForce Experience est l'un des outils FPS les plus accessibles aux amateurs de jeux. Il offre des paramètres simples mais puissants et peut optimiser automatiquement les jeux dès que vous les installez.
Pour augmenter le FPS d'un jeu, ajoutez-le simplement à GeForce Experience. Ensuite, ouvrez Détails et cliquez sur le bouton Optimiser.
Cependant, si vous êtes plus expérimenté, vous pouvez modifier manuellement les paramètres pour obtenir l'équilibre parfait entre performances et graphismes.
Découvrez comment utiliser Wox pour lancer vos applications, exécuter des commandes et plus encore, instantanément.
Découvrez comment créer un cercle jaune autour du pointeur de la souris pour le mettre en surbrillance sur Windows 10. Suivez ces étapes faciles pour améliorer votre expérience utilisateur.
Découvrez pourquoi l
Sous Windows 11, configurez facilement des raccourcis pour accéder rapidement à des dossiers spéciaux dans votre menu Démarrer.
Découvrez comment résoudre l
Découvrez comment utiliser un disque dur externe avec un Chromebook pour transférer et stocker vos fichiers en toute sécurité. Suivez nos étapes pour un usage optimal.
Dans ce guide, vous apprendrez les étapes pour toujours utiliser une adresse MAC aléatoire pour votre adaptateur WiFi sous Windows 10. Optimisez votre sécurité en ligne!
Découvrez comment désinstaller Internet Explorer 11 sur Windows 10 pour optimiser l'espace de votre disque dur.
Découvrez comment utiliser Smart Defrag, un logiciel de défragmentation de disque dur gratuit et efficace, pour améliorer les performances de votre ordinateur.
Le moyen le plus simple de déverrouiller du contenu et de protéger tous les appareils avec un VPN crypté est de partager la connexion VPN via un point d








