Comment lancer des applications instantanément avec Wox sous Windows

Découvrez comment utiliser Wox pour lancer vos applications, exécuter des commandes et plus encore, instantanément.

Il existe d'innombrables services Windows et logiciels tiers exécutés en arrière-plan sur votre PC. Ces services sont de petits programmes dotés de fonctions très spécifiques. Vous ne pouvez pas lancer de services comme les logiciels classiques, et beaucoup d'entre eux démarrent automatiquement.
Windows comprend une application Services dans laquelle vous pouvez activer et désactiver les services et configurer de nombreux autres paramètres pour ceux-ci. Ainsi, vous devrez peut-être ouvrir cette application maintenant et plusieurs fois plus tard pour vérifier si les services Windows requis sont activés ou non. Vous pouvez ouvrir les services en utilisant différentes méthodes ci-dessous.
1. Ouvrez les services avec Run
Run est un outil Windows permettant de lancer des outils et des applications intégrés. C'est donc un outil que de nombreuses personnes utilisent pour ouvrir des applications Windows intégrées. Vous pouvez ouvrir les services avec Run comme ceci.
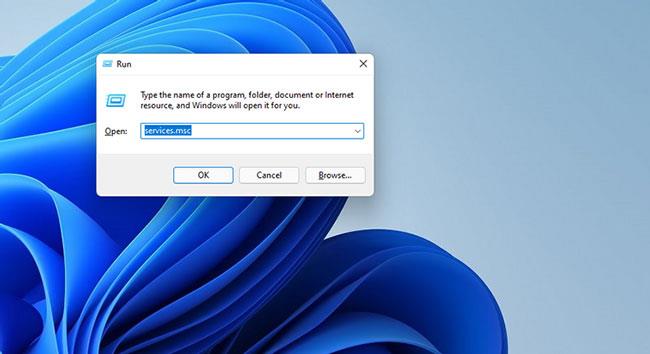
Entrez les services dans Run
2. Ouvrez les services à l'aide du moteur de recherche
L'utilitaire de recherche de Windows 11 peut également être utile lors de l'ouverture d'applications intégrées et de programmes tiers. Une fois que vous avez trouvé un fichier ou une application à l'aide d'un moteur de recherche, vous pouvez l'ouvrir à partir d'ici. Voici comment lancer les services avec le champ de recherche Windows 11.

Demande de services
3. Accéder aux services depuis la gestion de l'ordinateur
Computer Management est un composant Windows qui regroupe de nombreux outils de gestion système. Par exemple, il comprend le Planificateur de tâches, l'Observateur d'événements, les performances et le Gestionnaire de périphériques , etc. Vous pouvez également accéder aux services dans la gestion de l'ordinateur comme suit.
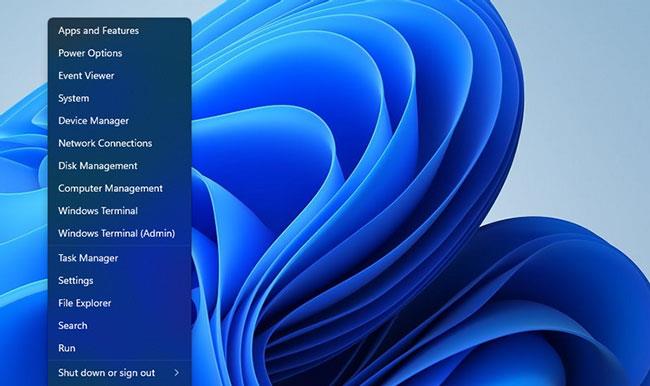
Options de gestion informatique
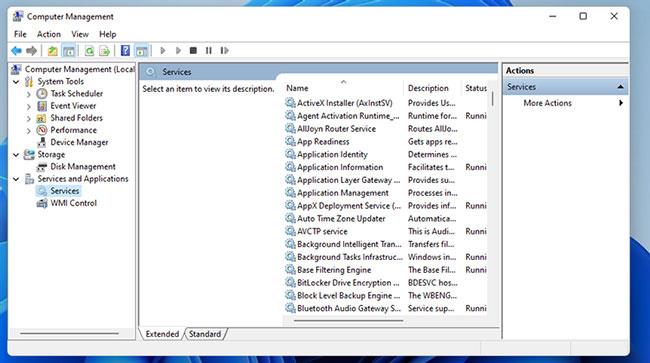
Fenêtre Gestion de l'ordinateur
4. Ouvrez les services via le terminal Windows (PowerShell et invite de commande)
Windows Terminal est une application permettant d'utiliser des outils de ligne de commande, tels que PowerShell et Command Prompt. Cette application remplace la console Windows dans la dernière plate-forme de bureau de Microsoft. Vous pouvez ouvrir le service à l'aide de l'invite de commande et de PowerShell via le terminal Windows. Pour ce faire, suivez ces étapes rapides.

Le menu s'ouvre dans un nouvel onglet
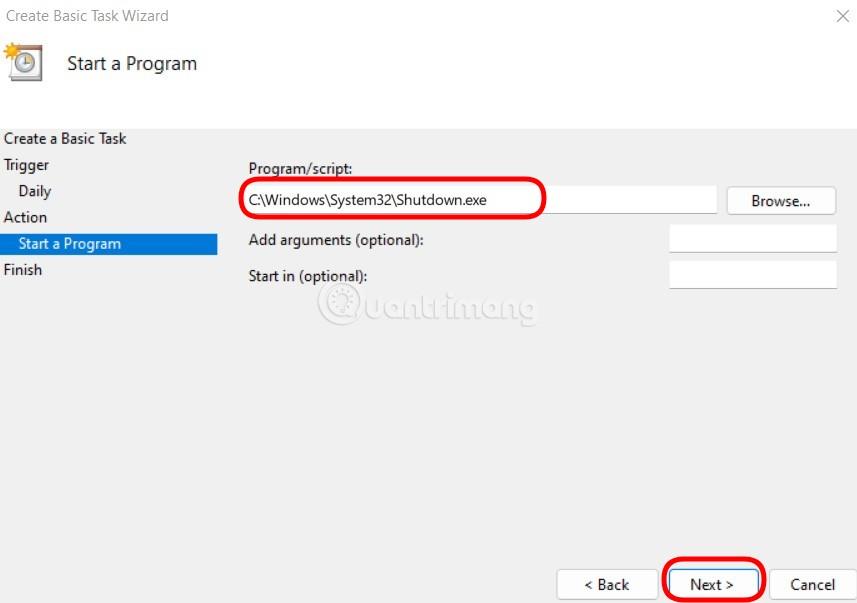
Commande Services.msc
5. Ouvrez les services via le menu Démarrer
Le menu Démarrer de Windows 11 ne dispose pas de raccourci direct pour l’application Services. Cependant, le dossier Outils Windows de ce menu comprend de nombreux outils intégrés à la plate-forme. Vous pouvez ouvrir les services à partir de là comme ceci.

Outils Windows dans le menu Démarrer
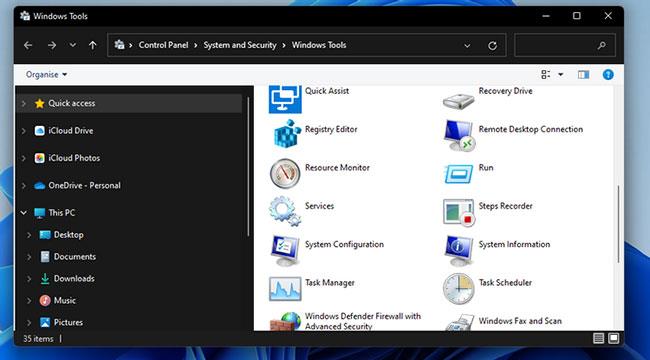
Dossier Outils Windows
6. Ouvrez les services à l'aide du raccourci sur le bureau
De nombreux utilisateurs souhaiteront certainement que l'application Services soit immédiatement accessible sur le bureau. Vous pouvez configurer un raccourci sur le bureau pour ouvrir les services en quelques étapes simples. Voici comment configurer un raccourci dans Windows 11.
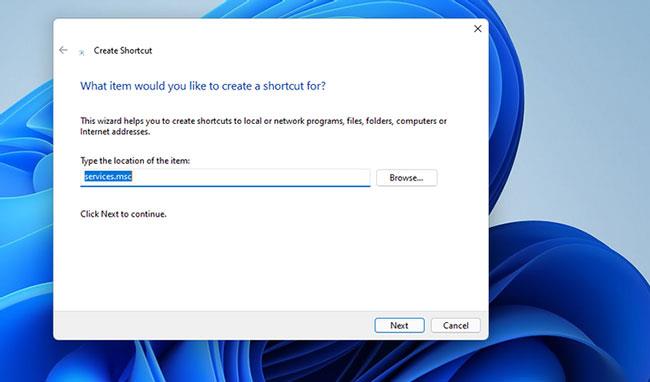
Fenêtre de création de raccourci
Maintenant, vous pouvez cliquer sur le raccourci Services sur le bureau pour ouvrir cette application. C'est un raccourci que vous pouvez également épingler à la barre des tâches ou au menu Démarrer. Pour ce faire, cliquez avec le bouton droit sur l' icône Services et sélectionnez Afficher plus d'options . Vous pouvez ensuite sélectionner l'option Épingler à la barre des tâches ou Épingler au démarrage . Cependant, vous ne pouvez pas choisir d’épingler des raccourcis aux deux endroits.
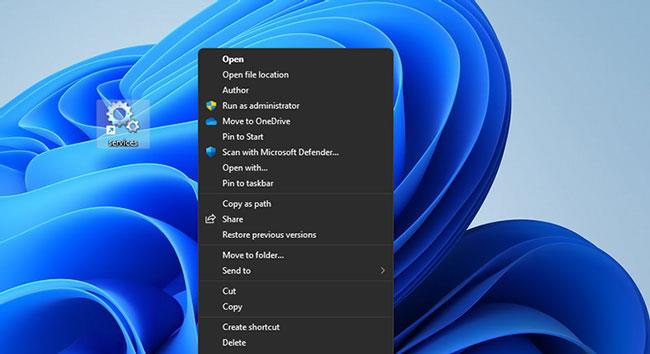
Épingle à la barre des tâches
7. Ouvrez les services avec un raccourci clavier
Un raccourci sur le bureau peut devenir un raccourci clavier si vous passez du temps à bricoler. Vous pouvez attribuer des raccourcis clavier aux raccourcis des services sur le bureau comme n'importe quel autre raccourci personnalisé. Si vous le faites, vous pourrez afficher les Services à tout moment en appuyant sur Ctrl + Alt . Voici ce que vous devez faire pour ouvrir les services à l'aide d'un raccourci clavier.
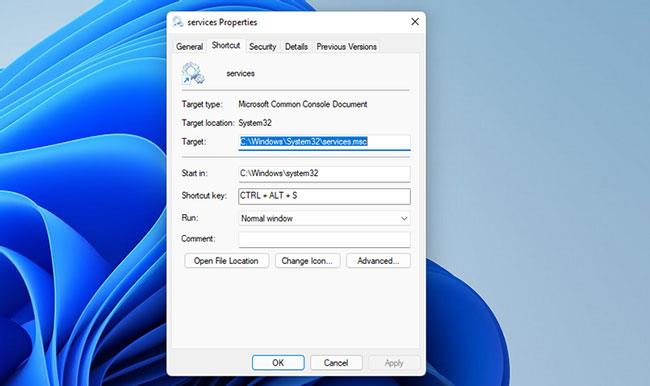
Configurer le raccourci clavier Ctrl + Alt + S pour les services
Vous pouvez maintenant essayer votre nouveau raccourci clavier Services. Appuyez sur la combinaison de touches Ctrl + Alt + S pour afficher la fenêtre Services. Vous pouvez toujours remplacer ce raccourci clavier par une autre touche via l'onglet Raccourci si vous le souhaitez.
Ce raccourci clavier ne fonctionnera pas si vous supprimez le raccourci Services sur le bureau. Pour configurer des raccourcis clavier sans configurer au préalable les raccourcis sur le bureau, vous aurez besoin d'une application tierce. WinHotKey est une application gratuite adaptée à la configuration de nouveaux raccourcis clavier dans Windows 11.
Découvrez comment utiliser Wox pour lancer vos applications, exécuter des commandes et plus encore, instantanément.
Découvrez comment créer un cercle jaune autour du pointeur de la souris pour le mettre en surbrillance sur Windows 10. Suivez ces étapes faciles pour améliorer votre expérience utilisateur.
Découvrez pourquoi l
Sous Windows 11, configurez facilement des raccourcis pour accéder rapidement à des dossiers spéciaux dans votre menu Démarrer.
Découvrez comment résoudre l
Découvrez comment utiliser un disque dur externe avec un Chromebook pour transférer et stocker vos fichiers en toute sécurité. Suivez nos étapes pour un usage optimal.
Dans ce guide, vous apprendrez les étapes pour toujours utiliser une adresse MAC aléatoire pour votre adaptateur WiFi sous Windows 10. Optimisez votre sécurité en ligne!
Découvrez comment désinstaller Internet Explorer 11 sur Windows 10 pour optimiser l'espace de votre disque dur.
Découvrez comment utiliser Smart Defrag, un logiciel de défragmentation de disque dur gratuit et efficace, pour améliorer les performances de votre ordinateur.
Le moyen le plus simple de déverrouiller du contenu et de protéger tous les appareils avec un VPN crypté est de partager la connexion VPN via un point d








