Comment lancer des applications instantanément avec Wox sous Windows

Découvrez comment utiliser Wox pour lancer vos applications, exécuter des commandes et plus encore, instantanément.

La touche Impr écran (PrtScr) est l'un des moyens les plus rapides de prendre une capture d'écran sous Windows. Cependant, si la touche Impr écran cesse soudainement de fonctionner, vous pouvez essayer quelques correctifs.
La touche Impr écran peut avoir cessé de fonctionner en raison d'un problème matériel, c'est-à-dire qu'il peut y avoir un problème avec le clavier. Si tel est le cas, vous devrez remplacer votre clavier.
Cependant, il existe également de nombreux autres problèmes réparables qui empêchent Print Screen de fonctionner. Parlons de ces problèmes et de la façon dont vous pouvez les résoudre.
1. Vérifiez la clé F-Lock
La touche F-lock active ou désactive les fonctions secondaires des touches F1 - F12. Les claviers dotés d'une touche F-lock peuvent également être équipés d'un indicateur LED pour signaler si le F-lock est activé ou désactivé. Si cette fonctionnalité est activée, appuyez sur la touche F-lock pour la désactiver. Vérifiez si votre écran d'impression fonctionne correctement.
2. Arrêtez les programmes exécutés en arrière-plan
Les programmes en arrière-plan peuvent être la raison pour laquelle la touche Impr écran ne fonctionne pas. Gestionnaire des tâches et voyez si des applications comme OneDrive , Snippet Tool ou Dropbox s'exécutent en arrière-plan.
Ce sont des coupables courants, mais d’autres applications peuvent également causer des problèmes. Si le problème commence après l'installation de nouvelles applications, essayez de les arrêter et voyez si cela résout le problème.
Si plusieurs applications suspectes s'exécutent en arrière-plan, arrêtez-les une par une pour voir laquelle est à l'origine du problème. Pour arrêter une application, exécutez le Gestionnaire des tâches en appuyant sur Ctrl + Shift + Esc , faites un clic droit sur l'application et sélectionnez Fin de tâche .

Arrêter les programmes exécutés en arrière-plan
3. Mettre à jour le pilote du clavier
Si le système installe un pilote de clavier incorrect, corrompu ou obsolète, la touche Impr écran peut cesser de fonctionner. Vous pouvez résoudre ce problème en mettant à jour le pilote.
Vous pouvez mettre à jour le pilote de votre clavier à partir du Gestionnaire de périphériques.
Étape 1 : cliquez avec le bouton droit sur le bouton Démarrer et cliquez sur Gestionnaire de périphériques ou appuyez sur la touche Windows + R , entrez devmgmt.msc et appuyez sur Entrée pour ouvrir le Gestionnaire de périphériques .
Étape 2 : Recherchez le pilote de votre clavier, cliquez avec le bouton droit et sélectionnez Mettre à jour le pilote .
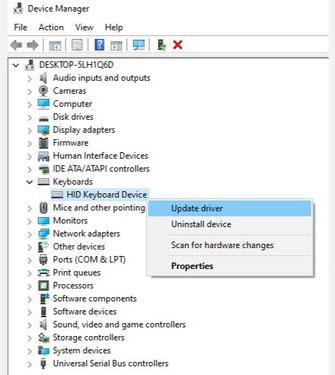
Mettre à jour le pilote du clavier
Sur l'écran suivant, il vous sera demandé si vous souhaitez que Windows recherche et installe automatiquement les pilotes ou les installe à partir de votre ordinateur. Si Windows ne trouve pas le pilote, essayez de télécharger le pilote depuis le site Web du fabricant avant de choisir la deuxième option. Il existe également plusieurs autres façons de mettre à jour les pilotes Windows si cette méthode ne fonctionne pas.
Une fois que vous avez installé les pilotes mis à jour, redémarrez votre ordinateur pour voir si la touche Impr écran fonctionne.
4. Vérifiez les paramètres OneDrive
Si vous utilisez OneDrive sur votre PC, vérifiez si OneDrive est la raison pour laquelle la touche Impr écran ne fonctionne pas. Il s'agit d'un problème courant parmi les utilisateurs qui utilisent le service de stockage cloud de Microsoft pour sauvegarder des fichiers.
Vous pouvez le faire à partir des paramètres de OneDrive. Cliquez avec le bouton droit sur l'icône OneDrive dans la partie inférieure droite de la barre des tâches et sélectionnez Paramètres. Ensuite, passez à l' onglet Sauvegarde.
Dans la section Captures d'écran , vous verrez une case à cocher indiquant « Enregistrer automatiquement les captures d'écran que je capture sur OneDrive » . Assurez-vous que cette case est cochée.

Sélectionnez « Enregistrer automatiquement les captures d'écran que je capture sur OneDrive »
Si la case est déjà cochée, décochez-la et cochez-la à nouveau. Maintenant, vérifions si cela résout le problème ou non.
5. Utilisez l'utilitaire de résolution des problèmes matériels de Windows 10
Windows 10 dispose d'un utilitaire de résolution des problèmes matériels intégré. Cela inclut un outil de dépannage spécifiquement pour votre clavier, qui peut aider à résoudre les problèmes d'impression d'écran.
Étape 1 : Appuyez sur la touche Windows et recherchez les paramètres de dépannage. Cela ouvrira une nouvelle fenêtre.
Étape 2 : Dans le volet de droite, cliquez sur Dépanneurs supplémentaires et faites défiler jusqu'à la section Clavier. Sélectionnez-le et cliquez sur Exécuter l'utilitaire de résolution des problèmes .
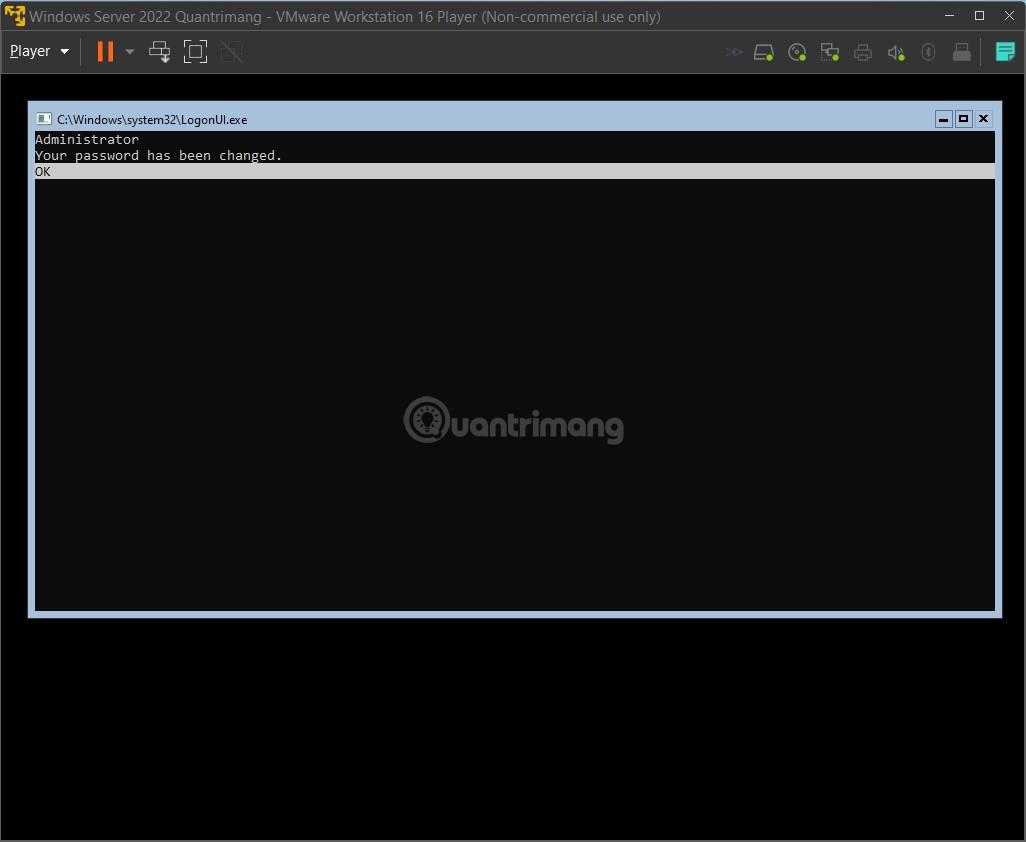
Utiliser l'utilitaire de résolution des problèmes matériels de Windows 10
Suivez les invites de l'utilitaire de résolution des problèmes. Une fois terminé, voyez si cela corrige l'erreur avec la touche Impr écran.
6. Démarrez votre PC « proprement ».
Si la première méthode ne fonctionne pas, vous pouvez essayer un démarrage en mode minimal de votre ordinateur. Le processus Clean Boot redémarrera Windows normalement mais permettra uniquement de charger les pilotes nécessaires. Cela vous aidera à déterminer la cause du problème.
Pour démarrer en mode minimal votre ordinateur, suivez les étapes décrites dans l'article suivant : Comment effectuer un démarrage en mode minimal sous Windows 10/8/7 .
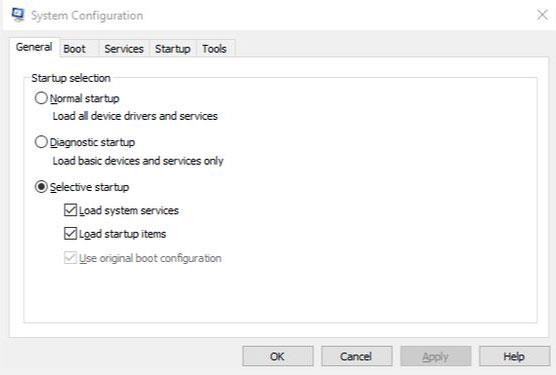
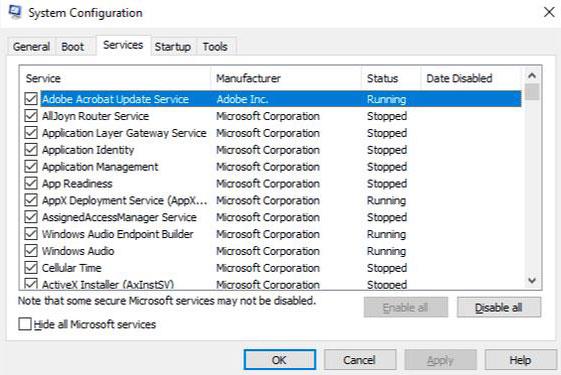
7. Modifier le registre
Vous pouvez modifier le registre à l'aide de l'Éditeur du Registre pour résoudre le problème de non-fonctionnement de la clé d'impression d'écran.
Cependant, faire une erreur lors de la modification du registre peut avoir un effet négatif sur votre PC, il est donc préférable de créer un point de restauration système et de sauvegarder vos fichiers avant d'essayer de corriger cette erreur.
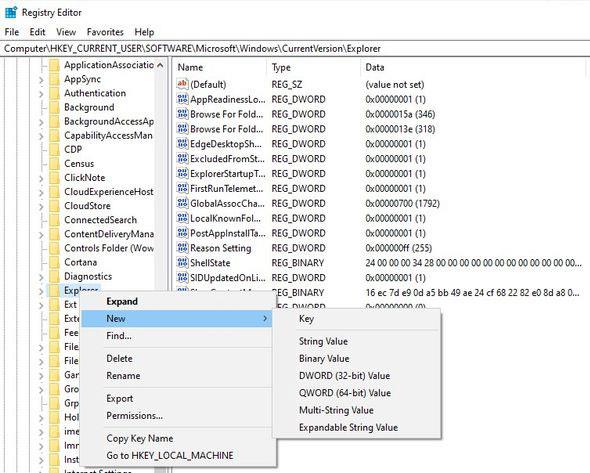
Modifier le registre
Étape 1 : Pour ouvrir l'Éditeur du Registre , appuyez sur Windows + R et entrez regedit. Ensuite, cliquez sur OK ou appuyez sur Entrée.
Étape 2 : Accédez à HKEY_CURRENT_USER\Software\Microsoft\Windows\CurrentVersion\Explorer.
Étape 3 : Cliquez avec le bouton droit sur le dossier Explorateur , sélectionnez Nouveau > DWORD et modifiez le nom de la valeur en ScreenShotIndex . Définissez les données de valeur du DWORD sur 4 et cliquez sur OK.
Étape 4 : Ensuite, accédez aux dossiers HKEY_CURRENT_USER\Software\Microsoft\Windows\CurrentVersion\Explorer\User Shell .
Étape 5 : Recherchez la chaîne nommée {B7BEDE81-DF94-4682-A7D8-57A52620B86F} et double-cliquez pour l'ouvrir.
Étape 6 : Assurez-vous que les données de valeur sont définies sur %USERPROFILE%\Pictures\Screenshots.
Si vous ne trouvez pas ce fichier, créez une nouvelle valeur de chaîne comme vous avez créé le DWORD et utilisez les valeurs mentionnées ci-dessus dans les champs Nom de la valeur et Données de la valeur .
Si cela ne fonctionne pas, voyez si la modification du champ de données Valeur pour DWORD ScreenShotIndex de 4 à 695 est utile.
J'espère que vous réussirez.
Découvrez comment utiliser Wox pour lancer vos applications, exécuter des commandes et plus encore, instantanément.
Découvrez comment créer un cercle jaune autour du pointeur de la souris pour le mettre en surbrillance sur Windows 10. Suivez ces étapes faciles pour améliorer votre expérience utilisateur.
Découvrez pourquoi l
Sous Windows 11, configurez facilement des raccourcis pour accéder rapidement à des dossiers spéciaux dans votre menu Démarrer.
Découvrez comment résoudre l
Découvrez comment utiliser un disque dur externe avec un Chromebook pour transférer et stocker vos fichiers en toute sécurité. Suivez nos étapes pour un usage optimal.
Dans ce guide, vous apprendrez les étapes pour toujours utiliser une adresse MAC aléatoire pour votre adaptateur WiFi sous Windows 10. Optimisez votre sécurité en ligne!
Découvrez comment désinstaller Internet Explorer 11 sur Windows 10 pour optimiser l'espace de votre disque dur.
Découvrez comment utiliser Smart Defrag, un logiciel de défragmentation de disque dur gratuit et efficace, pour améliorer les performances de votre ordinateur.
Le moyen le plus simple de déverrouiller du contenu et de protéger tous les appareils avec un VPN crypté est de partager la connexion VPN via un point d








